
Mục lục:
- Tác giả John Day [email protected].
- Public 2024-01-30 13:31.
- Sửa đổi lần cuối 2025-01-23 15:15.

Nếu bạn làm việc trong giới kinh doanh, nhiều khả năng bạn đã rất quen thuộc với phiên bản Microsoft Outlook dành cho máy tính để bàn. Outlook là một công cụ tuyệt vời cho phép bạn gửi email, lưu trữ tệp, lên lịch họp và tùy chỉnh theo bất kỳ cách nào bạn muốn. Tôi làm việc cho một công ty có chữ ký chuẩn được thêm vào cuối mỗi email tôi gửi. Tính năng này rất hay vì nó trông chuyên nghiệp và là tiêu chuẩn trong toàn công ty của chúng tôi. Giống như hầu hết những người sống trong thế giới kinh doanh, tôi cũng có quan điểm về iPhone của mình trong trường hợp tôi cần trả lời email ngay lập tức. Một điểm rơi khi có triển vọng trên iPhone của bạn là chữ ký sau bất kỳ email nào bạn gửi là “Tải Outlook cho iOS”. Chữ ký đó không chỉ không chuyên nghiệp mà việc xóa chữ ký đó đi kèm tên bạn vào cuối mỗi tin nhắn cũng rất đau đầu. Trong hướng dẫn này, tôi sẽ chỉ cho bạn cách thiết lập chữ ký của mình trong ứng dụng Outlook trên bất kỳ iPhone hoặc thiết bị di động nào khác.
Quân nhu
Thiết bị di động có Ứng dụng Microsoft Outlook.
Bước 1: Mở ứng dụng

Mở ứng dụng Outlook trên iPhone của bạn và đi tới menu cài đặt.
Bước 2: Tìm tab Chữ ký

Cuộn xuống phần “Thư” trong cài đặt và tìm tab “Chữ ký”.
Bước 3: Thiết lập nhiều tài khoản

Nếu bạn có nhiều tài khoản Outlook như tôi, bạn sẽ muốn bật chuyển đổi “Mỗi chữ ký tài khoản”. Điều này sẽ cho phép bạn tạo bất kỳ Chữ ký nào cho mỗi tài khoản. Tôi có một tài khoản công việc và một tài khoản trường học, điều này cho phép tôi đại diện cho mình với tư cách là nhân viên hoặc sinh viên bất cứ khi nào có thể.
LƯU Ý: Điều này sẽ không thay đổi chữ ký được hiển thị trong email trên máy tính để bàn của bạn, chỉ là chữ ký trên điện thoại di động của bạn.
Bước 4: Chữ ký Tốt
Tạo một chữ ký tốt cho nhà tuyển dụng trông như thế này:
Tên
Chức vụ
Tên công ty
Điện thoại
Biểu trưng (Chỉ dành cho máy tính để bàn)
Một chữ ký tốt cho một học sinh như sau:
Tên
Tên nhiệt độ
Đại học Dự kiến Năm tốt nghiệp (MSUM 2020)
Biểu trưng của trường đại học (Chỉ dành cho máy tính để bàn)
Bước 5: Xác minh Chữ ký

Bước cuối cùng là tự gửi cho mình một email / ghi chú để xác minh rằng chữ ký của bạn đang hoạt động bình thường.
LƯU Ý: Thiết lập này tương tự đối với các thiết bị và phần mềm khác như android và windows, miễn là bạn vẫn sử dụng ứng dụng outlook cho các thiết bị đó.
Đề xuất:
Thiết lập cho nhà cung cấp GPS Bluetooth bên ngoài cho thiết bị Android: 8 bước

Thiết lập cho nhà cung cấp GPS Bluetooth bên ngoài cho các thiết bị Android: Tài liệu hướng dẫn này sẽ giải thích cách tạo GPS hỗ trợ Bluetooth bên ngoài của riêng bạn cho điện thoại của bạn, bất cứ thứ gì chỉ khoảng 10 đô la. giao tiếp Blutooth Mô-đun năng lượng thấp
Nhắc nhở sử dụng thời gian sử dụng thiết bị (chỉ hoạt động trên Windows, Ios sẽ không hoạt động): 5 bước

Nhắc nhở sử dụng thời gian sử dụng thiết bị (chỉ hoạt động trên Windows, Ios sẽ không hoạt động): Giới thiệu Đây là một cỗ máy hữu ích được tạo ra từ Arduino, nó nhắc bạn nghỉ ngơi bằng cách " biiii! &Quot; âm thanh và khiến máy tính của bạn quay lại màn hình khóa sau 30 phút sử dụng màn hình. Sau khi nghỉ 10 phút, nó sẽ " b
Cách thiết lập ứng dụng Bluetooth cho điện thoại thông minh LED Demon Eye W /: 5 bước

Cách thiết lập ứng dụng Bluetooth cho điện thoại thông minh LED Demon Eye W: Hướng dẫn cài đặt này về cách thiết lập ứng dụng kết nối qua Bluetooth. Ứng dụng này có thể được tìm thấy trong cả Apple Store và Google Play, được gọi là " Happy Lighting "
Tạo ứng dụng Android cho doanh nghiệp nhỏ bằng ứng dụng MIT và Google Fusion Table: 7 bước

Tạo ứng dụng Android cho doanh nghiệp nhỏ bằng ứng dụng MIT và Google Fusion Table: Bạn đã bao giờ muốn tạo Ứng dụng của riêng mình có thể có sẵn tại cửa hàng google play chưa !!! Nếu bạn đang kinh doanh thì hướng dẫn này sẽ thay đổi cuộc đời bạn. Sau khi đọc kỹ phần này, bạn sẽ có thể làm Đơn đăng ký của riêng mình. Befo
Tình yêu dành cho người chơi game, Dự án Arduino dành cho người độc thân: 5 bước
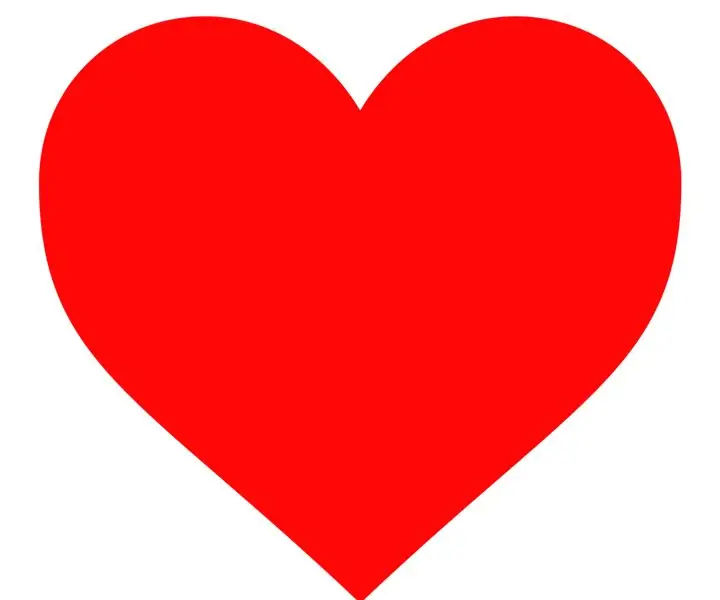
Tình yêu dành cho người chơi game, Dự án Arduino dành cho người độc thân: Có thể hướng dẫn này nói về dự án Arduino của tôi có tên " Tình yêu dành cho người chơi game " vốn bắt đầu như một công cụ để cười khúc khích và vui vẻ. Nó không hoàn hảo hay bất cứ thứ gì, nhưng nó hoạt động
