
Mục lục:
- Tác giả John Day [email protected].
- Public 2024-01-30 13:31.
- Sửa đổi lần cuối 2025-01-23 15:15.

Khi bạn cố gắng định dạng thiết bị lưu trữ USB của mình, bạn có thể nhận được thông báo lỗi sau: "Đĩa được bảo vệ ghi". Đừng lo lắng, điều đó không có nghĩa là bạn bị nhiễm bất kỳ loại vi-rút hoặc phần mềm độc hại nào. Để giải quyết vấn đề, bạn chỉ có thể truy cập Windows Registry Editor và thực hiện một số sửa đổi.
Bước 1: Chạy lệnh Regedit
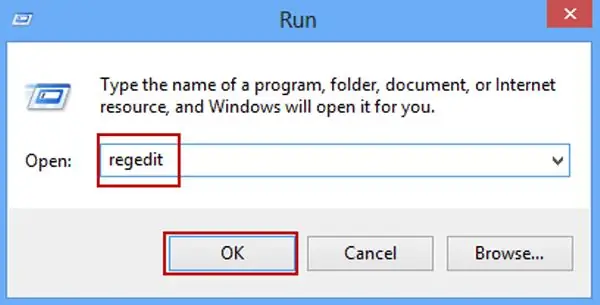
Nhấn đồng thời phím Windows và R để mở Run. Gõ regedit, nhấn Enter và Windows Registry Editor sẽ mở ra
Bước 2: Tìm Thư mục StorageDevicePolicies
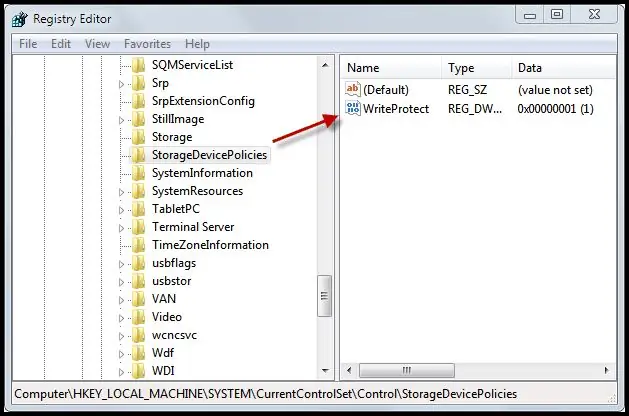
Sau đó, truy cập HKEY_LOCAL_MACHINE / SYSTEM / Currentcontrolset / Control \. Thư mục StorageDevicePolicies sẽ xuất hiện ở đây. Nếu nó không xuất hiện, hãy nhấp chuột phải và chọn New> Key. Đổi tên thư mục Key # 1 mới thành StorageDevicePolicies
Bước 3: Đổi tên thư mục
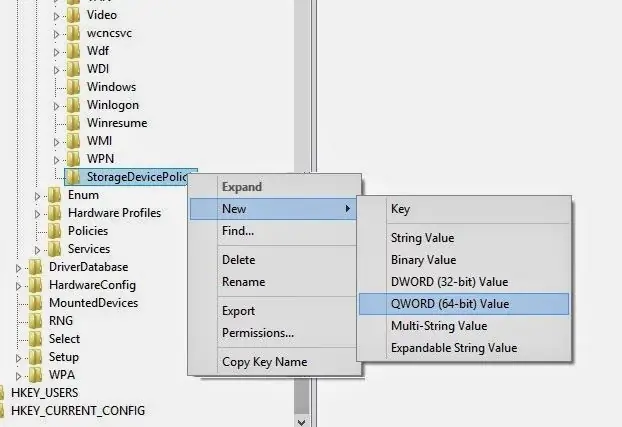
Bây giờ hãy nhấp chuột phải vào thư mục StorageDevicePolicies và chọn giá trị New DWORD (32-bit) hoặc New QWORD (64-bit) tùy thuộc vào phiên bản Windows bạn đang chạy. Đổi tên thư mục dword mới hơn bằng WriteProtect.
Bước 4: Chạy Viết Dự án và Thay đổi Giá trị
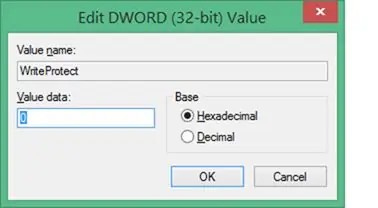
Bấm đúp vào WriteProtect, thay đổi dữ liệu giá trị thành 0 với cơ số thập lục phân và đóng Trình chỉnh sửa sổ đăng ký. Mở Máy tính, làm mới nó 5 lần và rút thiết bị USB của bạn ra đúng cách. Cuối cùng, kết nối lại bộ nhớ USB của bạn với máy tính và định dạng nó bằng exFAT thay vì FAT32
Đề xuất:
Cách tạo bộ ghi dữ liệu thời gian thực về độ ẩm và nhiệt độ với Arduino UNO và thẻ nhớ SD. DHT11 Mô phỏng ghi dữ liệu trong Proteus: 5 bước

Cách tạo bộ ghi dữ liệu thời gian thực về độ ẩm và nhiệt độ bằng Arduino UNO và thẻ nhớ SD. DHT11 Data-logger Simulation in Proteus: Giới thiệu: xin chào, đây là Liono Maker, đây là liên kết YouTube. Chúng tôi đang thực hiện một dự án sáng tạo với Arduino và làm việc trên các hệ thống nhúng.Data-Logger: Một trình ghi dữ liệu (cũng là trình ghi dữ liệu hoặc trình ghi dữ liệu) là một thiết bị điện tử ghi lại dữ liệu theo thời gian
Cách định dạng lại thiết bị lưu trữ bên ngoài, sử dụng Mac OS X: 10 bước

Cách định dạng lại thiết bị lưu trữ ngoài, sử dụng Mac OS X: Bán USB cũ? Hay máy tính? Sử dụng hướng dẫn từng bước đơn giản này để định dạng lại thiết bị lưu trữ bên ngoài trên máy Mac của bạn. Lợi ích của việc định dạng lại ổ cứng này là một phần bảo mật, một phần tiện lợi và một phần khả năng tái sử dụng. Điều này sẽ giúp tôi
Làm thế nào để tải nhạc từ trang web ALMOST BẤT KỲ (Haha) (Miễn là bạn có thể nghe được thì bạn có thể nhận được nó Được thôi nếu nó được nhúng vào Flash mà bạn có thể không có khả

Làm thế nào để tải nhạc từ trang web ALMOST BẤT KỲ (Haha) (Miễn là bạn có thể nghe nó thì bạn có thể nhận được nó … Được thôi nếu nó được nhúng vào Flash mà bạn có thể không có khả năng) EDITED !!!!! Thông tin bổ sung: nếu bạn đã từng truy cập vào một trang web và nó phát một bài hát mà bạn thích và muốn nó thì đây là hướng dẫn cho bạn, không phải lỗi của tôi nếu bạn làm hỏng thứ gì đó (chỉ có cách là nếu bạn bắt đầu xóa nội dung mà không có lý do ) tôi đã có thể tải nhạc cho
Cách lập trình Audacity để ghi lại vào một thời điểm nhất định: 8 bước

Cách lập trình Audacity để ghi lại vào một thời điểm nhất định: Đó là một Thủ thuật nhanh chóng, sử dụng nó để theo dõi, ghi âm cuộc gọi điện thoại hoặc đơn giản để ghi lại bài phát biểu trong lịch sử của bạn trong khi bạn ra ngoài Sử dụng ứng dụng nguồn mở phổ biến Audacitylet's begin
Cách ghi nhạc miễn phí hoặc không ghi gì: 5 bước

Cách ghi nhạc miễn phí hoặc không có gì: Tôi đang ở trong một ban nhạc nhỏ và chúng tôi muốn ghi âm nhạc nhưng không tốn nhiều tiền, vì vậy tôi đã nghĩ ra điều này
