
Mục lục:
- Tác giả John Day [email protected].
- Public 2024-01-30 13:35.
- Sửa đổi lần cuối 2025-01-23 15:15.

Bán USB cũ? Hay máy tính? Sử dụng hướng dẫn từng bước đơn giản này để định dạng lại thiết bị lưu trữ bên ngoài trên máy Mac của bạn.
Lợi ích của việc định dạng lại ổ cứng này là một phần bảo mật, một phần tiện lợi và một phần khả năng tái sử dụng. Điều này sẽ giúp đảm bảo dữ liệu và thông tin cá nhân của bạn không bị rơi vào tay kẻ xấu. Điều này cho phép bạn làm cho thiết bị của mình phù hợp hơn với ứng dụng bạn đang sử dụng, để tái sử dụng không gian đã bị xóa hoặc xóa thiết bị để bán.
Tuyên bố từ chối trách nhiệm: Quy trình này được tạo bằng Mac OS X 10.13 High Sierra, các phiên bản khác của OS X rất giống về quy trình nhưng có thể hơi khác về hình ảnh. Quá trình này, tuy nhiên, là như nhau.
Quá trình này sẽ xóa hoàn toàn tất cả dữ liệu khỏi ổ đĩa. Đảm bảo sao lưu tất cả các thông tin quan trọng trước khi thực hiện quy trình này.
Bước 1: Màn hình chính

Hãy chắc chắn rằng bạn đang ở trên màn hình chính MAC của mình bằng cách nhấp vào nền của bạn. Nhấp vào "Bắt đầu" từ thanh tác vụ trên màn hình ở đầu màn hình và chọn ứng dụng Tiện ích. (phím nóng: Shift + command + U)
Bước 2: Ứng dụng Tiện ích

Khi ở trong ứng dụng Tiện ích, hãy chọn biểu tượng "Tiện ích ổ đĩa".
Bước 3: Tiện ích ổ đĩa

Khi ứng dụng Disk Utility khởi chạy, tất cả các thiết bị lưu trữ được kết nối sẽ được hiển thị. Kết nối thiết bị mà bạn muốn xóa và định dạng lại. Trên menu bên trái, hãy chọn thiết bị đó.
Bước 4: Đổi tên (Tùy chọn)

Nhấp vào biểu tượng chính giữa trên cùng “Xóa” để chọn các tùy chọn định dạng. Bạn có thể nhập tên mới cho thiết bị của mình nếu muốn.
Bước 5: Định dạng (Tùy chọn)

Sau khi chọn tên, hãy chọn loại định dạng bạn muốn thiết bị lưu trữ. Bạn có thể thực hiện việc này bằng cách chọn mũi tên thả xuống bên cạnh “Định dạng”.
Mặc định cho hệ điều hành OS X là Mac OS Extended (Journaled).
Chọn ExFAT nếu ổ đĩa cần được hoán đổi cho nhau với các Bản phân phối OS X, Windows hoặc Linux.
Tùy chọn: Định dạng mặc định là đủ với hầu hết các máy tính và chương trình Mac, chỉ thay đổi định dạng này nếu máy tính hoặc thiết bị của bạn yêu cầu.
Bước 6: Bảo mật (Tùy chọn)

Tiếp theo, chọn "Tùy chọn bảo mật" để xác định mức độ an toàn của quá trình xóa. Kéo mũi tên để thay đổi số lượng đường chuyền cần thiết. Thêm đường chuyền sẽ làm tăng đáng kể thời gian định dạng.
Bấm OK khi hoàn tất.
Tùy chọn: Đối với hầu hết các ứng dụng, một lần vượt qua là đủ. Các tình huống đặc biệt có thể yêu cầu nhiều đường chuyền hơn để tăng cường bảo mật.
Bước 7: Xóa và bắt đầu

Chọn “Erase” và định dạng sẽ bắt đầu.
Bước 8: Chờ đợi

Định dạng có thể mất từ vài giây cho một lần chuyển đến vài ngày tùy thuộc vào loại thiết bị lưu trữ, kích thước thiết bị lưu trữ và số lần chuyển được chọn.
Bước 9: Xác nhận

Một cửa sổ thông báo sẽ xuất hiện khi quá trình xóa đã hoàn tất.
Bước 10: Đã hoàn thành

Sau khi chọn “Xong”, thiết bị lưu trữ đã được xóa dữ liệu cũ và sẵn sàng tái sử dụng hoặc xử lý mà không sợ thông tin cũ được khôi phục.
Đề xuất:
Thiết lập cho nhà cung cấp GPS Bluetooth bên ngoài cho thiết bị Android: 8 bước

Thiết lập cho nhà cung cấp GPS Bluetooth bên ngoài cho các thiết bị Android: Tài liệu hướng dẫn này sẽ giải thích cách tạo GPS hỗ trợ Bluetooth bên ngoài của riêng bạn cho điện thoại của bạn, bất cứ thứ gì chỉ khoảng 10 đô la. giao tiếp Blutooth Mô-đun năng lượng thấp
Cách Flash hoặc Lập trình Phần mềm cơ sở ESP8266 AT bằng cách Sử dụng Bộ lưu trữ và Lập trình ESP8266, Mô-đun IOT Wifi: 6 bước

Làm thế nào để Flash hoặc lập trình Phần mềm cơ sở ESP8266 AT bằng cách sử dụng Bộ lưu trữ và lập trình ESP8266, Mô-đun Wifi IOT: Mô tả: Mô-đun này là một bộ điều hợp / lập trình USB cho các mô-đun ESP8266 thuộc loại ESP-01 hoặc ESP-01S. Nó được trang bị thuận tiện với đầu cắm cái 2x4P 2,54mm để cắm ESP01. Ngoài ra, nó phá vỡ tất cả các chân của ESP-01 thông qua một nam 2x4P 2,54mm h
Cách sao chép Bản lưu trò chơi sang Microsoft hoặc Bên thứ 3 MU theo cách DỄ DÀNG: 9 bước

Cách sao chép trò chơi lưu vào Microsoft hoặc bên thứ 3 MU theo cách DỄ DÀNG: Hướng dẫn gốc HẾT Có rất nhiều hướng dẫn về Softmod trên mạng và tất cả chúng đều tốt nhưng việc lưu tệp vào Xbox HDD là một điều khó khăn, tôi đã thực hiện trực tiếp cd giúp bạn dễ dàng thực hiện điều đó. Đây không phải là một hướng dẫn softmod hoàn chỉnh, đây
OrangeBOX: Thiết bị lưu trữ sao lưu an toàn dựa trên OrangePI: 5 bước

OrangeBOX: Thiết bị lưu trữ sao lưu an toàn dựa trên OrangePI: OrangeBOX là một hộp sao lưu lưu trữ từ xa tất cả trong một cho bất kỳ máy chủ nào. Máy chủ của bạn có thể bị nhiễm, bị hỏng, bị xóa và tất cả dữ liệu của bạn vẫn được bảo mật trên OrangeBOX và ai sẽ không thích một nhiệm vụ bất khả thi như thiết bị sao lưu những gì bạn chỉ làm
Cách sử dụng SpamAssassin nổi bật đầy đủ trên tài khoản được lưu trữ trên Pair.com: 9 bước
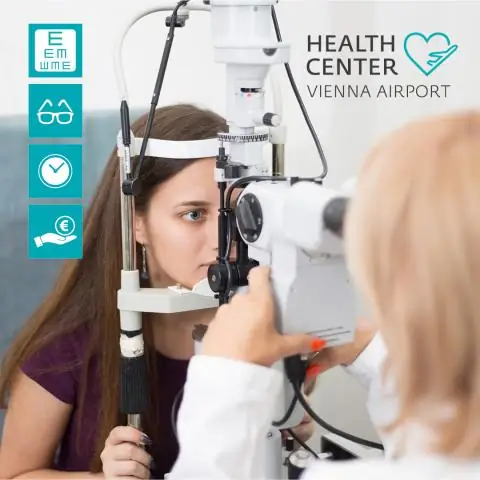
Cách sử dụng SpamAssassin nổi bật đầy đủ trên Tài khoản được lưu trữ trên Pair.com: Tôi lưu trữ một hoặc hai miền trên pair.com. Họ có các tính năng lưu trữ tuyệt vời như SSH shell, mysql, php hỗ trợ và hơn thế nữa. Tuy nhiên, họ không có bản cài đặt SpamAssassin chính thức. Họ có một phiên bản rút gọn kỳ lạ chỉ cho phép bạn thêm màu đen
