
Mục lục:
2025 Tác giả: John Day | [email protected]. Sửa đổi lần cuối: 2025-01-23 15:15
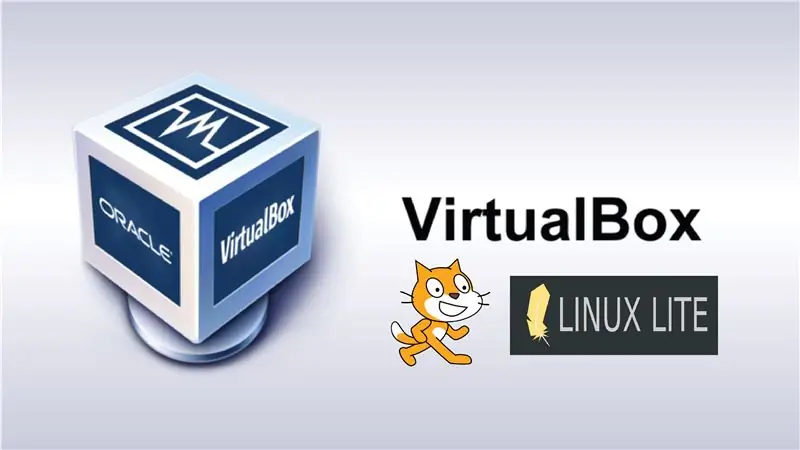

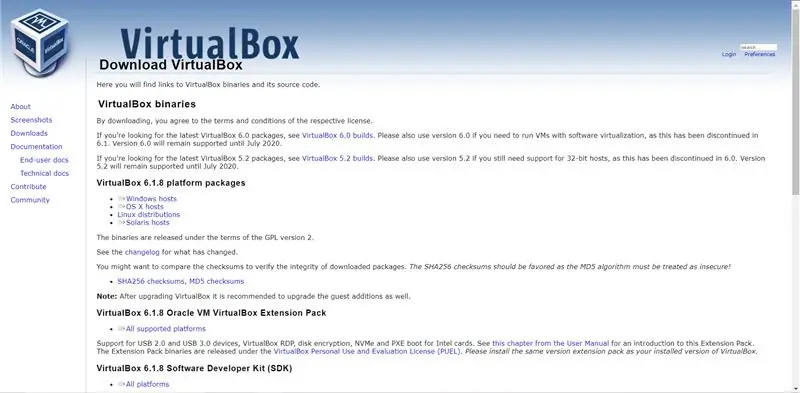
Te damos la bienvenida al tutorial de como hacer una maquina virtual por medio del programma virtualBox con el sistema operativo LinuxLite y el programma de software abierto xước.
VirtualBox es un programma de virtualización capaz de instalar en nuestro ordenador cualquier sistema operativo. Esta herramienta es lý tưởng para empezar a conocer nuevos sistemas operativos y thăm dò aplicaciones de phần mềm sin alterar nuestro sistema.
Bước 1: Descargar VirtualBox
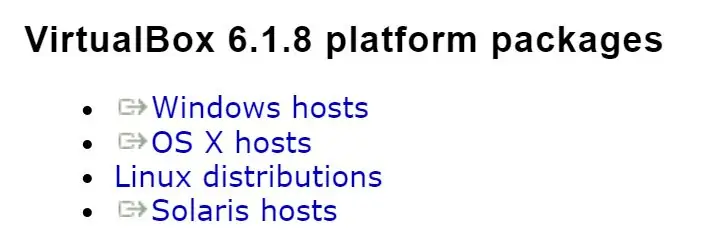
Como primer paso, vamos a descargar la aplicacion que nos permite crear una maquina virtual, en este caso usaremos VirtualBox
1. Ingresa a la trang of Justice de virtualBox www.virtualbox.org/wiki/Downloads y descarga el programma symiente para su sistema operativo.
2. Instale la versión de VirtualBox descargada.
3. Abra el VirtualBox que acaba de instalar.
Bước 2: Crear Una Maquina Virtual Nueva (2)
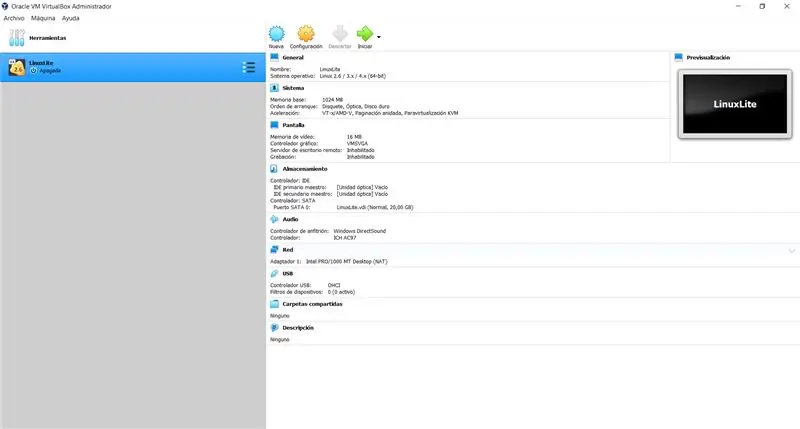
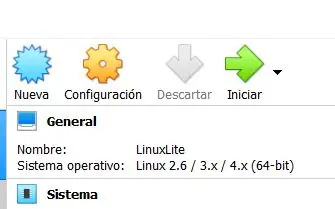
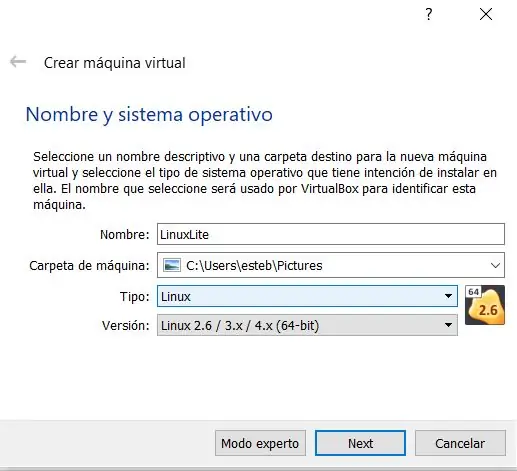
Vamos a realizar nuestra maquina virtual, teniendo en cuenta que las especificaciones de las configuraciones son basicas pero precisionas para un buen rendimiento en nuestra maquina. Cada imagen que se muestran en la parte de arriba es un paso a seguir.
1. Abre el programma virtualBox2. Dale click en el boton "Nueva"
Daremos paso a las configuraciones de nuestra maquina virtual, los cuales son los siguientes parametros:
1. nombre y sistema operativo: Escogemos un nombre de ưa thích para nuestra maquina virtual, escogemos el tipo de sistema operativo.
Tipo: Linux
Phiên bản: Linux 2.6 / 3.x / 4.x (64-bit)
2. Tamaño de la memoria: En este caso seria una memoria ram de 1024 mb (1GB)
3. Disco duro: Elegimos la opcion de "Crear un disco duro virtual ahora"
4. Tipo de archivo de disco duro: Escogemos la opcion de VDI (Hình ảnh đĩa VirtualBox)
5. Almacenamiento en unidad de disco fija: Undimos la opcion de "Reservado dinamicamente"
6. Ubicacion y tamaño del disco: Buscas la ubicacion donde quieres almacenarlo y el tamaño del disco seria 20, 00 GB
Bước 3: Descargar LinuxLite
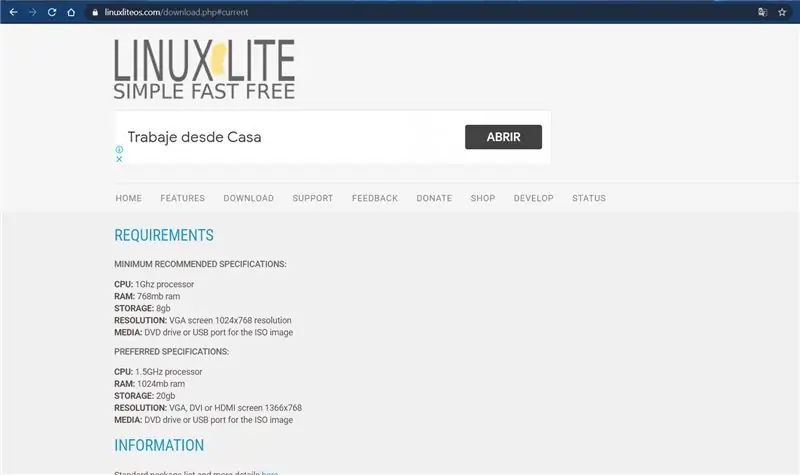
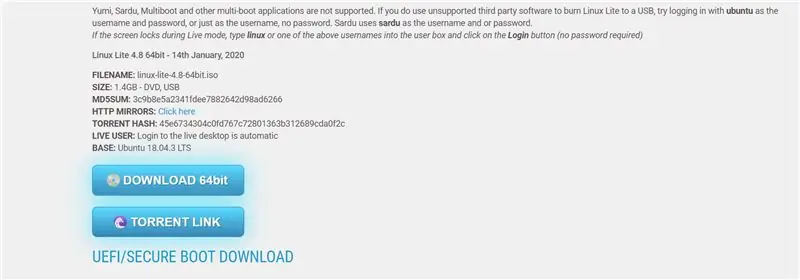
Procedureeremos a descargar la imagen LinuxLite desde la pagina of Justice.
1. Ingresa a la pagina de LinuxLite www.linuxliteos.com/download.php
2. Descarga la imagen en el boton "TẢI XUỐNG 64bit", la cual esta en archivo iso
3. Ubicala en tu lugar để ưa thích.
Bước 4: Cấu hình El LinuxLite En La Maquina Virtual

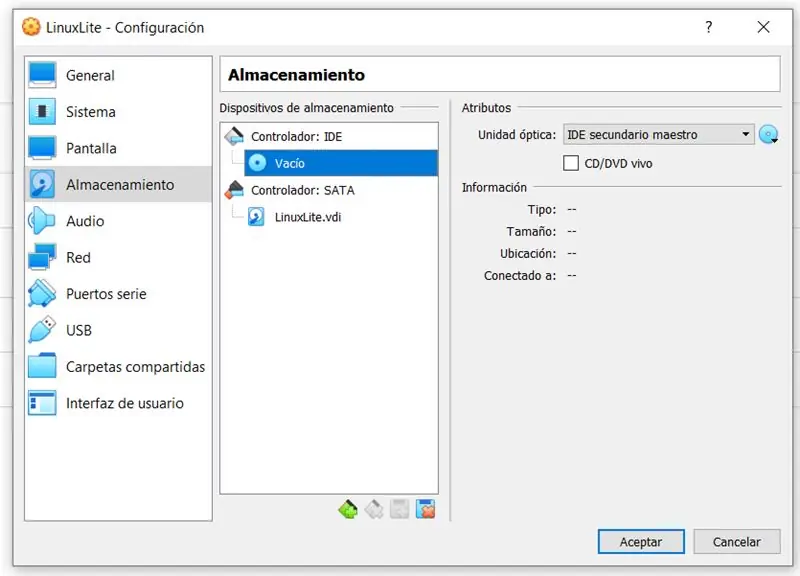
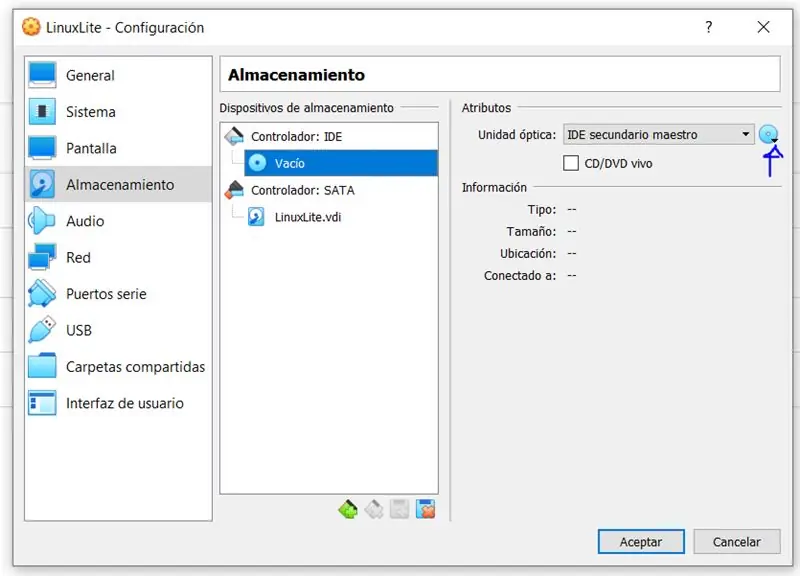
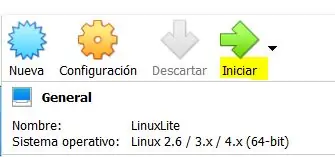
Despues de haber descargado la imagen de LinuxLite, vamos a thủ tục một kết hợp dicha imagen a la maquina virtual para posteriormente instalarla.
1. Ingresa de nuevo a la aplicacion virtualBox
2. Selecciona tu maquina ảo
3. Undele en el boton de "configuraciones".
4. Selecciona la opcion "almacenamiento".
5. Le undes en el "controlador: IDE" y seleccionas el objeto de disco al lado derecho y buscas la imagen linuxLite que descargaste en el paso anterior en tu computador.
6. Por ultimo le undes al boton "Iniciar" para que la maquina virtual corra
Bước 5: Instalacion LinuxLite
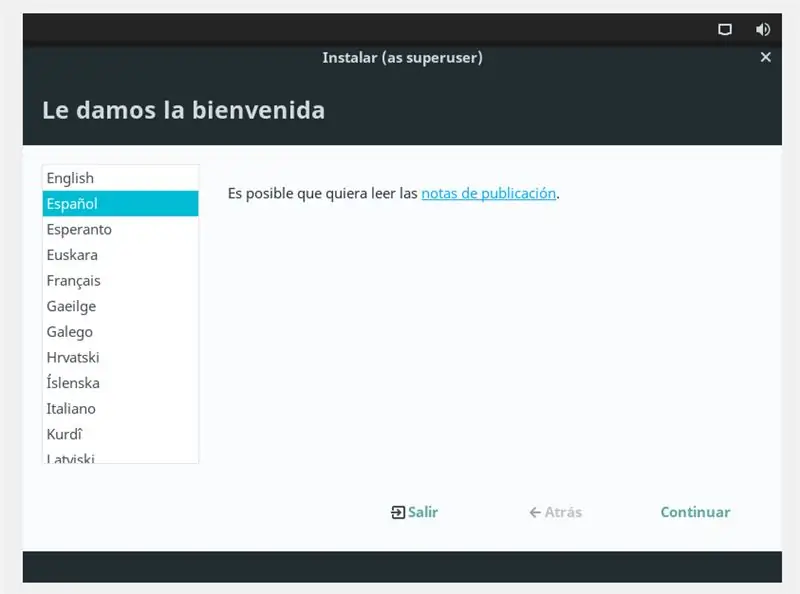
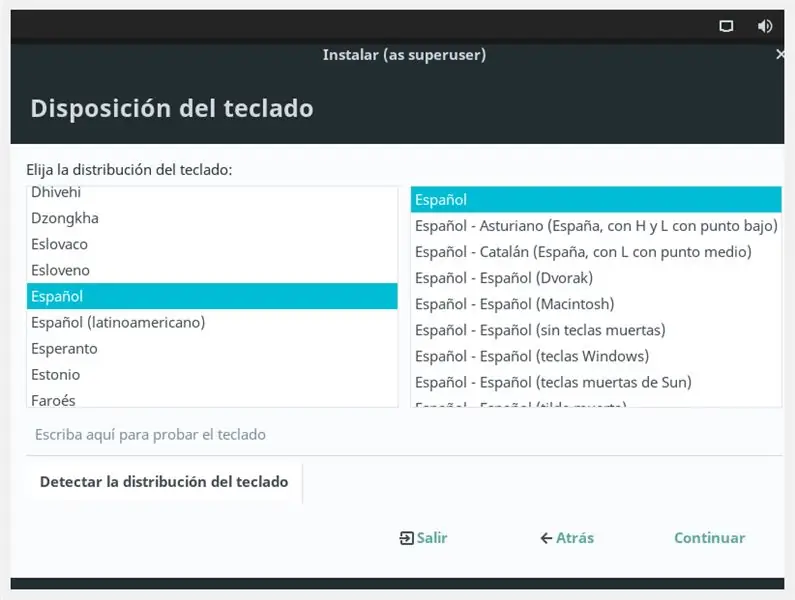
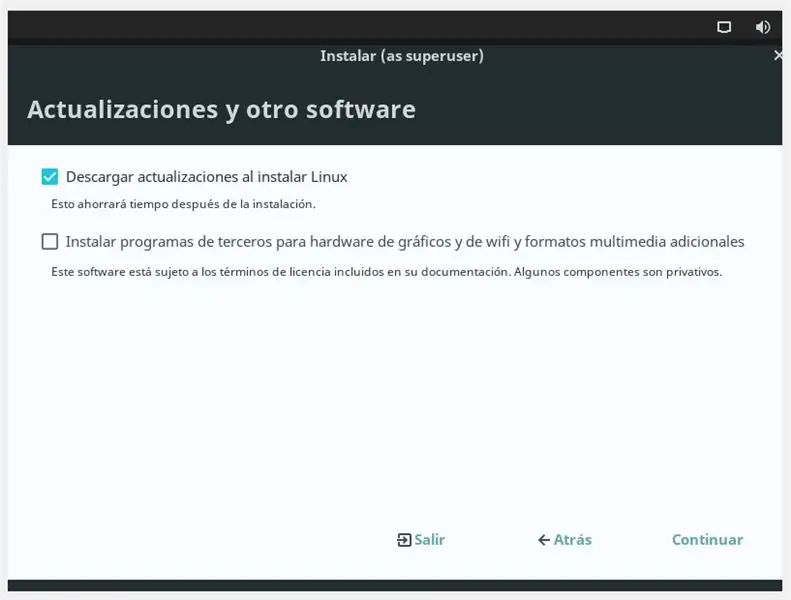
Despues de instaurar el LinuxLite dentro de la maquina virtual, vamos a instalarlo como tal.
1. Seleccionas el idioma để ưa thích.
2. seleccionas el teclado vì sở thích.
3. Le undes en la opcion de "Descarga las realityizaciones al instalar linux".
4. Seleccionas el tipo de instalacion, donde escogeras la opcion de "Borrar disco e instalar linux" (recuerda que solo se borran los datos del disco duro virtual, no los de tu computador).
5. Seleccionas tu zona horaria.
6. Creas una cuenta para tu Equipo en la maquina virtual, donde Aoras tu nombre, nombre del Equipo, nombre de usuario y contraseña. le undes "aceptar" y se comenzará a instalar.
7. Completa la instalacion y sigue todos los pasos que aparecen en pantalla.
Bước 6: Cào
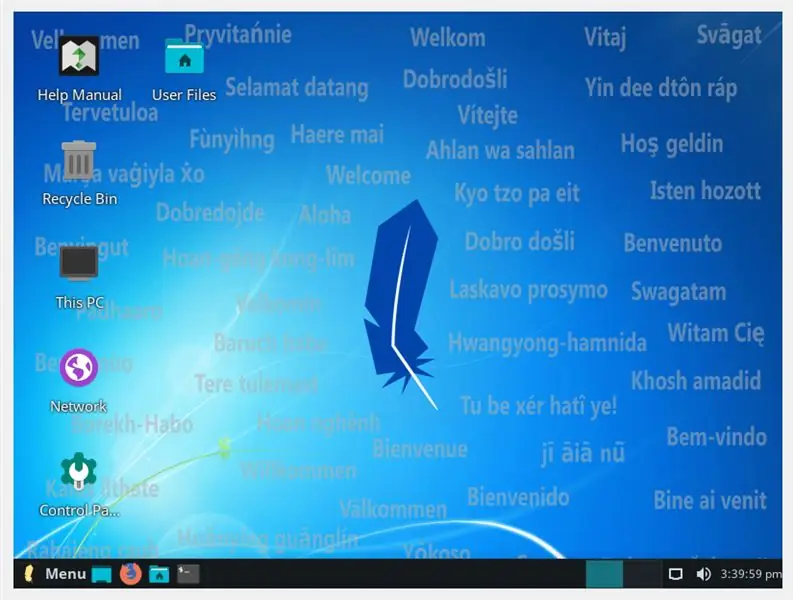
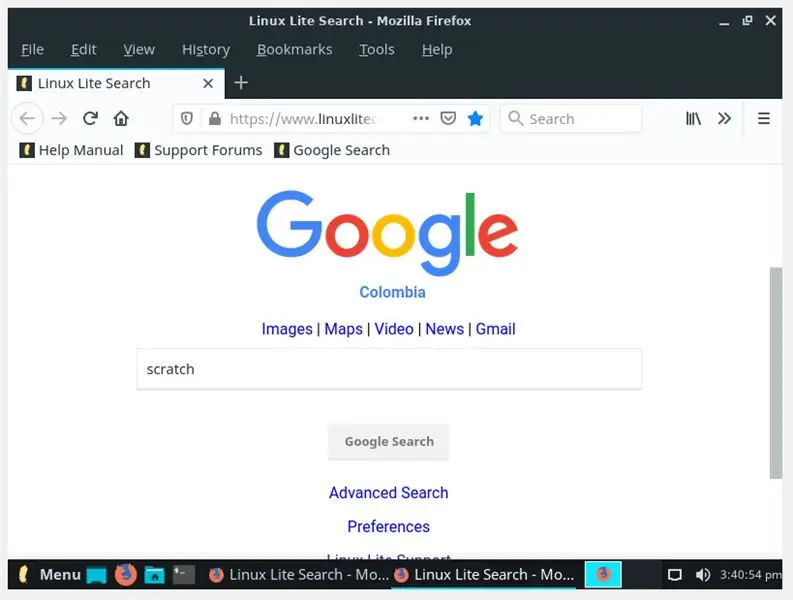
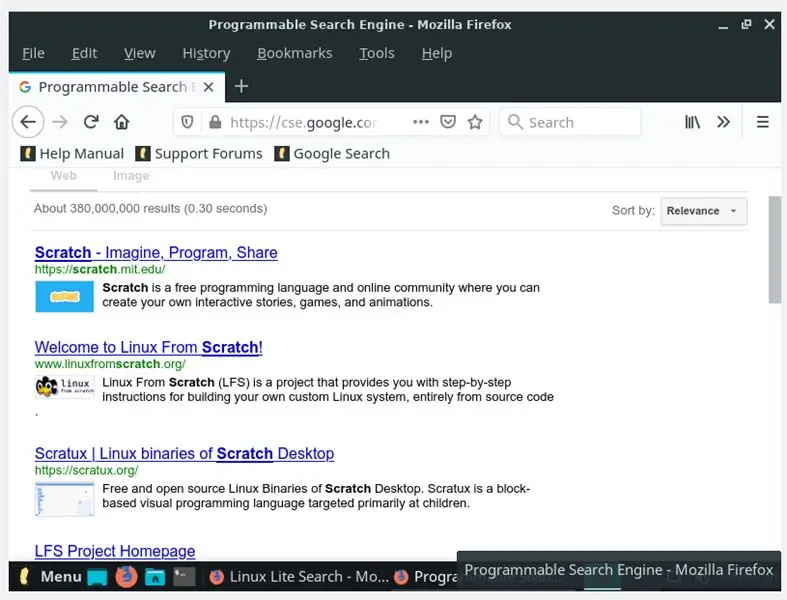
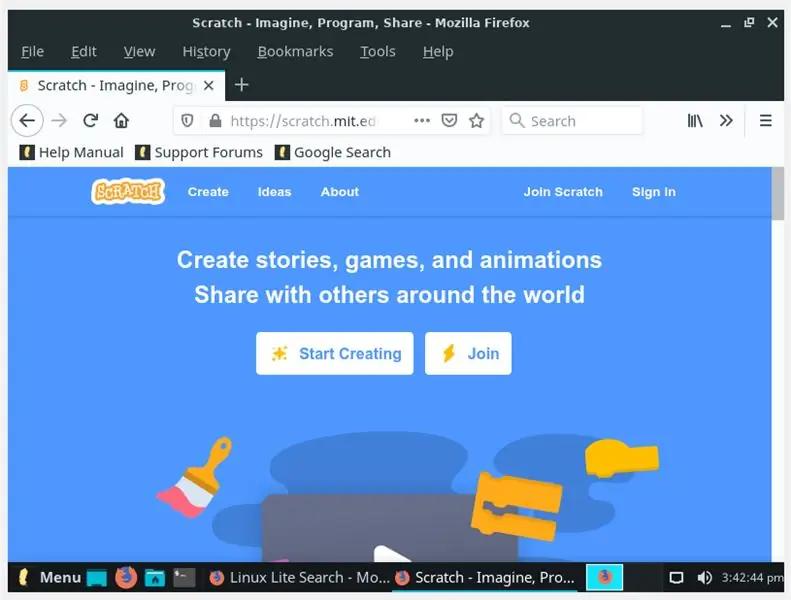
En este paso ya tenemos el sistema operativo instalado LinuxLite, donde se puede evidenciar algunas aplicaciones que vienen predeterminadas dentro del paquete. Gia nhập một la sesion con el usuario y contraseña que estipulaste. Ahora vamos a dirigirnos a la pagina de xước, el cual es la aplicacion para programar de forma libre y gratuita, enfocada para los niños que apenas estan entrando en todo este mundo de la programacion.
1. Ingresa một firefox mozilla.
2. Busca en google o cualquier otro buscador la pagina of Justice de Scratch y seguidamente te diriges a ella
3. Cuando estes en la pagina, crearas una cuenta en el boton "tham gia".
4. Crea una cuenta con tus datos para khinh compartir y exportar todos los proyectos que realices de forma trực tuyến.
5. Crea un nuevo proyecto haciendo click en el boton "Tạo".
Y ¡Listo! ya puedes empezar a realizar tus proyectos en xước con una maquina ảo. Puedes mirar nuestro video ubicado en la parte inicial, donde podras encontrar mas Informacion a cerca de todas las funciones que ofrece xước.
Đề xuất:
Maquina De Llenado.: 6 bước

Maquina De Llenado: Desde los Inicios de la Automatización sí Conocen Estas maquinarias Diferentes Que seekan Nuestra Manera de Poder Producir una gran clia, una de EJEMPLOS ES this maquina de Llenado de Escala Pequeña, Dicha lifta de planta llenadora
Nintendo VIRTUAL BOY - Reparación De Los LCD Y Alimentación Por USB.: 7 bước

Nintendo VIRTUAL BOY - Reparación De Los LCD Y Alimentación Por USB .: ¡ Bienvenidos a Elartisans! En este hướng dẫn vamos a reparar los LCD y la fuente de alimentaci ó n de la Nintendo Virtual Boy.Si quer é is ver el prodecimiento completo pod &eac; is visitar nuestro channel de Youtube: https://youtu.be/8
Động cơ bước Điều khiển động cơ bước Động cơ bước - Động cơ bước như một bộ mã hóa quay: 11 bước (có hình ảnh)

Động cơ bước Điều khiển động cơ bước Động cơ bước | Động cơ bước như một bộ mã hóa quay: Có một vài động cơ bước nằm xung quanh và muốn làm điều gì đó? Trong Có thể hướng dẫn này, hãy sử dụng động cơ bước làm bộ mã hóa quay để điều khiển vị trí của động cơ bước khác bằng vi điều khiển Arduino. Vì vậy, không cần phải quảng cáo thêm, chúng ta hãy
Virtual PC 2007: 5 bước

Virtual PC 2007: VIRTUAL PC 2007 MIỄN PHÍ VÀ DỄ DÀNG! Nó chạy nhiều hệ điều hành chạy bên trong một hệ điều hành. Tiết kiệm thời gian và tiền bạc vì Virtual PC cho phép bạn duy trì khả năng tương thích của các ứng dụng cũ và tùy chỉnh trong quá trình di chuyển sang hoạt động mới
ISU Virtual Desktop: 8 bước

ISU Virtual Desktop: Những hướng dẫn này nhằm mục đích sử dụng cho sinh viên Đại học Bang Illinois, những người muốn tránh phải trả tiền cho phần mềm đắt tiền và / hoặc có được quyền truy cập vào các hệ thống không khả dụng đối với họ. Sử dụng VMWare là một nguồn tài nguyên quý giá cho tất cả sinh viên
