
Mục lục:
- Tác giả John Day [email protected].
- Public 2024-01-30 13:31.
- Sửa đổi lần cuối 2025-01-23 15:15.
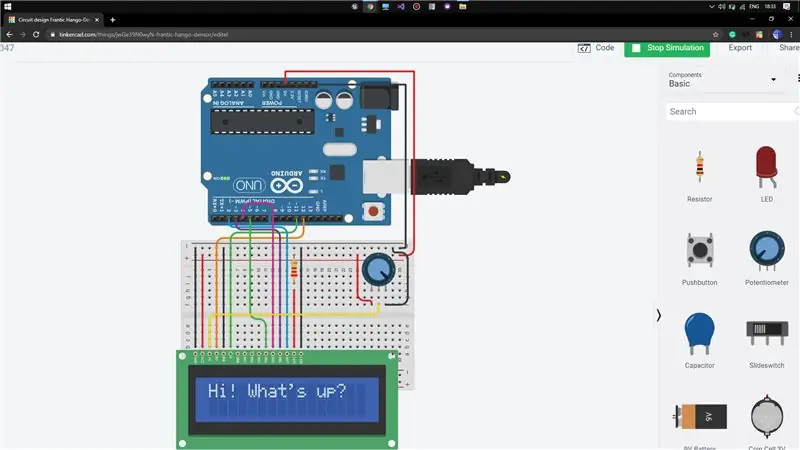
Dự án Tinkercad »
Xin chào, Hôm nay tôi sẽ hướng dẫn cách làm việc với một màn hình LCD đơn giản với sự trợ giúp của Arduino Uno. Đối với điều này, tôi sẽ sử dụng TinkerCAD khá dễ sử dụng để thử nghiệm các dự án đơn giản như thế này.
Nếu bạn muốn biết cách sử dụng TinkerCAD, bạn có thể kiểm tra liên kết dưới đây.
Liên kết:
Bước 1: Các thành phần cần thiết trong Workplace
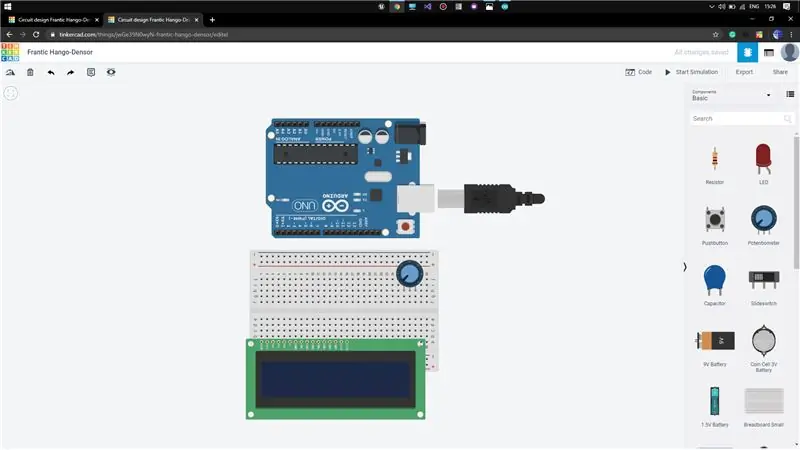
Nhận tất cả các thành phần từ tab thành phần được yêu cầu.
1) Arduino Uno
2) Breadboard nhỏ
3) LCD (16 x 2)
4) Chiết áp (10K-ohms)
5) Điện trở (220 ohms)
Bước 2: Bắt tất cả các thành phần được kết nối
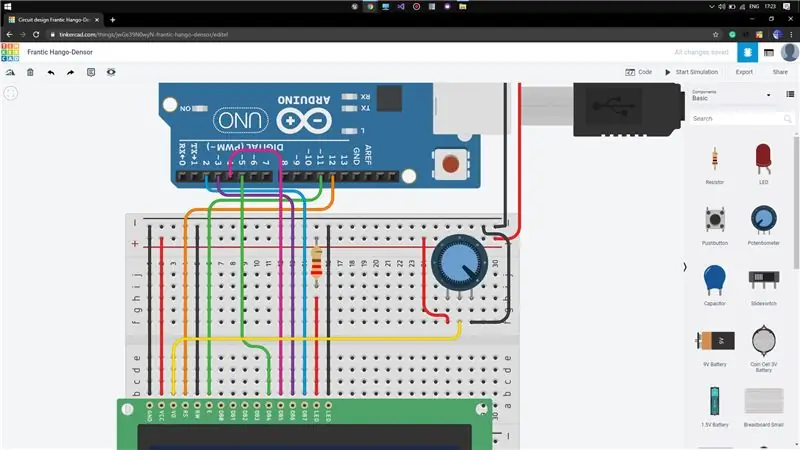
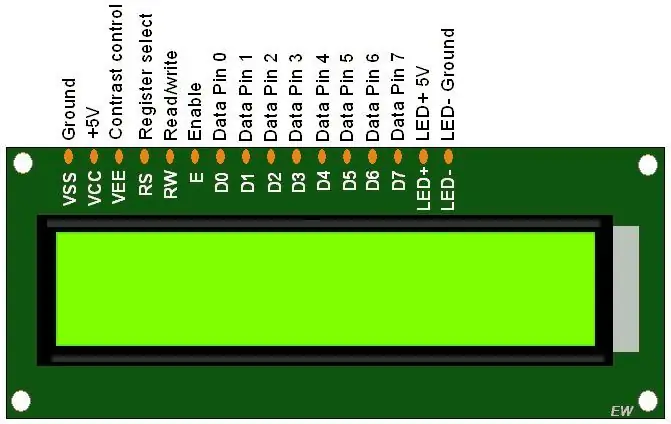
Bây giờ chúng ta cần kết nối tất cả các thành phần để hoàn thành mục đích của mình. Đầu tiên, đặt màn hình LCD trên breadboard như được hiển thị (trong TinkerCAD, nó sẽ tự động chụp các vị trí ghim đúng cách). Sau đó, đặt chiết áp, bất kỳ nơi nào trên breadboard, nhưng không đặt gần màn hình LCD (để tránh phức tạp khi kết nối). Bắt đầu kết nối các chân của Arduino với LCD như hình, 5V đến VCC, GND đến GND, ReadWrite thành GND, Resister Select đến chân 12, Enable vào chân 11, DB4 đến chân 5, DB5 đến chân 4, DB6 đến chân 3, DB7 để ghim 2.
Bây giờ kết nối LED (-ve) với GND và LED (+ ve) với 5V thông qua điện trở 220ohms.
Kết nối cần gạt nước của chiết áp với chân tương phản (VO) của màn hình LCD, thao tác này sẽ giúp chúng ta điều chỉnh độ sáng của màn hình LCD.
Dưới đây là bảng dữ liệu của màn hình LCD 16 x 2, Liên kết:
Bước 3: Thêm mã vào bảng Arduino
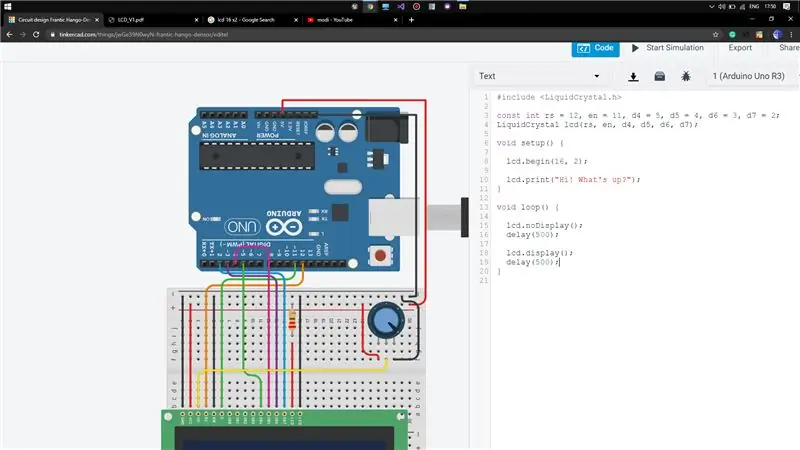
Bây giờ, hãy mở tab mã bằng cách nhấp vào Mã và trên tùy chọn văn bản từ trình đơn thả xuống. Xóa tất cả mã hiện có trong đó. Bao gồm tệp tiêu đề LiquidCrystal.h cho thao tác lệnh trên màn hình LCD. Sau đó khai báo các chân kết nối với Arduino. Trong chức năng thiết lập void bắt đầu truyền dữ liệu từ Arduino sang LCD thông qua lệnh lcd.begin (16, 2). Viết mã mẫu để hiển thị trên màn hình LCD (như hình minh họa).
Bây giờ đây là những từ khóa quan trọng liên quan đến tệp tiêu đề LiquidCrystal.h, lcd.begin () [khởi tạo giao diện của màn hình LCD]
lcd.print () [in văn bản ra màn hình LCD]
lcd. Display () [bật màn hình LCD]
lcdNoDisplay () [tắt màn hình LCD]
liên kết tới github (mã):
Bước 4: Demo
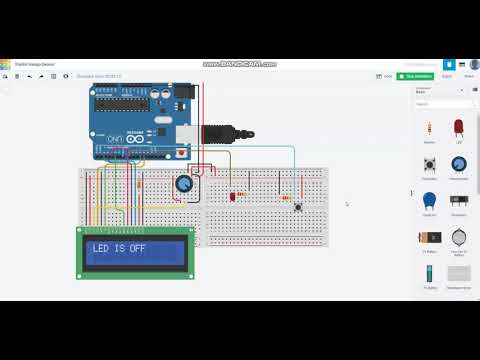
Nếu có bất kỳ vấn đề, xin vui lòng cho tôi biết.
Đề xuất:
Làm việc Pin siêu lớn 9 Volt được làm từ các tế bào axit chì cũ: 11 bước (có hình ảnh)

Làm việc với pin siêu cỡ 9 Volt được làm từ tế bào axit chì cũ: Có bao giờ bạn đang nhai một số đồ ăn nhẹ và đột nhiên nhận ra rằng bạn đã tiêu thụ chúng quá mức, nhiều hơn hạn ngạch ăn uống hàng ngày mà bạn cho phép hoặc bạn đã đi mua sắm tạp hóa và vì về một số tính toán sai lầm, bạn đã bổ sung quá nhiều sản phẩm
Làm cho điện tử và lập trình dễ học với bàn làm việc tự làm trực quan: 3 bước

Làm cho điện tử và lập trình dễ học với bàn làm việc tự làm trực quan: Bạn đã bao giờ muốn truyền cảm hứng cho trẻ em học về điện tử và vi điều khiển? Nhưng vấn đề chung mà chúng ta thường gặp phải là các kiến thức cơ bản về lĩnh vực này khá khó đối với trẻ nhỏ. Có một vài bảng mạch trên
TỰ LÀM MẠCH LÀM VIỆC: 7 bước

BÀN LÀM VIỆC MẠCH TỰ LÀM: Trong Bàn làm việc có thể hướng dẫn này, tôi đã tạo một bàn làm việc để học sinh có thể chơi xung quanh và tìm hiểu về mạch điện cũng như kết nối đèn theo nhiều cách khác nhau. Tôi đã làm bàn làm việc này cho lớp 3 và lớp 4. Bạn có thể bắt đầu bằng cách đặt một số câu hỏi cho bọn trẻ. * Bạn có bao giờ tự hỏi
Bàn làm việc tự làm NES có thể chơi được: 10 bước (có hình ảnh)

DIY Workbench Playable NES: Hướng dẫn này nhằm mục đích hướng dẫn Makers xây dựng một Workbench có thể chơi NES bằng cách sử dụng NoaC giá rẻ (NES trên chip) và PSOne LCD. mạch cháy, chập
Chuck TV Intersect Cube Mô hình làm việc tự làm: 13 bước (có hình ảnh)

Mô hình làm việc tự làm của Chuck TV Intersect Cube: Bối cảnh: Trong chương trình truyền hình “ Chuck ” (NBC 8 giờ tối thứ Hai theo giờ EST), anh hùng, Chuck hạ tải tất cả các chính phủ ’ bí mật hàng đầu dưới dạng một loạt hình ảnh được mã hóa từ máy tính Intersect. Trong mùa 2 (2009), chúng ta đã thấy Inter
