
Mục lục:
- Bước 1: Giới thiệu
- Bước 2: Các hàm phân phối T trong Excel
- Bước 3: Công cụ phân tích dữ liệu
- Bước 4: Phân phối chữ T sinh viên đuôi trái
- Bước 5: Phân phối Student T ở đuôi phải
- Bước 6: Phân phối Student T hai đuôi
- Bước 7: T.INV: Ngược lại bên trái của phân phối Student T
- Bước 8: T.INV.2T: Nghịch đảo hai phía của phân phối Student T
2025 Tác giả: John Day | [email protected]. Sửa đổi lần cuối: 2025-01-23 15:15
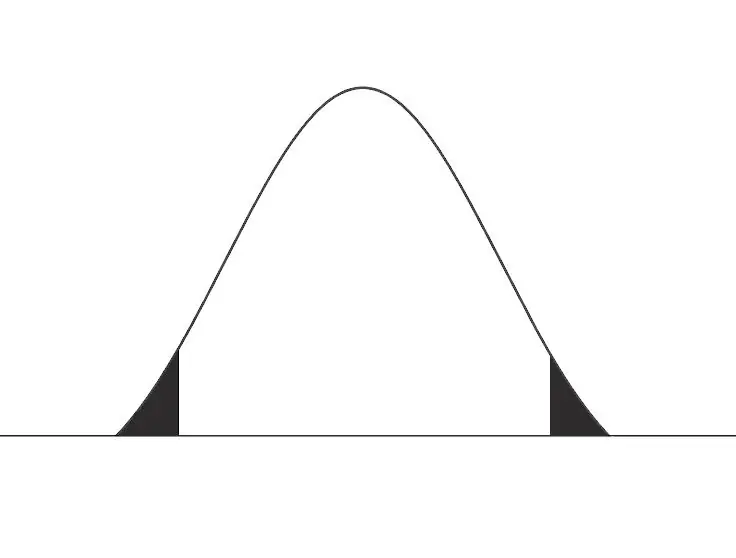
Hướng dẫn này cung cấp giải thích và phân tích đơn giản về cách sử dụng T Distribution trong Excel. Hướng dẫn giải thích cách cài đặt công cụ phân tích dữ liệu và cung cấp cú pháp excel cho sáu loại hàm Phân phối T, cụ thể là: Phân phối T đuôi trái, Phân phối T đuôi phải, Phân phối T một đuôi, Phân phối T hai đuôi, Trái -Phép nghịch đảo của phân phối t Student và Nghịch đảo hai phía của phân phối t Student
Bước 1: Giới thiệu
Phân phối T là một trong những khái niệm cơ bản và cốt lõi của thống kê và xác suất cấp mới bắt đầu cùng với phân phối chuẩn thông thường và Bảng Z. Khi sinh viên bắt đầu học T-Distribution, họ sẽ được cung cấp một Bảng T được tính toán trước mà họ phải tra cứu để giải quyết các câu hỏi và câu lệnh vấn đề, điều này rất tốt cho người mới hoàn toàn nhưng có thể thấy, học sinh bị giới hạn trong các giá trị được đưa ra trong bảng và cũng có thể không hiểu các giá trị xuất hiện từ đâu. Do đó, khi nói đến ứng dụng trong cuộc sống thực và nếu câu lệnh bài toán bao gồm các giá trị nằm ngoài bảng, học sinh sẽ thấy mình bị ràng buộc. Một giải pháp rất đơn giản để khắc phục điều này là sử dụng Excel. Excel được cài đặt sẵn với các hàm khác nhau giúp học sinh tính toán Phân phối T cho các loại phân phối khác nhau và nhiều giá trị khác nhau ngay cả bên ngoài các bảng được tạo sẵn.
Bước 2: Các hàm phân phối T trong Excel
Excel cung cấp sáu hàm T-Distribution khác nhau. Bất cứ khi nào kích thước mẫu của bạn nếu dưới 30 đến 40, bạn nên sử dụng các chức năng này trên một chức năng Bảng Z. Người ta có thể chọn giữa phân phối t đuôi trái hoặc đuôi phải, phân phối t một đuôi hoặc hai đuôi và phân phối một đuôi hoặc hai đuôi nghịch đảo
Bước 3: Công cụ phân tích dữ liệu

Một số phiên bản của Excel được cài đặt với công cụ phân tích dữ liệu trong khi đối với một số phiên bản, cần cài đặt thanh công cụ phân tích dữ liệu để thực hiện các bài kiểm tra t. Để cài đặt tính năng này, hãy chuyển đến Dữ liệu trong thanh trình đơn của excel và chọn tùy chọn Phân tích Dữ liệu trong phần phân tích. Và cách tốt để kiểm tra xem bạn đã cài đặt gói dữ liệu hay chưa là chỉ cần nhập và nhấn enter cho bất kỳ một trong các hàm phân phối t bên dưới và nếu bạn nhận được câu trả lời chính xác thì có nghĩa là công cụ phân tích dữ liệu đã được cài đặt.
Bước 4: Phân phối chữ T sinh viên đuôi trái
Chúng ta sẽ sử dụng hàm T. DIST được cung cấp bởi excel để trả về phân phối t bên trái. Cú pháp tương tự được đưa ra như
= T. DIST (x, deg_freedom, tích lũy)
trong đó x là giá trị t và deg_freedom là bậc tự do. Hãy lấy ví dụ, bạn muốn tính toán phân phối t cho phân phối bên trái trong đó x = 2.011036 và deg_freedom = 20
= T. DIST (2.011036, 20, 0)
trả về giá trị 0,056974121
Bước 5: Phân phối Student T ở đuôi phải
Chúng ta sẽ sử dụng hàm T. DIST. RT do excel cung cấp để trả về phân phối t bên phải. Cú pháp tương tự được đưa ra như
= T. DIST. RT (x, deg_freedom)
giống như công thức trước ở đây cũng như x bằng giá trị t và deg_freedom bằng bậc tự do ngoại trừ không có tích lũy ở đây. Chỉ cần thay thế giá trị của x và bậc tự do trong cú pháp trên và bạn sẽ nhận được giá trị của mình
Bước 6: Phân phối Student T hai đuôi
Chúng ta sẽ sử dụng hàm T. DIST.2T được cung cấp bởi excel để trả về phân phối t hai phía. Cú pháp tương tự được đưa ra như
= T. DIST.2T (x, deg_freedom)
Gần giống với cú pháp trước đó ngoại trừ RT được thay thế bằng 2T
Bước 7: T. INV: Ngược lại bên trái của phân phối Student T
Chúng ta sẽ sử dụng hàm T. INV được cung cấp bởi excel để trả về nghịch đảo bên trái của phân phối t. Cú pháp tương tự được đưa ra như
= T. INV (xác suất, độ_tự do)
trong nghịch đảo bên trái, thay vì x, chúng tôi thay thế giá trị của tỷ lệ phần trăm xác suất được biểu thị là xác suất trong cú pháp.
Ví dụ, giả sử chúng ta có tỷ lệ phần trăm xác suất là 7 phần trăm và bậc tự do là 20. Để tính toán giá trị t, cú pháp sẽ như thế nào
= T. INV (0,07, 20)
trả về giá trị t là -1,536852112
Bước 8: T. INV.2T: Nghịch đảo hai phía của phân phối Student T
Chúng ta sẽ sử dụng hàm T. DIST được cung cấp bởi excel để trả về phân phối t bên trái. Cú pháp tương tự mà tôi đã đưa ra là
= T. INV.2T (xác suất, độ_tự do)
gần giống như công thức trước đó ngoại trừ việc thêm 2T vào trước hàm INV trong cú pháp
Đề xuất:
Bộ phân phối kính áp tròng thông minh: 8 bước (có hình ảnh)

Bộ chia kính áp tròng thông minh: Trong phần hướng dẫn này, tôi sẽ chỉ cho bạn cách tạo bộ chia kính áp tròng thông minh của riêng bạn
Bộ phân phối xà phòng tự động sử dụng Arduino: 8 bước

Máy rút xà phòng tự động sử dụng Arduino: Máy rót xà phòng tự động sử dụng arduino: Chào mừng bạn quay trở lại với bài viết mới trong bài viết này, chúng tôi sẽ chế tạo Máy phân phối xà phòng tự động sử dụng arduino. Máy làm xà phòng này rất dễ thực hiện Chỉ trong vài bước bạn có thể chế tạo Máy rút xà phòng tự động này
Tự làm Arduino - Máy phân phối nước rửa tay IoT không cảm ứng sử dụng NodeMCU & BLYNK: 4 bước

Tự làm Arduino | Máy phân phối nước rửa tay IoT không cảm ứng sử dụng NodeMCU & BLYNK: Xin chào các bạn, Kể từ khi COVID-19 bùng phát mạnh mẽ trên toàn thế giới, việc sử dụng chất khử trùng tay đã tăng lên. Nước rửa tay có thể giúp giảm nguy cơ mắc một số bệnh nhiễm trùng. Thuốc rửa tay cũng có thể bảo vệ khỏi mic gây bệnh
Trồng nhiều rau diếp trong ít không gian hơn hoặc Trồng rau diếp trong không gian, (nhiều hơn hoặc ít hơn).: 10 bước

Trồng nhiều rau diếp hơn trong ít không gian hơn hoặc … Trồng rau diếp trong không gian, (Nhiều hơn hoặc ít hơn): Đây là bài dự thi chuyên nghiệp cho Cuộc thi trồng trọt ngoài Trái đất, được gửi thông qua Huấn luyện viên. Tôi không thể vui mừng hơn khi được thiết kế cho sản xuất cây trồng vũ trụ và đăng Tài liệu hướng dẫn đầu tiên của mình. Để bắt đầu, cuộc thi yêu cầu chúng tôi
Xây dựng bản phân phối GNU / Linux cho Raspberry Pi bằng dự án Yocto: 6 bước

Xây dựng bản phân phối GNU / Linux cho Raspberry Pi Sử dụng Dự án Yocto: Raspberry Pi có lẽ là máy tính bảng đơn giá rẻ phổ biến nhất trên thị trường. Nó được sử dụng cho Internet of Things và các dự án nhúng khác. Một số bản phân phối GNU / Linux có hỗ trợ tuyệt vời cho Raspberry Pi và thậm chí còn có Mi
