
Mục lục:
- Bước 1: Xem Video
- Bước 2: Nhận tất cả các bộ phận và nguồn cung cấp
- Bước 3: Tải Thư viện Ps2
- Bước 4: Tìm ra các kết nối của bàn di chuột
- Bước 5: Kiểm tra Touchpad
- Bước 6: Lập trình Vi điều khiển Arduino
- Bước 7: Thiết lập bố cục
- Bước 8: Cài đặt tấm chắn động cơ trên bảng Arduino
- Bước 9: Kết nối Track Power và Turnouts với Motor Shield
- Bước 10: Kết nối Bàn di chuột với Thiết lập
- Bước 11: Đặt (các) đầu máy trên đường ray
- Bước 12: Kết nối Thiết lập với Nguồn và Bật nó
- Bước 13: Kiểm tra các điều khiển
- Bước 14: Chia sẻ công việc của bạn và mở rộng nó
- Tác giả John Day [email protected].
- Public 2024-01-30 13:31.
- Sửa đổi lần cuối 2025-01-23 15:15.

Bàn di chuột của máy tính xách tay là một trong những thiết bị tuyệt vời để sử dụng làm đầu vào cho các dự án vi điều khiển. Vì vậy, hôm nay, chúng ta hãy thực hiện thiết bị này với vi điều khiển Arduino để điều khiển một tuyến đường sắt mô hình. Sử dụng bàn di chuột PS / 2, chúng tôi sẽ có thể điều khiển 3 lần lượt và theo dõi công suất.
Giữ bàn di chuột với chiều rộng ở phía dưới (Sắp xếp giống như chế độ dọc), trượt ngón tay dọc theo hai đường chéo sẽ được sử dụng để điều khiển hai lượt chuyển, trượt ngón tay theo chiều ngang sẽ được sử dụng để điều khiển một lượt người khác và trượt ngón tay theo chiều dọc sẽ được sử dụng để điều khiển tốc độ và hướng của đầu máy.
Vì vậy, không cần quảng cáo thêm, chúng ta hãy bắt đầu!
Bước 1: Xem Video


Xem video để hiểu tất cả các điều khiển và biết thêm về cách hoạt động của nó.
Bước 2: Nhận tất cả các bộ phận và nguồn cung cấp

Đối với dự án này, bạn sẽ yêu cầu:
- Một vi điều khiển Arduino tương thích với Adafruit Motor Shield V2 (UNO, Leonardo, v.v.)
- Một tấm chắn động cơ Adafruit V2
- Bàn di chuột PS / 2
- 4 dây với đầu nối Dupont đực ở một bên (Để kết nối bàn di chuột với bảng Arduino)
- 2 dây mỗi dây để kết nối công suất đường ray và lượt rẽ (tối đa 3) với tấm chắn động cơ
- Nguồn điện một chiều 12 vôn có công suất dòng điện ít nhất là 1A.
Bước 3: Tải Thư viện Ps2
Tải xuống thư mục của thư viện ps2 từ đây. Di chuyển thư mục đã tải xuống màn hình vì nó sẽ dễ tìm hơn. Mở Arduino IDE và nhấp vào Phác thảo> Bao gồm Thư viện> Thêm Thư viện. ZIP… và sau đó chọn thư mục ps2 từ màn hình nền. Thư viện sẽ được bao gồm và bây giờ bạn có thể sử dụng thư viện ps2.
Bước 4: Tìm ra các kết nối của bàn di chuột
Nếu bạn có bàn di chuột Synaptics như trên, bàn phím 'T22' là + 5V, 'T10' là 'Đồng hồ', 'T11' là 'Dữ liệu' và 'T23' là 'GND'. Bạn cũng có thể hàn dây 'GND' với một đồng lớn tiếp xúc như hình trên.
Bấm vào hình trên để biết thêm. Nếu bạn có bàn di chuột khác, hãy thử tìm kiếm số bộ phận của nó trên internet bằng 'sơ đồ chân' hoặc bạn có thể hỏi cộng đồng r / Arduino trên Reddit nếu bạn gặp khó khăn.
Bước 5: Kiểm tra Touchpad
Đảm bảo các kết nối chính xác được thực hiện với bàn di chuột. Để kiểm tra bàn di chuột, hãy tải lên mã chuột ps2 trên vi điều khiển Arduino từ Ví dụ> ps2. Kết nối dây 'Đồng hồ' với D6, dây 'Dữ liệu' với D5, GND với GND, và + 5V hoặc VCC với chân + 5V của bảng Arduino tương ứng. Kết nối lại bảng Arduino với máy tính và mở màn hình nối tiếp. Nếu bạn thấy các số thay đổi khi bạn di chuyển ngón tay trên bàn di chuột, bàn di chuột đang hoạt động bình thường và bạn có thể tiếp tục.
Bước 6: Lập trình Vi điều khiển Arduino
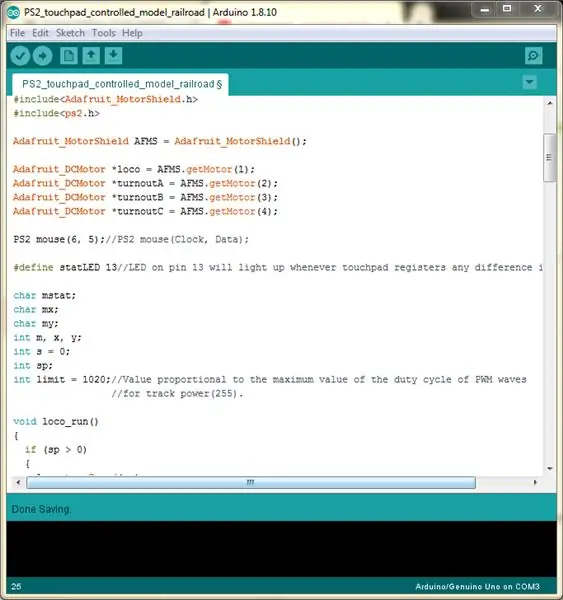
Bạn nên xem qua mã trước khi tải nó lên vi điều khiển Arduino để hiểu tất cả những gì đang xảy ra.
Bước 7: Thiết lập bố cục
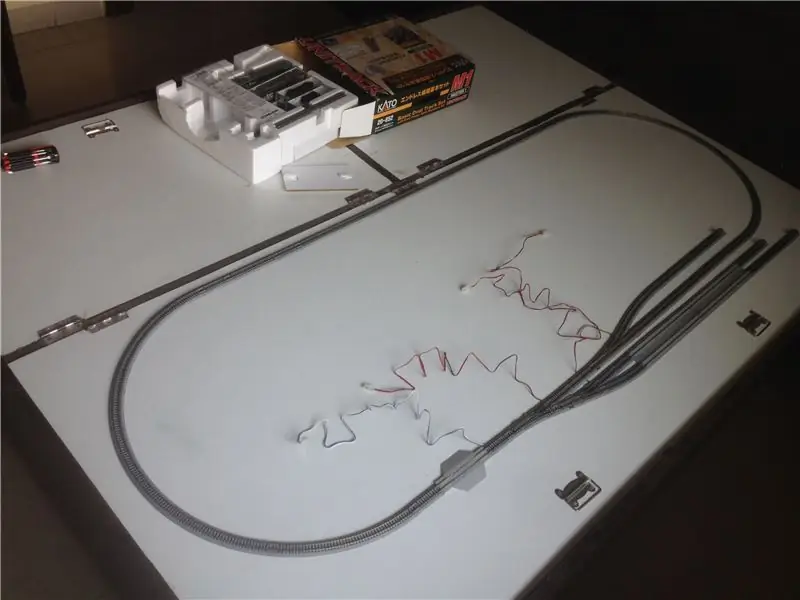
Thiết lập một bố cục để kiểm tra sức mạnh đường đua và tất cả ba điều khiển lượt đi. Đảm bảo rằng tất cả các khớp nối đường ray được làm đúng cách và đường ray sạch sẽ. Nên vệ sinh đường ray và bánh xe của đầu máy định kỳ để tránh cho đầu máy bị chết máy.
Bước 8: Cài đặt tấm chắn động cơ trên bảng Arduino

Căn chỉnh cẩn thận các chân của tấm chắn động cơ với các đầu cái của bảng Arduino và đẩy tấm chắn lên phía trên của bảng Arduino. Đảm bảo rằng tấm chắn vừa khít trên bảng Arduino và không có chốt nào bị cong.
Bước 9: Kết nối Track Power và Turnouts với Motor Shield




Thực hiện các kết nối sau:
- Kết nối nguồn theo dõi với đầu nối đầu ra của tấm chắn có nhãn 'M1'.
- Kết nối đầu ra với ba đầu nối đầu ra còn lại 'M2', 'M3' và 'M4'.
Đảm bảo rằng tất cả các kết nối dây được chặt chẽ.
Bước 10: Kết nối Bàn di chuột với Thiết lập


Kết nối bàn di chuột với bảng Arduino bằng cách thực hiện các kết nối sau giữa bàn di chuột và bảng Arduino:
- + 5-volt hoặc 'VCC' đến + 5-volt của bảng Arduino
- 'GND' thành 'GND' của bảng Arduino
- 'Đồng hồ' thành 'D6' của bảng Arduino
- 'Dữ liệu' thành 'D5' của bảng Arduino
Bước 11: Đặt (các) đầu máy trên đường ray

Đặt một đầu máy để được kiểm tra. Bạn cũng có thể đặt nhiều đầu máy theo ý muốn.
Việc sử dụng một công cụ sắp xếp lại được khuyến khích. Đảm bảo các đầu máy được đặt đúng vị trí trên đường ray để tránh trật bánh.
Bước 12: Kết nối Thiết lập với Nguồn và Bật nó

Kết nối nguồn điện 12 volt với thiết lập và bật nó lên.
Bước 13: Kiểm tra các điều khiển


Kiểm tra tất cả các điều khiển. Tham khảo lại video trên để hiểu các điều khiển.
Bước 14: Chia sẻ công việc của bạn và mở rộng nó
Nếu bạn có dự án của mình hoạt động và nếu bạn có thể, hãy thử chia sẻ hình ảnh sáng tạo của bạn với cộng đồng bằng cách nhấp vào 'Tôi đã tạo ra nó!'.
Ngoài ra, hãy thử thêm nhiều tính năng và chức năng hơn vào dự án này và cố gắng chia sẻ chúng. Dù bạn làm gì, tất cả những điều tốt đẹp nhất!
Đề xuất:
Cách biến một chiếc máy tính xách tay hoặc máy tính xách tay cũ / hỏng thành một hộp đựng phương tiện: 9 bước

Làm thế nào để biến một chiếc máy tính xách tay hoặc máy tính xách tay cũ / hư hỏng thành một hộp phương tiện: Trong một thế giới mà công nghệ đang phát triển nhanh nhất so với chúng ta, các thiết bị điện tử yêu quý của chúng ta đều nhanh chóng trở nên lỗi thời. Có lẽ những con mèo yêu thương của bạn đã làm rơi máy tính xách tay của bạn trên bàn và màn hình bị vỡ. Hoặc có thể bạn muốn một hộp media cho TV thông minh
Máy tính xách tay Pi-Berry - Máy tính xách tay tự làm cổ điển: 21 bước (có hình ảnh)

Máy tính xách tay Pi-Berry - Máy tính xách tay tự làm cổ điển: Máy tính xách tay tôi đã sản xuất "Máy tính xách tay Pi-Berry" được xây dựng xung quanh Raspberry Pi 2. Nó có RAM 1GB, CPU lõi tứ, 4 cổng USB và một cổng Ethernet. Máy tính xách tay đáp ứng nhu cầu cuộc sống hàng ngày và chạy mượt mà các chương trình như VLC media player, Mozilla Firefox, Ardu
Dock điện thoại thông minh máy tính xách tay từ Macbook bị hỏng hoặc bất kỳ máy tính xách tay nào khác…: 6 bước

Dock điện thoại thông minh máy tính xách tay từ Macbook bị hỏng hoặc bất kỳ máy tính xách tay nào khác…: Dự án này được thực hiện vì nó có thể tiện dụng để sử dụng tất cả sức mạnh của điện thoại thông minh thực tế như một máy tính thông thường
Giá đỡ máy tính xách tay không đắt tiền / Máy tính xách tay sang Bộ chuyển đổi máy tính để bàn: 3 bước

Giá đỡ máy tính xách tay / Máy tính xách tay sang Bộ chuyển đổi máy tính để bàn không đắt tiền: Tôi thấy mình đã sử dụng máy tính xách tay của mình trong thời gian dài. Nó sẽ khó chịu sau một thời gian. Bàn phím và màn hình lý tưởng nên tách biệt để giảm mỏi cổ khi sử dụng lâu. Nếu bạn là người dùng máy tính xách tay toàn thời gian, tôi khuyên bạn nên xây dựng
Tạo da cho máy tính xách tay / máy tính xách tay của riêng bạn: 8 bước (có hình ảnh)

Tạo da cho máy tính xách tay / máy tính xách tay của riêng bạn: Một giao diện máy tính xách tay hoàn toàn cá nhân hóa và độc đáo với khả năng vô hạn
