
Mục lục:
- Tác giả John Day [email protected].
- Public 2024-01-30 13:31.
- Sửa đổi lần cuối 2025-01-23 15:14.

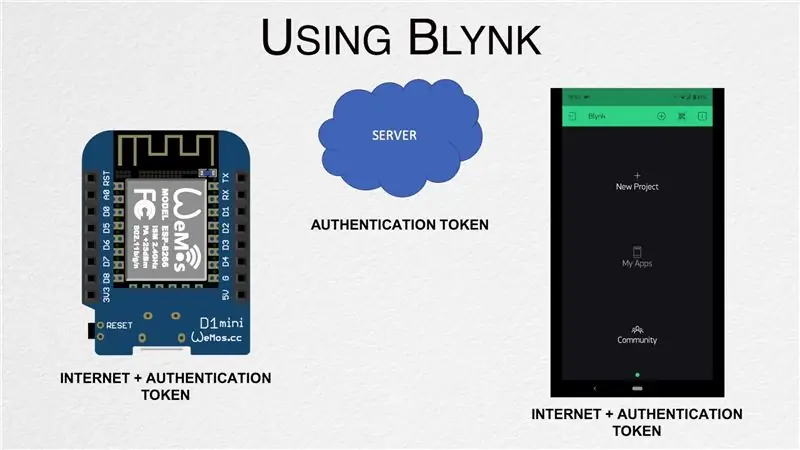
Trong bài đăng này, chúng tôi tìm hiểu cách bắt đầu với Blynk - Một nền tảng IoT được thiết kế để đơn giản hóa toàn bộ quy trình cho chúng tôi và cũng hoạt động với một số bảng hỗ trợ internet.
Bước 1: Xem Video
Video trên trình bày toàn bộ quá trình tạo đồng hồ kỹ thuật số và chúng tôi đề cập đến một số thông tin bổ sung không có trong bài đăng này. Tôi khuyên bạn nên xem nó đầu tiên trước khi tiếp tục.
Bước 2: Thiết lập APP
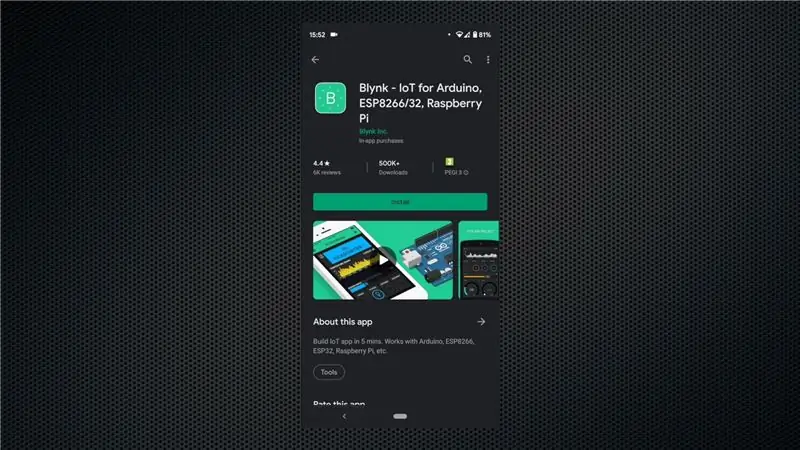
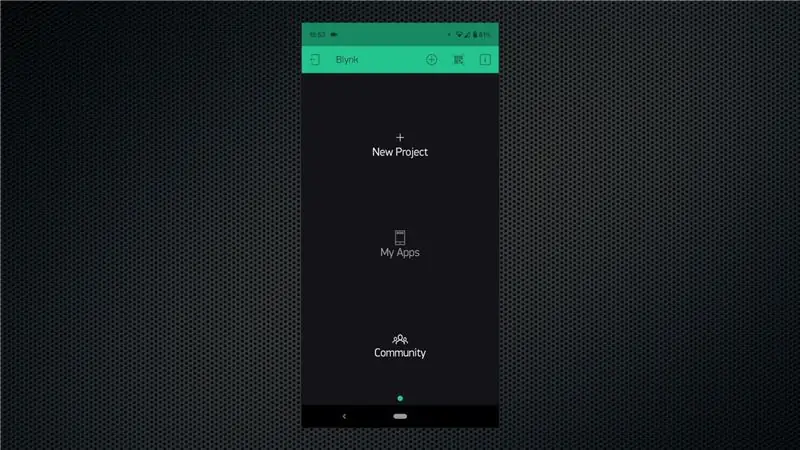
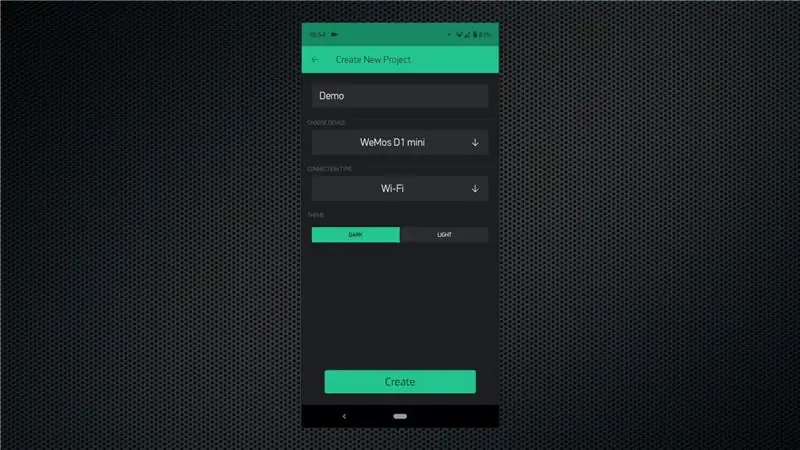
Bắt đầu bằng cách tải xuống ứng dụng từ Cửa hàng Play hoặc Cửa hàng ứng dụng, tùy thuộc vào nền tảng của bạn. Thực hiện theo quy trình giới thiệu và đảm bảo bạn cũng nhập địa chỉ email mà bạn có quyền truy cập vì mã thông báo xác thực sẽ được gửi đến địa chỉ đó.
Bắt đầu bằng cách tạo một dự án mới. Đặt cho nó một cái tên phù hợp, chọn bảng chính xác - đó là WeMos D1 Mini trong trường hợp của chúng tôi và sau đó nhấp vào tùy chọn "Tạo dự án". Bạn sẽ nhận được một email có mã thông báo xác thực và chúng tôi cần thêm mã đó vào bảng tiếp theo.
Bước 3: Chuẩn bị Ban
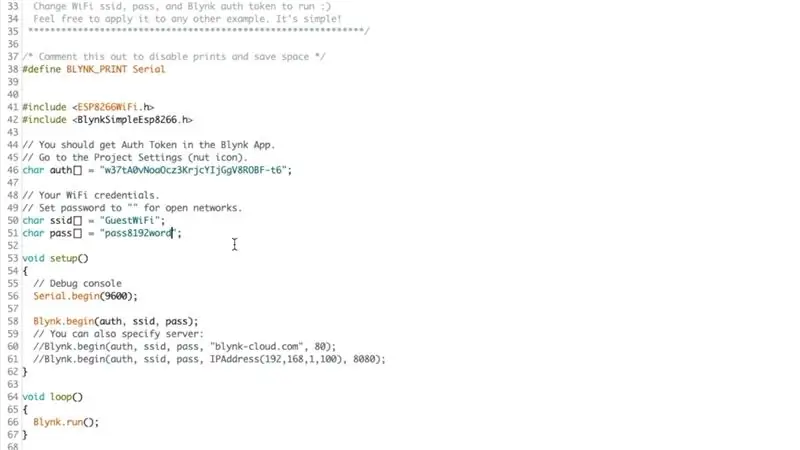

Mở Arduino IDE và sau đó mở trình quản lý thư viện từ menu công cụ. Tìm kiếm "Blynk" và cài đặt thư viện. Sau khi hoàn tất, hãy mở mẫu ví dụ cho bảng của bạn - File-> Examples-> Blynk-> Boards_WiFi-> NodeMCU.
Đây là tệp mẫu và chúng tôi cần sao chép / dán mã xác thực từ email đã nhận được. Mã thông báo này là duy nhất cho mỗi dự án và nó được sử dụng cho mục đích nhận dạng. Sau khi hoàn tất, hãy đảm bảo thêm thông tin đăng nhập mạng WiFi của bạn và sau đó tải bản phác thảo lên bảng. Bạn có thể mở màn hình nối tiếp để xem trạng thái bảng khi nó kết nối với mạng WiFi của bạn và sau đó kết nối với máy chủ Blynk.
Kết nối đèn LED với bảng tại chân D1 bằng cách sử dụng điện trở giới hạn dòng 330Ohm như trong hình.
Bước 4: Tạo chương trình
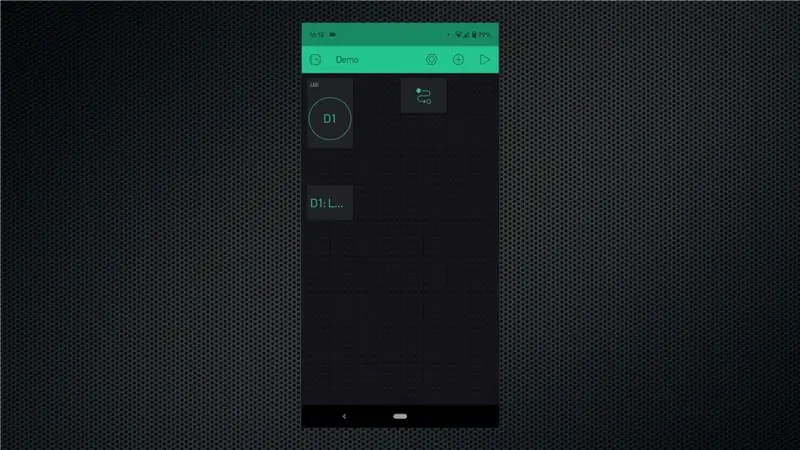
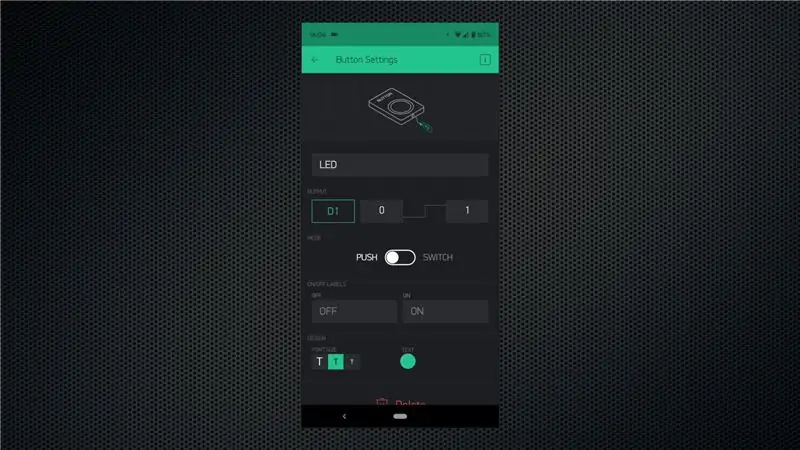
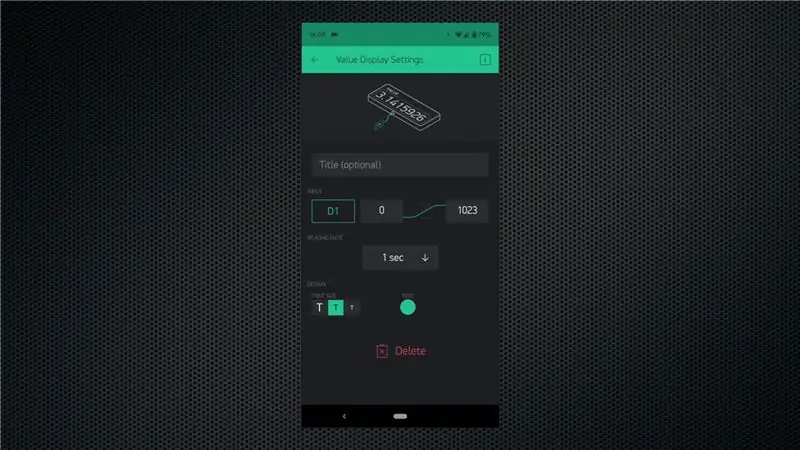
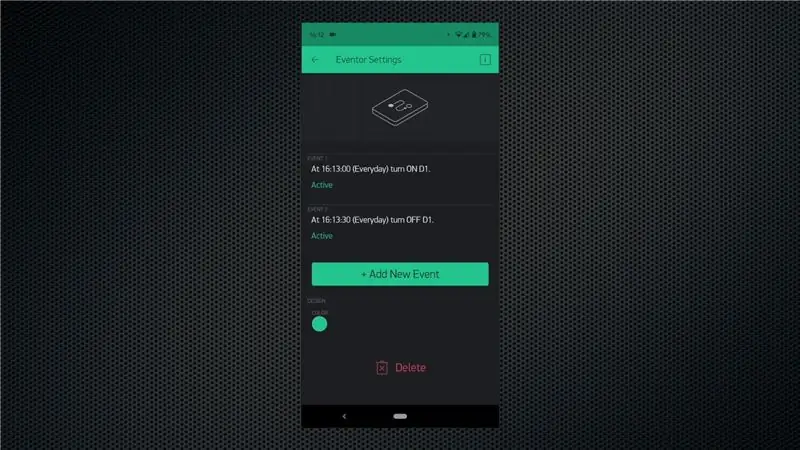
Tôi khuyên bạn nên xem video để có ý tưởng về dòng chảy của mọi thứ, nhưng đây là một bản tóm tắt nhanh.
Nhấn vào biểu tượng + để truy cập các tiện ích, sau đó thêm tiện ích Nút, Hiển thị giá trị và Trình tổ chức sự kiện. Định cấu hình nút để hoạt động như một công tắc và sau đó gán chân D1 cho nó. Đối với tiện ích hiển thị giá trị, hãy cấu hình nó để hiển thị trạng thái của chân D1. Bằng cách này, chúng ta có thể chạm vào nút để điều khiển đèn LED theo cách thủ công và chúng ta cũng có thể xem trạng thái của nó bằng tiện ích hiển thị giá trị. Các vật dụng có thể được di chuyển xung quanh để phù hợp với nhu cầu của bạn.
Cuối cùng, chúng ta cần cấu hình widget eventor, đây là nơi mà tất cả điều kỳ diệu xảy ra. Tạo chẵn mới để BẬT chân GPIO bằng cách chọn múi giờ, thời gian và ngày thích hợp. Sau đó, tạo một sự kiện khác để TẮT chân GPIO vào thời điểm bạn muốn. Bạn có thể tiếp tục thêm các sự kiện để kích hoạt các hành động khác nhau dựa trên ý định của mình.
Bước 5: Kiểm tra lịch trình
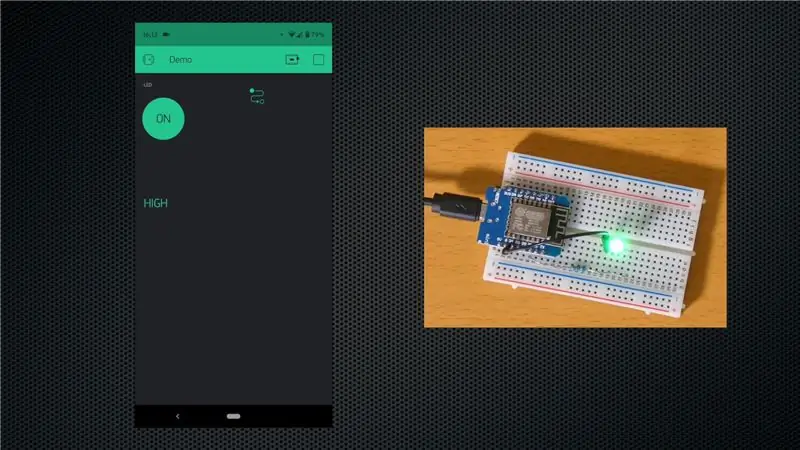
Nhấp vào nút phát trong ứng dụng để chương trình được tải lên bảng. Đó là tất cả những gì bạn cần làm bây giờ. Chân GPIO sẽ tự động BẬT tại thời điểm bạn đã đặt và sau đó sẽ TẮT tại thời điểm TẮT đã được đặt. Bạn thậm chí có thể đóng ứng dụng hoặc tắt điện thoại và tất cả sẽ chạy như mong đợi. Tiếp theo, bạn có thể thêm một chuyển tiếp hoặc định cấu hình nhiều sự kiện để thêm vào chức năng.
Hãy cân nhắc đăng ký kênh YouTube của chúng tôi để biết thêm các dự án như thế này.
Đề xuất:
Đồng hồ WiFi, Bộ hẹn giờ & Trạm thời tiết, Điều khiển bằng Blynk: 5 bước (có Hình ảnh)

Đồng hồ WiFi, Bộ hẹn giờ & Trạm thời tiết, Điều khiển bằng Blynk: Đây là đồng hồ kỹ thuật số Morphing (nhờ Hari Wiguna đưa ra ý tưởng và mã chuyển đổi), nó cũng là một đồng hồ Analog, trạm báo thời tiết và bộ hẹn giờ trong bếp. Nó được điều khiển hoàn toàn bởi một Ứng dụng Blynk trên điện thoại thông minh của bạn bằng WiFi. Ứng dụng cho phép bạn
Cách tạo cảnh báo ô tô giả bằng bộ hẹn giờ 555: 5 bước

Cách tạo cảnh báo ô tô giả bằng bộ hẹn giờ 555: Dự án này trình bày cách tạo đèn LED nhấp nháy với độ trễ năm giây bằng NE555. Điều này có thể đóng vai trò là một cảnh báo xe hơi giả mạo, vì nó bắt chước hệ thống báo động xe hơi với đèn LED nhấp nháy màu đỏ tươi
Động cơ bước với Dép xỏ ngón và Hẹn giờ 555; Phần đầu tiên của mạch Bộ hẹn giờ 555: 3 bước

Động cơ bước với Dép xỏ ngón và Hẹn giờ 555; Phần đầu của mạch Bộ hẹn giờ 555: Động cơ bước là động cơ DC chuyển động theo các bước rời rạc, nó thường được sử dụng trong máy in và thậm chí cả robot. Tôi sẽ giải thích mạch này theo các bước. Phần đầu tiên của mạch là 555 bộ đếm thời gian. Đây là hình ảnh đầu tiên (xem ở trên) với chip 555 w
Bộ vi điều khiển AVR. Đèn LED Flasher sử dụng bộ hẹn giờ. Bộ hẹn giờ Ngắt. Chế độ hẹn giờ CTC: 6 bước

Bộ vi điều khiển AVR. Đèn LED Flasher sử dụng bộ hẹn giờ. Bộ hẹn giờ Ngắt. Chế độ hẹn giờ CTC: Xin chào các bạn! Bộ hẹn giờ là một khái niệm quan trọng trong lĩnh vực điện tử. Mọi thành phần điện tử hoạt động trên cơ sở thời gian. Cơ sở thời gian này giúp giữ cho tất cả các công việc được đồng bộ hóa. Tất cả các bộ vi điều khiển đều hoạt động ở một số tần số xung nhịp được xác định trước,
Bộ hẹn giờ NE555 - Định cấu hình Bộ hẹn giờ NE555 trong một cấu hình có thể linh hoạt: 7 bước

Bộ hẹn giờ NE555 | Đặt cấu hình Bộ hẹn giờ NE555 trong một cấu hình linh hoạt: Bộ định thời NE555 là một trong những IC được sử dụng phổ biến nhất trong thế giới điện tử. Nó ở dạng DIP 8, có nghĩa là nó có 8 chân
