
Mục lục:
- Quân nhu
- Bước 1: Mạch
- Bước 2: Đặt Danh bạ bộ sạc
- Bước 3: Gắn Arduino và Cảm biến rung
- Bước 4: Gắn Bộ thu IR
- Bước 5: Đấu dây và lắp màn hình
- Bước 6: Đấu dây Bộ thu IR
- Bước 7: Kết nối màn hình với Arduino
- Bước 8: Đấu dây công tắc
- Bước 9: Đấu dây pin
- Bước 10: Lập trình
- Bước 11: Cách sử dụng
- Bước 12: Bộ sạc I
- Bước 13: Bộ sạc II
- Bước 14: Bộ sạc III
2025 Tác giả: John Day | [email protected]. Sửa đổi lần cuối: 2025-01-23 15:14


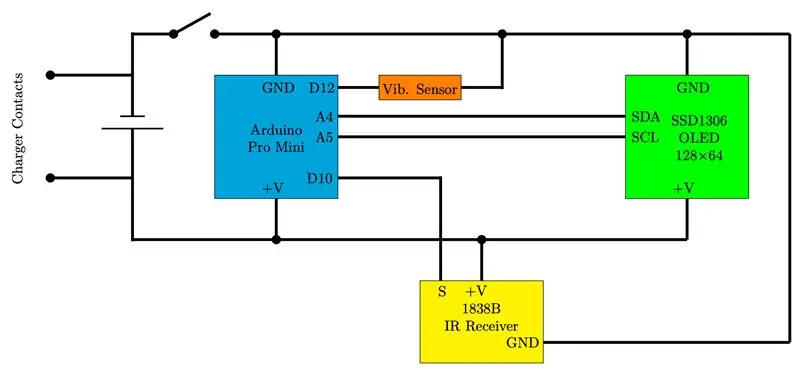
Với sự hợp tác của J. Arturo Espejel Báez.
Giờ đây, bạn có thể có tối đa 8 mặt xúc xắc từ 2 đến 999 mặt với đường kính 42mm và vỏ cao 16mm! Chơi các trò chơi board yêu thích của bạn với bộ xúc xắc điện tử bỏ túi có thể định cấu hình này!
Dự án này bao gồm một bộ điện tử có kích thước bỏ túi lên đến 8 viên xúc xắc. Số lượng khuôn mặt của mỗi khuôn mặt trong số chúng có thể được đặt từ 2 đến 999 bằng điều khiển từ xa IR và được lưu trữ trong bộ nhớ EEPROM bên trong.
Đối với dự án này, chúng tôi đã sử dụng Arduino pro-mini, một bảng vi điều khiển dựa trên ATmega328.
Hình đại diện của xúc xắc được chọn tự động. Đối với xúc xắc 6 mặt, số được biểu thị bằng các chấm như một con xúc xắc cổ điển (có mặt vuông). Đối với trường hợp 12 cạnh, số được trình bày trong một hình ngũ giác và đối với trường hợp 20 cạnh, số được trình bày trong một hình tam giác. Đối với phần còn lại, số được trình bày bên trong một hộp. Ngoài ra, xúc xắc 3 mặt có thể được trình bày với hai hình thức khác nhau: như trò chơi "kéo giấy, đá, cắt kéo" và với số. Ngoài ra, đối với xúc xắc hai mặt, chúng tôi đại diện cho nó bằng tiếng đập lên / xuống.
Quân nhu
Đối với Bộ xúc xắc:
- Arduino pro-mini
- SparkFun USB to Serial Breakout - FT232RL
- Màn hình OLED SSD1306 I2c 0,96 "128x64
- Mô-đun cảm biến rung động J34 Knock Switch Spring
- Pin Lipo Li-polymer 3.7V 300mAh
- Mô-đun hồng ngoại IR 1838B của bộ điều khiển không dây từ xa
- Vỏ in 3D (2 phần, vui lòng tìm liên kết STL)
Đối với bộ sạc:
- Hai miếng PCB; 17x10mm và 13x18mm
- Vỏ in 3D (2 phần, vui lòng tìm liên kết STL)
- Mô-đun sạc pin Lithium Micro USB 5V 1A TP4056
Bước 1: Mạch
Bước 2: Đặt Danh bạ bộ sạc



Lấy hai dây từ đầu nối chân cắm đầu đực. Gấp từng cái tạo thành một cái móc như trong bức ảnh đầu tiên. Chèn một cái vào mặt bên của hộp màn hình và cái kia vào nắp dưới cùng như hình minh họa.
Bước 3: Gắn Arduino và Cảm biến rung



Đặt và dán Arduino và Cảm biến rung vào nắp dưới cùng (in 3D). Hàn một dây từ một kết nối của cảm biến với GND của Arduino và dây khác từ kết nối khác của cảm biến với PIN D12.
Bước 4: Gắn Bộ thu IR


Tháo vỏ kim loại của cảm biến IR. Lắp và dán nó vào vị trí của chúng trong hộp như hình minh họa.
Bước 5: Đấu dây và lắp màn hình


Hàn một sợi dây (khoảng 4 cm) vào mỗi điểm tiếp xúc của màn hình và dán nó vào vị trí của chúng trong hộp (như trong ảnh đầu tiên). Hàn một dây khác từ chân Vcc đến điểm tiếp xúc của bộ sạc ở mặt bên của vỏ máy (như trong hình thứ hai).
Bước 6: Đấu dây Bộ thu IR

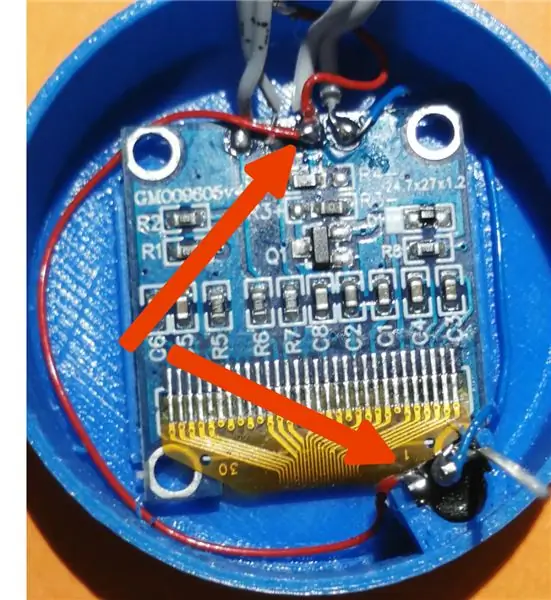
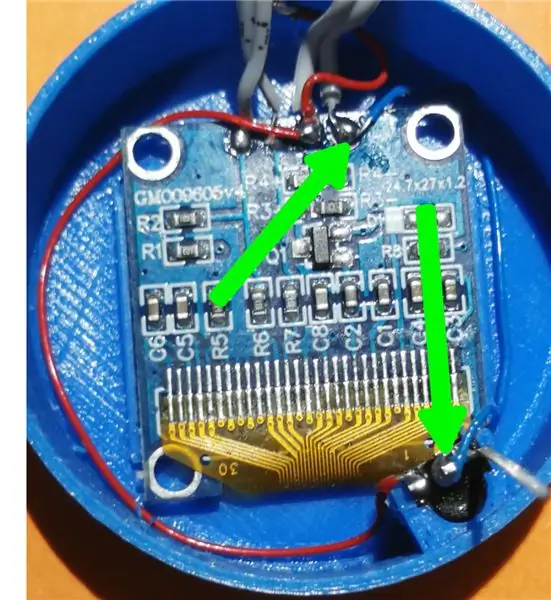
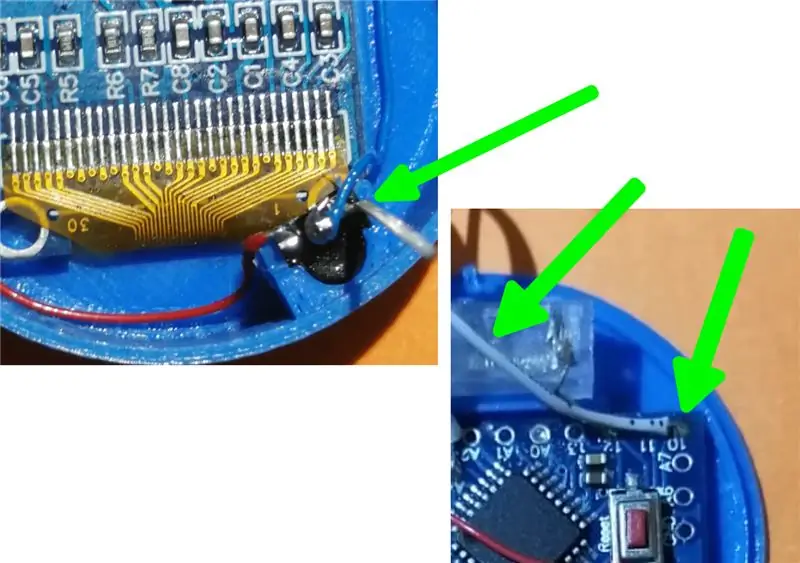
Cắt các chân IR còn khoảng 2mm. Sau đó, hàn một dây từ chân Vcc của IR vào tiếp điểm Vcc của màn hình và một dây khác từ chân GND của IR với tiếp điểm GND của màn hình. Sau đó, hàn cáp từ chân tín hiệu của IR vào chân D10 của Arduino.
Bước 7: Kết nối màn hình với Arduino


Hàn cáp SDA từ màn hình vào chân A4 của Arduino và cáp SCK vào chân A5.
Bước 8: Đấu dây công tắc



Hàn hai dây vào phần tiếp xúc của bộ sạc ở nắp dưới cùng. Hàn một trong những dây này vào chốt trung tâm của công tắc và dây kia vào cực âm của pin. Hàn dây thứ ba từ chân trên cùng của công tắc đến chân GND của Arduino.
Bước 9: Đấu dây pin

Hàn cực dương của pin vào chân Vcc của Arduino. Che Arduino bằng băng cách ly. Đóng và dán các mảnh của vỏ máy.
Bước 10: Lập trình


Để tải lên các chương trình bằng Arduino IDE, hãy kết nối bộ lập trình FT232RL với máy tính bằng cáp USB. Chèn và giữ các chốt của chúng trong các lỗ của Arduino như hình minh họa.
Bạn phải chọn Arduino pro hoặc pro mini trong Arduino IDE (để biết thêm thông tin, bạn có thể kiểm tra
Đầu tiên tải lên bản phác thảo DiceEEPROM.ino trong Arduino để chuẩn bị bộ nhớ EPROM với cấu hình mặc định của các xúc xắc (việc tải lên bản phác thảo này rõ ràng không có tác dụng trong màn hình). Sau đó tải lên bản phác thảo DiceIR.ino. Sau đó, một tập hợp các con xúc xắc sẽ xuất hiện trên màn hình.
Bước 11: Cách sử dụng


Để lăn xúc xắc, chỉ cần lắc thiết bị.
Để thay đổi cấu hình số mặt, trỏ bằng điều khiển từ xa và nhấn nút "OK" trong khi các mặt xúc xắc đang lăn. Một màn hình như trong bức ảnh thứ hai sẽ xuất hiện. Sử dụng các nút mũi tên trái và phải để chọn xúc xắc để cấu hình. Nhấn các nút mũi tên lên hoặc xuống để thay đổi số mặt bằng 1; sử dụng nút "1" hoặc "4" để thay đổi trong 10 và nút "2" hoặc "5" để thay đổi 100. Nhấn lại nút "OK" để thoát khỏi chế độ cấu hình. Cấu hình sẽ được lưu trữ trong bộ nhớ cố định bên trong và có thể được thay đổi bất kỳ lúc nào tùy thích.
Ghi chú:
Nếu bạn chọn…
- một con xúc xắc không có mặt, con xúc xắc này sẽ không xuất hiện.
- một con xúc xắc một mặt, kết quả sẽ được biểu thị bằng biểu tượng "giấy, đá, cắt kéo".
- một con xúc xắc hai mặt, kết quả sẽ được biểu thị bằng biểu tượng ngón tay cái lên / xuống.
- một con xúc xắc 6 mặt, số được biểu thị bằng các chấm như một con xúc xắc cổ điển (với các mặt vuông).
- một con xúc xắc 12 mặt, con số được trình bày trong một hình ngũ giác.
- 20 mặt xúc xắc, số được trình bày trong một hình tam giác.
- bất kỳ số mặt nào khác, kết quả sẽ được trình bày dưới dạng một số bên trong một hộp.
Bước 12: Bộ sạc I
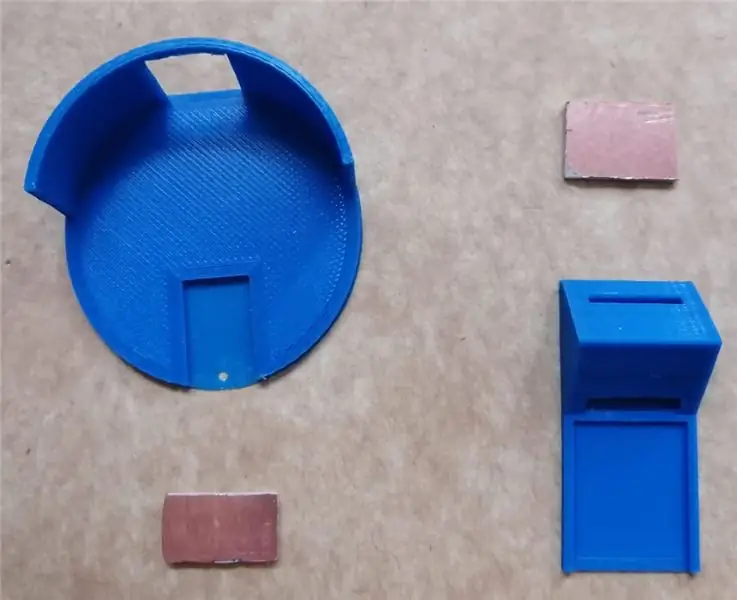


Cắt hai miếng PCB có kích thước 17 mm x 10 mm và 13 mm x18 mm. Khoan một lỗ trên miếng nhỏ khớp với lỗ trên phần hình tròn được in 3D, luồn một sợi dây qua và hàn nó. Keo PCB như trong ảnh.
Bước 13: Bộ sạc II


Hàn một sợi dây trong miếng PCB 17x10mm và luồn nó vào khe trong phần được in 3D. Keo nó như được hiển thị.
Bước 14: Bộ sạc III



Lắp và dán các bộ phận được in 3D như hình minh họa và hàn dây vào mô-đun bộ sạc pin. Dây hàn ở phần dưới cùng là cực âm. Bây giờ bạn có thể sạc pin của thiết bị bằng cáp USB mini.


Giải nhất trong Thử thách tốc độ bỏ túi
Đề xuất:
Hoàn toàn sáng - Dấu hiệu acrylic LED RGB có thể lập trình: 3 bước (có hình ảnh)

Hoàn toàn sáng - Dấu hiệu LED RGB có thể lập trình: Bạn đã chơi xung quanh với máy cắt / máy khắc laser và thực sự yêu thích việc khắc vào acrylic trong và chiếu nguồn sáng từ cạnh. Độ dày của acrylic đang được sử dụng là a.25 " tấm, được cắt rất sạch bởi l
Nghệ thuật 2D với đèn LED có thể lập trình và đế và logo có thể tùy chỉnh: 5 bước (có hình ảnh)

Nghệ thuật 2D với đèn LED có thể lập trình và đế và logo có thể tùy chỉnh: Chào mừng bạn đến với tài liệu hướng dẫn! Hôm nay, tôi sẽ hướng dẫn bạn cách làm một Dự án nghệ thuật 2D với logo và thiết kế tổng thể do bạn lựa chọn. Tôi thực hiện dự án này vì nó có thể dạy mọi người về nhiều kỹ năng như lập trình, nối dây, mô hình 3D và những kỹ năng khác. Cái này
Điểm truy cập Wifi Raspberry Pi Zero với ăng-ten PCB tùy chỉnh: 6 bước (có hình ảnh)

Điểm truy cập Wi-Fi Raspberry Pi Zero với ăng-ten PCB tùy chỉnh: Chúng tôi đang làm gì? Tiêu đề của hướng dẫn này có rất nhiều thuật ngữ kỹ thuật trong đó. Hãy phá vỡ nó. Raspberry Pi Zero (Rπ0) là gì? Raspberry Pi Zero là một máy tính nhỏ. Đây là phiên bản nhỏ hơn của máy tính bảng đơn Raspberry Pi,
Làm thế nào để làm cho một con chuột hoàn toàn im lặng: 8 bước (có hình ảnh)

Cách làm cho một con chuột hoàn toàn im lặng: THÔNG TIN CƠ SỞ: Tôi luôn ghét tiếng click ồn ào của bất kỳ con chuột nào vì tôi không thích làm phiền người khác khi đang nhấp chuột vào trò chơi điện tử hoặc đơn giản là duyệt web. Vì lý do này, tôi quyết định sửa đổi con chuột chơi game thích hợp đầu tiên của mình thành tr
XP tùy chỉnh - Visual Basic Scripting để tùy chỉnh !: 6 bước

XP tùy chỉnh - Visual Basic Scripting to Customize !: Một cách đơn giản để thay đổi giao diện của XP là sử dụng một số chương trình GUI * trị giá 1000 đô la, phải không? SAI LẦM! Bạn có thể chi tiền cho các chương trình, nhưng tại sao phải trả tiền nếu bạn có thể làm điều đó miễn phí? Trong hướng dẫn này, tôi sẽ chỉ cho bạn cách làm điều đó dễ dàng đến mức nó sẽ có giá 0 đô la và sẽ
