
Mục lục:
- Bước 1: Các chương trình cần thiết
- Bước 2: Vật liệu & Công cụ
- Bước 3: Chuẩn bị bản đồ
- Bước 4: Lấy toàn bộ bản đồ
- Bước 5: Chỉnh sửa bản đồ
- Bước 6: Cắt bản đồ
- Bước 7: Lưu từng lát
- Bước 8: (Tùy chọn) Thêm tỷ lệ khoảng cách cho mỗi trang - Phần 1
- Bước 9: (Tùy chọn) Thêm tỷ lệ khoảng cách cho mỗi trang - Phần 2
- Bước 10: Nhập vào Word và sắp xếp lại
- Bước 11: Tạo Trang Chỉ mục Bản đồ
- Bước 12: (Tùy chọn) Tạo trang nổi bật
- Bước 13: (Tùy chọn) Tạo Mục lục
- Bước 14: Tạo trang bìa
- Bước 15: In nó
- Bước 16: Ràng buộc nó
- Bước 17: Hoàn thành
- Tác giả John Day [email protected].
- Public 2024-01-30 13:31.
- Sửa đổi lần cuối 2025-01-23 15:14.



Một ngày nọ, tôi đang xem hiệu sách Hướng dẫn đường phố cho Quận DuPage, IL vì bạn gái tôi đang sống ở đó và cần một bản đồ đường phố chi tiết. Thật không may, nơi duy nhất mà họ có gần đó là một cho Cook County (như thế này), không bao gồm bất kỳ của DuPage County. Tôi là một người hiểu biết về máy tính, tôi quyết định mình có thể dễ dàng tạo một cái bằng cách sử dụng Google Maps và một vài chương trình máy tính khác.
Lưu ý: dự án này sử dụng nội dung của Google Maps và tôi tin rằng tôi đã đưa ra các chỉ dẫn vẫn cho phép dự án này nằm trong phạm vi "sử dụng hợp lý". Tôi không phải là luật sư nhưng giả sử bạn không đi bán những thứ này, tôi nghĩ điều này phải hợp pháp.
Nếu bạn thích những gì bạn thấy, hãy đăng ký kênh YouTube của tôi để biết thêm
Bước 1: Các chương trình cần thiết

Tôi đã sử dụng các chương trình sau để hoàn thành nhiệm vụ này. Rất tiếc, một số trong số này không phải là chương trình nguồn mở và có thể không truy cập được đối với nhiều người, vì vậy tôi đã đưa vào một giải pháp thay thế nguồn mở nếu có. - Trình duyệt internet Firefox (cần thiết để sử dụng Addon) - Adobe Photoshop (hoặc GIMP) - PDFCreator - Microsoft Word (hoặc OpenOffice) Tùy chọn: - Microsoft Excel (OpenOffice cũng có một giải pháp thay thế)
Bước 2: Vật liệu & Công cụ
Để làm được điều này, bạn sẽ cần các vật liệu sau: - Giấy trắng (loại 20 lb. thông thường sẽ hoạt động được, nhưng loại nặng 24 hoặc 32 lb sẽ dùng được lâu hơn) - (2) tờ giấy trắng (64 lb. giấy - một lần nữa, 20 lb.. sẽ hoạt động nhưng kém bền hơn) - Màng ép (tùy chọn) Bạn cũng sẽ cần các công cụ sau: - Máy in (màu là tốt nhất nhưng đen trắng sẽ hoạt động) - Máy cán màng (tùy chọn) - Kéo (nếu bạn ép màng) ** A lưu ý trên máy in - một số máy in laser cũ thực hiện công việc in hình ảnh rất tệ (Tôi có một chiếc HP Laserjet 1100 cũ rất tệ - mặc dù vậy, in văn bản như một chiếc bùa). Nếu bạn đã sử dụng máy in đủ lâu, tôi chắc chắn rằng bạn biết liệu nó có xử lý hình ảnh tốt hay không. ** Ngoài ra, bạn có thể in và đóng gáy tờ này tại cửa hàng Fedex Office hoặc nơi tương tự nếu bạn không muốn lo lắng về phần đó. Tuy nhiên, bạn sẽ phải trả giá. Các bản sao màu không hề rẻ.
Bước 3: Chuẩn bị bản đồ



Tôi đã thực hiện quá trình này trước một cách khó khăn - đó là sử dụng Print Screen trên Google Maps, dán vào Photoshop, cắt và dán lại vào tệp bản đồ lớn, lặp đi lặp lại, lặp đi lặp lại cho đến khi tôi lấp đầy toàn bộ ảnh bitmap. Thật may mắn cho tôi, tôi đã tìm thấy Câu trả lời này trên Bảng hướng dẫn đã chỉ cho tôi một video nhỏ tiện lợi minh họa thủ thuật sau đây tận dụng chức năng Nhúng của Google Maps. Trước tiên, bạn sẽ cần tải xuống và cài đặt một Addon Firefox có tên là Screengrab. Bạn sẽ phải khởi động lại trình duyệt để nó cài đặt hoàn toàn, vì vậy hãy tiếp tục và làm điều đó. Tôi sẽ ở đây khi bạn quay lại. (Gần đây tôi cũng đã phát hiện ra một chương trình có tên "Google Map Buddy" thực hiện một số bước tiếp theo cho bạn nhưng chưa thử). Mặt sau? Được rồi, bây giờ điều hướng đến Google Maps và căn giữa bản đồ tại một điểm thuận tiện cho bạn (nhà, căn hộ, nơi làm việc, v.v.). Điều chỉnh mức thu phóng đến mức chi tiết mà bạn mong muốn. Tôi thấy mức thu phóng thấp nhất thứ 3 hoặc thứ 4 là mức chi tiết tốt bằng cách hiển thị tên đường phố nhưng không lãng phí quá nhiều không gian với các chi tiết không liên quan.
Bước 4: Lấy toàn bộ bản đồ



Bây giờ, hãy nhìn vào góc trên bên phải của màn hình Google Maps. Nhấp vào nút Liên kết, sẽ xuất hiện menu giống như trong hình đầu tiên. Sao chép nội dung của hộp văn bản "Dán HTML để nhúng vào trang web" và dán vào Notepad. Dòng đầu tiên là những gì chúng tôi quan tâm. Nhìn vào hình ảnh, nó có đầu vào cho chiều rộng và chiều cao của bản đồ. Từ thử nghiệm, có vẻ như kích thước bản đồ lớn nhất mà Screengrab có thể lưu là khoảng 7000x7000 pixel, vì vậy hãy chụp lấy điều đó. Sau đó, vào File-> Save As… và thay đổi menu thả thành All Files để bạn có thể lưu nó dưới dạng tệp HTML (của tôi là "map.html"). Bước tiếp theo này sẽ mất một lúc vì vậy hãy kiên nhẫn. Bấm đúp vào tệp maps.html mới tạo của bạn và để nó tải hoàn toàn. Tùy thuộc vào tốc độ kết nối internet và máy tính của bạn, quá trình này có thể mất từ vài phút đến hơn một giờ (nếu bạn có quay số, vui vẻ chờ đợi). Sau đó nhấp vào biểu tượng Screengrab ở phía dưới bên phải của màn hình và thực hiện Lưu… -> Hoàn thành Trang / Khung… và lưu tệp-p.webp
Bước 5: Chỉnh sửa bản đồ


Bây giờ bạn sẽ có ít nhất một tệp-p.webp
Bước 6: Cắt bản đồ




Bây giờ chúng ta sẽ sử dụng công cụ Slice để chia bản đồ thành các phần vừa với giấy có kích thước bình thường. Thời gian cho một chút toán học. Hình ảnh bản đồ của tôi là 12216 x 12713 pixel ở 200 ppi. Nếu tôi muốn hình ảnh trong bản đồ được in là 7,5 "x 10,5" ở cùng độ phân giải, tôi cần tạo các lát cắt có kích thước (7,5 x 200) x (10,5 x 200) pixel hoặc 1500 x 2100 pixel. Lấy 12216/1500 = 8.14 và 12713/2100 = 6.05. Vì những con số này quá gần với 8 và 6, tôi quyết định cắt hình ảnh bản đồ xuống 12000 x 12600 để vừa chính xác 8 x 6 lát. Tiếp theo, tôi chia hình ảnh bản đồ gốc thành bốn phần chẵn, mỗi phần 6000 x 6300 và lưu bốn tệp riêng lẻ. Bạn sẽ thấy lý do tại sao ở Bước 7. Trên mỗi phần tư của bản đồ, tôi chia hình ảnh thành 4 lát dọc và 3 lát ngang. Lưu lại sau khi thực hiện và chuyển sang bước tiếp theo.
Bước 7: Lưu từng lát



Đây là một phần của dự án mà việc có một máy tính với phần cứng mạnh mẽ chắc chắn là một điểm cộng và phải có một tệp tin đầu đủ kích thước. Để lưu từng lát riêng lẻ, chúng tôi rất tiếc phải chuyển qua tùy chọn lưu "Lưu cho Web & Thiết bị". Điều này rất tốt cho các tệp hình ảnh nhỏ hơn như tệp có thể sử dụng cho thiết kế trang web nhưng chậm đối với tệp hình ảnh lớn. Đây là lý do tại sao tôi chia bản đồ ban đầu của mình thành 4 mảnh. Tôi đã gặp lỗi bộ nhớ khi cố gắng lưu toàn bộ tệp bản đồ 50MB thành từng phần và việc này trở nên dễ dàng hơn nhiều với bốn mảnh bản đồ riêng biệt. Dù sao, trước tiên hãy thay đổi công cụ Slice Select Tool và đảm bảo rằng tất cả các lát cắt riêng lẻ của bạn được đánh dấu bằng màu vàng / cam bằng cách nhấp chuột vào chúng. Sau đó, vào File-> Save for Web & Devices… Nó có thể sẽ đưa ra thông báo cảnh báo rằng chức năng này phù hợp hơn với các tệp hình ảnh nhỏ hơn và có thể dẫn đến lỗi bộ nhớ và hiệu suất chậm. Nhấp vào có và đợi toàn bộ hình ảnh tải - có thể sẽ mất vài phút. Thay đổi tùy chọn lưu thành PNG-8 vì điều này làm cho các tệp nhỏ hơn nhưng vẫn có chất lượng tốt (cài đặt được hiển thị trong hình thứ hai). Đảm bảo rằng kích thước hình ảnh được giữ ở 100% và sau đó nhấn Lưu. Trong hộp lưu, duyệt đến thư mục bạn muốn lưu các lát và đảm bảo rằng mục menu thả "Tất cả các lát" được chọn, sau đó nhấp vào Lưu. Tôi đã làm điều này cho từng phần trong số bốn mảnh bản đồ mà tôi đã tách ra từ bản gốc.
Bước 8: (Tùy chọn) Thêm tỷ lệ khoảng cách cho mỗi trang - Phần 1




Bây giờ bạn sẽ có nhiều trang riêng lẻ đã sẵn sàng để in ra. Bước tiếp theo này là hoàn toàn tùy chọn nhưng tôi cảm thấy rằng một bản đồ phải có tỷ lệ tham chiếu để hoàn chỉnh. Với Google Maps vẫn mở và ở cùng mức thu phóng như bạn đã sử dụng cho bản đồ của mình, hãy xem ở góc dưới bên trái của cửa sổ bản đồ. Có một quy mô ở đó. Chúng tôi muốn sử dụng quy mô đó trên mỗi trang. Di chuyển bản đồ xung quanh cho đến khi tỷ lệ đó có nền một màu phía sau nó, giống như trong hình đầu tiên. Sau đó nhấn Print Screen, vào Photoshop, File-> New, Ok và Paste. Thao tác này sẽ dán nội dung của khay nhớ tạm vào tệp. Sau đó, cắt xung quanh tỷ lệ và phóng to như trong hình thứ hai. Sử dụng công cụ Magic Wand, thay đổi dung sai thành 20 và nhấp vào màu nền để chọn nền. Nhấn phím Delete để xóa nó. Sau đó, File-> Save for Web & Devices và lưu nó dưới dạng PNG-8 với cài đặt tương tự như trước.
Bước 9: (Tùy chọn) Thêm tỷ lệ khoảng cách cho mỗi trang - Phần 2




Trong bước này, chúng tôi sẽ thực hiện một Hành động tùy chỉnh và sau đó xử lý hàng loạt các trang để thêm tỷ lệ. Mở một trong các trang. Sau đó, mở menu Hành động trong Photoshop và tạo một hành động mới có tên là "Thêm quy mô" hoặc một cái gì đó tương tự. Nó sẽ tự động bắt đầu ghi vì vậy hãy thực hiện những việc sau: 1.) Đi tới Image-> Mode và chọn RGB Color 2.) Mở tệp scale-p.webp
Bước 10: Nhập vào Word và sắp xếp lại


Mở tài liệu Word và thay đổi kích thước lề thành 0,25 "trên cùng và dưới cùng, 0,4" trái và 0,6 "phải. Sau đó, thay đổi menu thả trên Nhiều trang thành" Lề phản chiếu "để giữ nguyên lề khi in hai mặt. Giữ hướng là dọc. Bây giờ cho phần tiếp theo này, hãy nghĩ lại những cuốn sách bản đồ bạn đã xem trước đây. Nếu bạn nhìn vào trang sau, chúng thường có khu vực bản đồ được chia thành các ô được đánh số trùng với số trang của phần đó. Đây là những gì chúng ta sẽ làm bây giờ. Tuy nhiên, nếu, giống như tôi, bạn đã chia bản đồ gốc của mình thành các phần riêng biệt trước khi cắt nó, bạn sẽ phải thực hiện một số thao tác để có được thứ tự của các hình ảnh phải. Bạn sẽ cần lấy hàng trên cùng của mảnh trên cùng bên trái, thêm chúng vào tệp Word, sau đó đến hàng trên cùng của mảnh trên cùng bên phải, rồi đến hàng thứ hai của mảnh trên cùng bên trái, v.v. Theo cách này tất cả các trang bản đồ đều từ trái sang phải và từ trên xuống dưới. Đã xong, bây giờ hãy thêm số trang vào các trang bản đồ. Để thực hiện việc này (giả sử bạn muốn để in hai mặt này) hãy làm theo quy trình sau: 1.) Chèn-> Số trang-> Lề trang-> Dọc phải 2.) Thay đổi khoảng cách Đầu trang / Chân trang thành 0 "3.) Chọn" Các Trang Chẵn & Lẻ khác nhau "4.) Nhấp vào không gian Đầu trang của trang thứ hai 5.) Chèn-> Số trang-> Lề trang-> Dọc bên trái 6.) Đóng Đầu trang và Chân trang Bây giờ mọi trang đều có một số và khi bạn in nó hai mặt, số trang sẽ ở bên ngoài trang. Hãy tiếp tục và thực hiện File-> Print và in nó sang PDFCreator. Giờ đây, tất cả các mảnh bản đồ đã được biên dịch, đánh số và sẵn sàng in ra giấy.
Bước 11: Tạo Trang Chỉ mục Bản đồ



Bây giờ là lúc chúng ta tạo bìa sau của bản đồ có đánh số các ô tương ứng với từng trang trong sách bản đồ. Quay lại chế độ xem Google Maps và thu nhỏ một chút. Đối với tôi, tôi thấy rằng thu nhỏ ba lần là tốt. Sau đó, làm lại như chúng ta đã làm trong Bước 3 nhưng làm cho kích thước hình ảnh giống như 3000 x 3000 pixel. Sau đó, vào Photoshop và cắt nó xuống các ranh giới giống như bản đồ lớn ban đầu. Bạn có thể thắc mắc tại sao chúng tôi sử dụng hình ảnh mới cho Chỉ mục thay vì chỉ sử dụng bản đồ kích thước lớn. Lý do là bản đồ kích thước lớn quá chi tiết, trong khi chúng ta chỉ cần chi tiết tối thiểu trong Chỉ mục. Nó thực sự chỉ nên hiển thị những thứ như thành phố, tên đường cao tốc và các địa danh chính. Trong thực tế, ngay cả ở mức thu phóng mà tôi đã chọn, có quá nhiều chi tiết nhưng nếu tôi giảm độ phân giải xuống thấp hơn thì độ phân giải sẽ quá nhỏ cho một bản in chất lượng. Bây giờ, hãy tạo một lớp mới (bạn có thể phải thay đổi Chế độ thành RGB nếu bạn đang mở PNG). Sử dụng công cụ cọ vẽ và nhấn shift để vẽ một đường thẳng từ trên cùng của hình ảnh xuống dưới cùng. Sau đó tạo một layer mới khác và tạo một đường thẳng từ trái sang phải. Bây giờ vào Image-> Image Size và xem kích thước của hình ảnh theo đơn vị inch. Của tôi là 21,233 "x 22.108" và tôi cần đặt các đường chia hình ảnh thành 8 mảnh theo chiều ngang và 6 mảnh theo chiều dọc, vì vậy cứ 21.233 / 8 = 2.654 "x 22.108/6 = 3.685" sẽ là một giao điểm. Đi tới Xem-> Hướng dẫn mới… và tạo một hướng dẫn dọc mới ở 2,654 ". Sau đó, tạo một hướng dẫn mới với giá trị gấp đôi, hướng dẫn thứ ba tăng gấp ba lần, v.v. Làm tương tự đối với các hướng dẫn ngang nhưng sử dụng 3.685" thay vào đó là một khoảng cách. Sao chép những đường bạn vừa vẽ và di chuyển chúng đến các đường hướng dẫn. Sau đó, vào View-> Clear Guides để loại bỏ chúng. Phần tiếp theo này rất tẻ nhạt và thực sự không có cách nào để làm nhanh như tôi đã tìm thấy. Tạo một nhóm mới có tên "Numbers" và tạo một lớp mới trong nhóm. Sử dụng công cụ văn bản và nhập số 1 vào ô phía trên bên trái. Điều chỉnh loại và kích thước phông chữ thành thứ mà bạn thấy mong muốn. Sau đó, sao chép lớp đó (Ctrl + J) bất kỳ lúc nào khi bạn có các hộp ở hàng đầu tiên, di chuyển các hộp văn bản sang các hộp khác nhau và thay đổi số cho phù hợp. Sau đó, sao chép nhóm Numbers nhiều lần khi bạn có hàng, di chuyển nhóm và thay đổi các số đó. Sau đó, thực hiện Lưu cho Web và lưu lại dưới dạng PNG.
Bước 12: (Tùy chọn) Tạo trang nổi bật



Hầu hết các sách bản đồ như sách này đều có các phần trong đó chúng đánh dấu các khu vực trên bản đồ thực sự cần thêm chi tiết để được xem đúng cách. Thật không may, thủ thuật mà chúng tôi đã xem xét ở Bước 4 không hoạt động tốt ở đây - khi bạn sử dụng mã nhúng, mã này sẽ xóa tất cả tên của các doanh nghiệp trên bản đồ và dường như chỉ hiển thị các tòa nhà chính phủ. Một sự khó chịu nhỏ nhưng khá dễ giải quyết. Thay vì điều chỉnh mã nhúng, chúng ta sẽ phải thực hiện một số thao tác cắt và dán trong Photoshop. Đầu tiên, hãy thu phóng đến mức chi tiết bạn muốn trong trang đánh dấu của mình. Tôi thấy mức thu phóng thấp thứ hai hoặc thứ ba là tốt. Tiếp theo, hãy chắc chắn rằng bạn nhấp vào mũi tên để thu nhỏ thanh bên và tạo cho mình khu vực bản đồ lớn nhất có thể nhìn thấy trên màn hình (xem hình ảnh đầu tiên). Sau đó nhấn Print Screen để chụp ảnh toàn bộ màn hình điều khiển. Đối với phần tiếp theo này, bạn có thể thực hiện một Hành động khác hoặc thực hiện theo cách thủ công. Vì tôi đã thực hiện một Hành động ở Bước 8, nên tôi sẽ chỉ hiển thị những việc riêng lẻ mà tôi thực hiện để ghi lại Hành động. 0.) Tạo một tệp mới rộng hơn và cao hơn khoảng 500 pixel so với trang bản đồ thông thường của bạn (của tôi là 1500 x 2100 pixel, vì vậy tôi đã đặt nó là 2000 x 2600) và đảm bảo bạn đặt độ phân giải thành 200 ppi. 1.) Thực hiện Hành động mới, gọi nó là "Google Maps Crop" hoặc tương tự như vậy - quá trình ghi sẽ bắt đầu 2.) Ctrl + N 3.) Ctrl + V 4.) Sử dụng công cụ Marquee để chọn khu vực trên bản đồ của bạn. muốn cắt 5.) Ctrl + C 6.) Ctrl + W (màn hình bây giờ sẽ được tập trung vào tệp mới bạn đã thực hiện ở bước 0) 7.) Ctrl + V 8.) Dừng ghi Sau đó, đó là một nhiệm vụ đơn giản là di chuyển các phần khác nhau để tất cả đều thẳng hàng, cắt hình ảnh theo đúng kích thước (1500 x 2100 trong trường hợp của tôi) và lưu dưới dạng PNG. Ngoài ra, đừng quên thêm tỷ lệ như trong Bước 8, nếu bạn muốn. Khi bạn thêm chúng vào tệp Word, hãy đảm bảo thêm Hộp văn bản gắn nhãn vùng được đánh dấu. Bạn có thể tìm thấy hộp này trong Chèn-> Hộp văn bản. Thực hiện việc này thay vì nhập văn bản bình thường vì bạn có thể di chuyển Hộp văn bản đến bất kỳ đâu trên trang mà không làm xáo trộn việc căn chỉnh mảnh bản đồ.
Bước 13: (Tùy chọn) Tạo Mục lục


Vì bây giờ bạn có một trang chỉ mục bản đồ sẽ trỏ bạn đến một trang cụ thể, bước này có thể được xem là tùy chọn. Tuy nhiên, tôi cảm thấy rằng sẽ rất hữu ích nếu có một trang lập chỉ mục tất cả các thành phố và thị trấn trong bản đồ cũng như các điểm ưa thích khác, chẳng hạn như các điểm dừng phương tiện công cộng, bệnh viện, trung tâm mua sắm và những nơi khác. Đối với trang này, tôi vừa tạo một tài liệu Word mới, đi tới Bố cục Trang-> Cột và biến nó thành một trang hai cột. Từ đây, tôi đã tạo một tài liệu Excel mới với các tiêu đề khác nhau liệt kê mục theo sau là số trang. Bằng cách này, tôi có thể quay lại sau và sắp xếp theo thứ tự bảng chữ cái. Sau đó, tôi chỉ cần cắt và dán từ Excel vào Word và chỉnh sửa chiều rộng và đường viền của bảng để làm cho nó trông đẹp mắt. Xem hình ảnh để biết ví dụ. Điều này liên quan đến một số tìm kiếm qua các trang bản đồ và ít nhất một hoặc hai giờ nhưng tôi nghĩ nó đáng giá.
Bước 14: Tạo trang bìa

Đối với trang bìa, hãy vui chơi và sáng tạo. Tôi sẽ không cho bạn biết chính xác phải làm gì nhưng tôi sẽ đưa ra một số hướng dẫn: 1.) Giữ độ phân giải cho thứ gì đó sẽ trông đẹp khi in (ví dụ: ít nhất 200 ppi) 2.) Đảm bảo bao gồm tên khu vực và trạng thái của chủ đề bản đồ 3.) Ngày thành lập có thể không phải là một ý tưởng tồi 4.) Nếu bạn cần thêm ý tưởng, hãy tham khảo sản phẩm này hoặc sản phẩm tương tự Dưới đây là bìa của tôi, chỉ để cung cấp cho bạn một ý tưởng.
Bước 15: In nó


Để bản đồ này thực sự hoạt động tốt và dễ sử dụng nhất, in màu chắc chắn là cách tốt nhất. Vâng, nó đắt và vâng, bạn có thể có thể in đen trắng miễn phí tại trường học / nơi làm việc / ở bất cứ đâu nhưng bạn không muốn hàng giờ làm việc của mình bị lãng phí bởi một bản in màu xám kém chất lượng, phải không? ? Trường học của tôi in màu với giá $ 0,30 (eesh!), Đó là cách mà tôi đã kết thúc vì nó thuận tiện nhất cho tôi. Những nơi khác như Văn phòng Fedex hoặc các cửa hàng in khác có thể rẻ hơn nhưng nó thực sự phụ thuộc. Đối với loại giấy, tôi sẽ đi kèm với một thẻ cứng nặng (64 lb là một lựa chọn tốt) cho bìa trước và sau và có thể 24 lb hoặc 32 lb cho các trang bên trong. Giấy máy in laser 20 lb thông thường sẽ tốt cho toàn bộ sự việc nhưng nó sẽ không bền bằng. Ngoài ra, nếu bạn có quyền sử dụng máy cán màng, bạn nên cẩn thận để cán mặt trước và mặt sau đã hoàn thiện. Chúng sẽ tồn tại lâu hơn nếu bạn làm vậy.
Bước 16: Ràng buộc nó




Đối với bước này, bạn có một số tùy chọn. Đối với tùy chọn ràng buộc trông sạch sẽ nhất, linh hoạt nhất và hữu ích nhất, tôi sẽ cuộn dây ràng buộc nó. Bằng cách này, nó có thể được mở ra như một cuốn sổ và đặt hoàn toàn bằng phẳng. Ngoài ra, tôi cảm thấy như những loại ràng buộc này tồn tại lâu hơn các tùy chọn khác. Fedex Office thực hiện dịch vụ này với một khoản phí. Để dễ dàng nhất, bạn chỉ cần đục ba lỗ và đặt nó vào một chất kết dính, hoặc thậm chí với các vòng ràng buộc. Chất kết dính khá cứng nhưng có thể chiếm nhiều chỗ. Các vòng ràng buộc nhanh chóng và rẻ tiền nhưng chắc chắn sẽ bị rách rất dễ dàng. Nhiều người trong số các bạn cũng có thể quen thuộc với Cerlox hoặc lược kết. Tôi nghĩ rằng hầu hết các trường học đều có một trong những máy này và bạn thường có thể làm điều đó miễn phí. Tôi biết mọi trường học mà tôi đã từng học từ mẫu giáo đến đại học đều có một trường. Bạn luôn có thể đóng gáy nó như một cuốn sách nhỏ với các trang được gấp ở giữa hoặc khâu lại. Đây có lẽ là phương án tốn nhiều công sức nhất trong số các phương án và hơi quá mức cần thiết cho dự án này, theo ý kiến của tôi.
Bước 17: Hoàn thành



Hy vọng rằng mọi thứ diễn ra suôn sẻ với việc đóng gáy và bây giờ bạn đã có một cuốn sách bản đồ hoàn chỉnh! Hãy tự vỗ về mình và cố gắng đi lạc - chỉ cần không vượt ra ngoài ranh giới của bản đồ và bạn sẽ có thể tìm thấy đường quay trở lại. Tổng chi phí cho dự án này đối với tôi là 21,30 đô la, trong đó 17,10 đô la là các bản sao màu. Tôi đã may mắn nhận được giấy và cán màng miễn phí tại trường của tôi và cuộn dây buộc có giá 4,20 đô la. Giá này so với những gì bạn sẽ chi cho một sản phẩm chuyên nghiệp như bản đồ Quận Cook mà tôi đã đề cập trước đây. Nếu ai quan tâm đến bản PDF Hướng dẫn Đường phố của Quận DuPage mà tôi đã tạo, hãy gửi cho tôi một PM. Nó hơi quá lớn để đăng với Có thể hướng dẫn.
Đề xuất:
Đèn LED Sách - Bên trong một cuốn sách!: 10 bước (kèm hình ảnh)
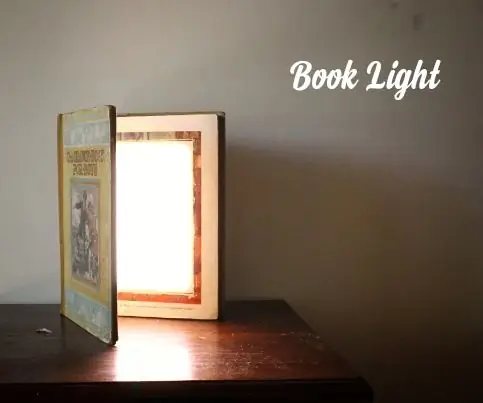
Đèn sách LED - Bên trong một cuốn sách !: Giống như tiêu đề đã nêu, Tài liệu hướng dẫn này sẽ hướng dẫn bạn cách tạo đèn sách bên trong một cuốn sách. Ban đầu tôi đã nghĩ đến việc sử dụng một cuốn sách rất nhỏ cho bản dựng này để nó có thể có kích thước bỏ túi (vẫn có thể tạo thành một cuốn) nhưng tôi quyết định làm cho nó dễ dàng
Tạo hệ thống âm nhạc Bluetooth ngân sách thấp của riêng bạn: 5 bước (có hình ảnh)

Tạo hệ thống âm nhạc Bluetooth ngân sách thấp của riêng bạn: Trong dự án này, tôi sẽ chỉ cho bạn cách tôi " kết hợp " một máy thu nhạc bluetooth rẻ tiền với một cái loa cũ của tôi. Trọng tâm chính sẽ là thiết kế mạch khuếch đại âm thanh chi phí thấp xung quanh LM386 và NE5534. Khoản phải thu bluetooth
Làm thế nào để chuyển đổi một cuốn sách vật lý thành một cuốn sách điện tử ?: 7 bước (có hình ảnh)

Làm thế nào để chuyển đổi sách vật lý thành sách điện tử ?: Là sinh viên chuyên ngành Kỹ thuật hóa học, tôi thường có sách khổ lớn, sách kỹ thuật và ghi chú để quét (đôi khi in) Tôi đã tìm kiếm một máy quét sách hiệu quả trong một thời gian, nhưng hầu hết chúng đều đắt, cực kỳ lớn. Trước kia,
Tự tạo Máy làm sạch hồ sơ chuyên nghiệp của riêng bạn với giá dưới 80 đô la và tiết kiệm lên đến 3000 đô la và hơn thế nữa.: 6 bước (có hình ảnh)

Tự chế máy làm sạch đĩa hát chuyên nghiệp của riêng bạn với giá dưới 80 đô la và tiết kiệm tới 3000 đô la và hơn thế nữa. Làm thế nào để làm sạch hồ sơ đúng cách !? Có rất nhiều cách xung quanh trên Internet. Những cách rẻ hơn như Knosti hoặc Discofilm nhưng cũng
Làm cho máy ảnh của bạn thành "chế độ chụp đêm quân sự", thêm hiệu ứng ban đêm hoặc tạo chế độ chụp ảnh ban đêm trên bất kỳ máy ảnh nào !!!: 3 bước

Đặt Máy ảnh của bạn thành "Chế độ chụp đêm quân sự", Thêm Hiệu ứng Ban đêm hoặc Tạo Chế độ Cảnh báo Ban đêm trên Bất kỳ Máy ảnh nào !!!: *** Điều này đã được đưa vào CUỘC THI KỸ THUẬT SỐ DAYS PHOTO , Hãy bình chọn cho tôi ** * Nếu bạn cần bất kỳ trợ giúp nào, vui lòng gửi email: [email protected] Tôi nói tiếng Anh, Pháp, Nhật, Tây Ban Nha và tôi biết các ngôn ngữ khác nếu bạn
