
Mục lục:
2025 Tác giả: John Day | [email protected]. Sửa đổi lần cuối: 2025-01-23 15:14

Vì vậy, tôi đã nghe nói về Ed Sheeran vài năm nay và chưa bao giờ thực sự chú ý đến anh ấy nhiều. Tôi thích một số bài hát này trên radio nhưng nghĩ anh ấy chỉ là một nghệ sĩ nhạc pop khác cho đến khi tôi nói anh ấy biểu diễn "Shape of You" tại Grammys 2017. Tôi bị thổi bay! Tôi thậm chí không thực sự thích bài hát nhưng được xem anh ấy biểu diễn trực tiếp nó với bàn đạp loop của anh ấy thì thật là mê. Tôi đã lùng sục trên mạng để tìm kiếm thông tin về bàn đạp này và thấy rằng không có nhiều thứ ở đó. Cuối cùng tôi đã tìm thấy một bài báo nói rằng nó được xây dựng tùy chỉnh bởi Ed và công nghệ guitar của anh ấy, điều này khiến tôi thất vọng cho đến khi cuối cùng tôi xem qua và có thể hướng dẫn bởi "edsutcliffe" (https://www.instructables.com/id/DIY-Chewie-Monst…) đã có "nước sốt bí mật" về chính xác cách nó hoạt động. Tôi rất phấn khích và tôi bắt tay ngay vào công việc. Tuy nhiên, trong khi làm việc thông qua hướng dẫn, tôi đã gặp phải một số "gotchas" trên đường đi, đó là lý do tại sao tôi viết hướng dẫn này. Trang của edsutcliffe làm rất tốt việc mô tả các phần và cách chúng kết hợp với nhau. Ý định của tôi ở đây là lấp đầy một số khoảng trống khiến tôi phát điên và khiến tôi mất hàng giờ đồng hồ nếu không muốn nói là hàng ngày để giải quyết vấn đề. Vì vậy, mặc dù tôi sẽ không hướng dẫn bạn từng bước cách xây dựng bàn đạp vòng lặp (hầu hết bạn có thể tìm thấy trên trang của edsutcliffe), tôi sẽ hướng dẫn bạn qua các vấn đề tích hợp chính đã khiến tôi khó chịu.
Bước 1: Bàn đạp
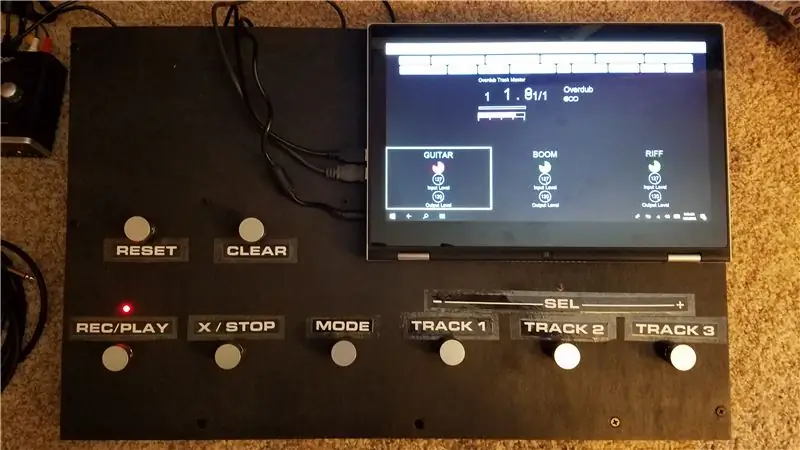

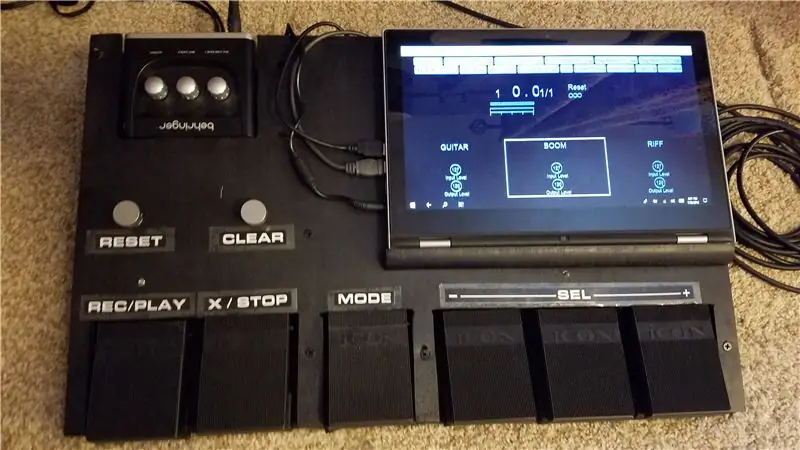
Trong khi có vẻ là phần quan trọng nhất, bản thân bàn đạp là phần dễ dàng nhất và thẳng tiến nhất của dự án. Lời khuyên của tôi ở đây là hãy bắt đầu chậm và xây dựng một mô hình thô trước và thử nghiệm với nó. Tôi nhận thấy rằng cho đến khi bạn thực sự bắt đầu sử dụng nó thì rất khó để biết bạn muốn gì. Bạn có thể nghĩ rằng ba bản nhạc là đủ nhưng sau khi chơi một chút, bạn có thể thấy rằng bạn thực sự muốn bản nhạc thứ tư. Thay đổi nó sau không phải là điều dễ dàng nhất để làm. Ngay cả khi đang xây dựng phiên bản bàn đạp thứ hai, tôi đã đi đi lại lại về việc thêm một nút cho "UNDO" nhưng đã quyết định chống lại nó. Sau đó, tôi thấy rằng nó thực sự hữu ích nhưng tôi đã không để lại đủ không gian cho nó. Cuối cùng, tôi đã phải sử dụng "lập trình viên" và thực hiện nhiều nhiệm vụ với nút XÓA. Bây giờ tôi có nó để một báo chí ngắn kích hoạt UNDO và một báo chí dài kích hoạt XÓA.
Ngoài ra, điều cần cân nhắc duy nhất ở đây là bạn muốn sử dụng bàn đạp hay công tắc chân. Ban đầu tôi sử dụng công tắc chân chỉ vì chi phí nhưng gần đây tôi đã chế tạo một bảng thứ hai sử dụng bàn đạp và thấy chúng dễ sử dụng hơn nhiều.
Có rất nhiều tùy chọn trên Amazon nhưng những tùy chọn tôi đã sử dụng ở bên dưới.
- Công tắc chân
- Bìa móng tay
Bàn đạp
Bước 2: Arduino
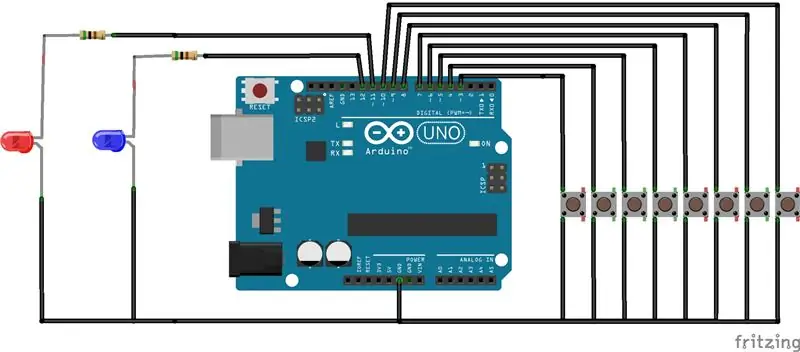

Trong hướng dẫn, thay vì nói với bạn chỉ bằng một bảng Arduino được sản xuất, nó liệt kê từng thành phần và để bạn tự xây dựng. Theo ý kiến của tôi, điều này thật nực cười khi một bảng mfg có giá ~ 10 đô la trên internet, vì vậy hãy tự giúp mình và chỉ cần đi với điều đó.
www.amazon.com/Elegoo-EL-CB-001-ATmega328P…
Bây giờ xuống "gotcha" đầu tiên của tôi. Một mục quan trọng không được thảo luận ở bất cứ đâu là cách tạo bản phác thảo (mã) cho Arduino, điều này khá quan trọng vì các nút sẽ không làm được gì nếu không có điều này. Vì vậy, tôi cung cấp mã của tôi để bạn sử dụng. Một lần nữa, tôi sẽ không hướng dẫn bạn từng bước cách lập trình Arduino. Nếu bạn truy cập trang chủ của họ, họ có rất nhiều hướng dẫn về cách làm điều đó. Nếu bạn đủ hiểu biết thì hãy thoải mái chỉnh sửa nó theo cách nào phù hợp nhất với bạn.
Những thứ cơ bản
- Bàn đạp có 8 nút và 2 đèn LED
- Một lần nhấn nút sẽ gửi thông điệp lệnh MIDI từ Arduino
- Các nút (Trong khi tôi mô tả chức năng của từng nút, bản thân mã Arduino không làm gì khác ngoài việc gửi lệnh MIDI. Lệnh MIDI phải được gắn với một tập lệnh trong Mobius sẽ được đề cập sau)
-
Các nút bao gồm hai nhóm
- Global = Gửi cùng một lệnh MIDI bất kể chế độ
- Dựa trên chế độ = Gửi lệnh MIDI khác nhau dựa trên chế độ
-
Dựa trên chế độ:
-
MODE = nút này thay đổi "chế độ" của bàn đạp (Ghi / Phát / Điều khiển âm lượng)
- Nhấn nhanh để chuyển đổi giữa chế độ Ghi và Phát
- Nhấn và giữ (hơn 1 giây) để chuyển đến chế độ Điều khiển âm lượng.
-
GHI / PHÁT
- Ở chế độ GHI = Ở chế độ ĐẶT LẠI, nó sẽ bắt đầu vòng lặp và đóng vòng lặp vào lần nhấn tiếp theo và chuyển đến chế độ Overdub. Sau đó, nó chuyển đổi giữa Play và Overdub của bản nhạc hiện tại.
- Ở chế độ PHÁT = Tắt tiếng và khởi động lại tất cả các bản nhạc
-
X / DỪNG
- Ở chế độ GHI = Áp dụng chức năng "nhân ngay lập tức" cho bản nhạc hiện tại.
- Ở chế độ PHÁT = Tắt tiếng và Tạm dừng tất cả các bản nhạc
-
THEO DÕI 1/2/3
- Ở chế độ GHI = Ở chế độ ĐẶT LẠI, nó sẽ bắt đầu vòng lặp và đóng vòng lặp vào lần nhấn tiếp theo và chuyển đến chế độ Phát. Sau đó, nó chuyển đổi giữa Play và Overdub của bản nhạc đã chọn.
- Ở chế độ PHÁT = Chuyển đổi giữa Tắt tiếng và Phát
- Ở chế độ Điều khiển âm lượng = Theo dõi 2 chu kỳ qua các bản nhạc, Bản nhạc 1 giảm mức đầu ra (âm lượng) của bản nhạc hiện tại đi 5, Bản nhạc 3 tăng mức đầu ra của bản nhạc hiện tại lên 5.
-
-
Toàn cầu
- RESET = áp dụng chức năng "Global Reset"
-
SẠCH
- Nhấn nhanh (<1000ms) áp dụng chức năng "UNDO" cho bản nhạc hiện tại
- Nhấn và giữ (> = 1000ms) áp dụng chức năng "XÓA" cho bản nhạc hiện tại
-
Đèn LED
- REC LED = Đỏ, bật khi ở chế độ Ghi.
- VOL LED = Màu xanh lam, bật khi ở chế độ Điều khiển âm lượng.
-
Ghim
- REC / PLAY = pin 3
- ĐẶT LẠI = pin 4
- X / STOP = pin 5
- CLEAR = pin 6
- THEO DÕI 1 = pin 7
- THEO DÕI 2 = pin 8
- THEO DÕI 3 = pin 9
- MODE = pin 10
- GHI LED = chân 11
- VOL LED = chân 12
Lưu ý: Một người bạn trong cộng đồng, Claudio, đã thực hiện một số cải tiến cho bản phác thảo và chia sẻ lại với chúng tôi. Cảm ơn, Claudio!
Bước 3: Giao diện MIDI
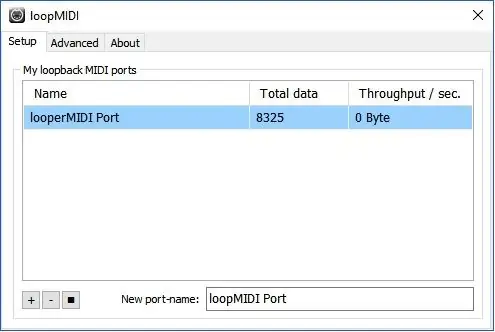
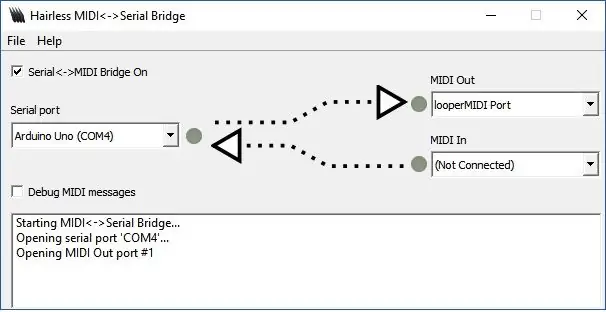
Đây là một khu vực tôi cảm thấy không được đề cập rất rõ ràng trong hướng dẫn khác. Về cơ bản, như đã thảo luận trong phần Arduino, bàn đạp và Arduino chỉ xuất ra lệnh MIDI dựa trên nút được nhấn. Để được sử dụng, bạn cần gửi MIDI đến PC chạy Mobius. Tôi đã tìm thấy 3 cách để làm điều này và nó phụ thuộc vào loại giao diện âm thanh bạn mua (sẽ có thêm nhiều cách khác).
- Tùy chọn 1 - Tùy thuộc vào giao diện âm thanh bạn mua, một số có tích hợp cổng vào / ra MIDI. Nếu đúng như vậy thì bạn chỉ cần làm theo hướng dẫn và kéo kênh nối tiếp trên Arduino ra và kết nối nó với cổng MIDI In. Sau đó, bạn sẽ có thể chọn đây làm nguồn bộ điều khiển MIDI của mình sau này khi bạn thiết lập Mobius
- Tùy chọn 2 - Giao diện âm thanh của tôi không có cổng MIDI tích hợp nên điều này là một thách thức. Vì vậy, ban đầu tôi đã rút kênh nối tiếp như trong tùy chọn 1 và mua một bộ chuyển đổi MIDI-to-USB riêng biệt. Trong khi điều này hoạt động hiệu quả, tôi thấy nó rườm rà và không đáng tin cậy. Thêm vào đó, tôi đã thất vọng vì đây sẽ là kết nối USB thứ 3 và PC của tôi chỉ có hai. Tôi có thể ngắt kết nối cáp với Arduino mà tôi đang sử dụng để cấp nguồn và gỡ lỗi nhưng điều đó có nghĩa là tôi sẽ cần nguồn điện bên ngoài cho nó.
-
Tùy chọn 3 - Tôi không hiểu tại sao tôi không thể nhận các lệnh MIDI qua kết nối USB và có cùng nguồn kết nối với Arduino. Tôi biết phải có một cách. Sau rất nhiều tìm kiếm trên internet, cuối cùng tôi đã tìm ra cách sử dụng hai ứng dụng phần mềm miễn phí.
- loopMIDI - Được đặt tên một cách mỉa mai, ứng dụng miễn phí này cho phép bạn tạo cổng MIDI "ảo" trên PC của mình. Tất cả những gì bạn phải làm là cài đặt nó và xác định một cổng MIDI Out ảo và thế là xong. Nó sẽ tự động chạy khi khởi động.
- MIDI không có lông - Chương trình này cho phép bạn tạo một "cầu nối tiếp" để bạn có thể ánh xạ cổng COM nối tiếp được sử dụng để lập trình Arduino của bạn với cổng MIDI ảo mà bạn vừa tạo bằng loopMIDI. Và Whalla! Giờ đây, bạn chỉ cần một kết nối USB duy nhất từ PC với Arduino.
- LƯU Ý: Nếu bạn chọn sử dụng tùy chọn 3 thì bạn cần đảm bảo rằng mã Arduino có tốc độ truyền kênh nối tiếp được đặt thành 38400 thay vì 31250 tiêu chuẩn mà MIDI sử dụng.
- // Đặt tốc độ truyền MIDI:
- //Serial.begin(31250);
- // Đặt tốc độ truyền thành 38400 cho MIDI không có lông
- Serial.begin (38400)
Bước 4: Giao diện âm thanh
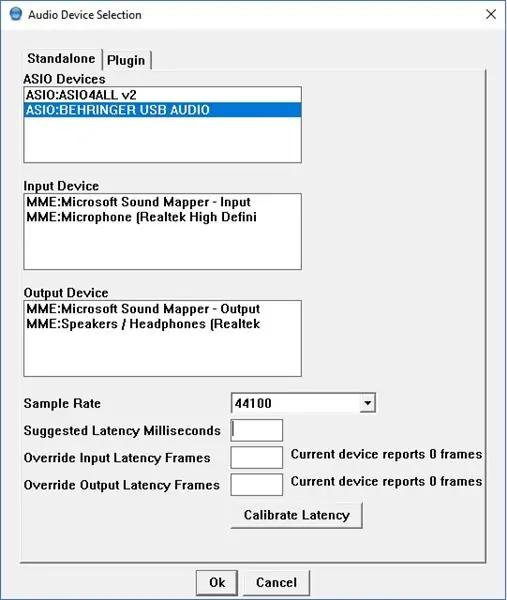
Vì vậy, đây có lẽ là thành phần quan trọng nhất mà bạn sẽ phải chọn. Vì chi phí thấp là động lực chính đối với tôi, tôi đã tìm kiếm một giao diện âm thanh rẻ tiền. Tôi đã kết thúc việc sử dụng BEHRINGER U-PHORIA UM2 (https://www.amazon.com/Behringer-UM2-BEHRINGER-UP…) vì nó có chi phí thấp và có 2 kênh đầu vào và 2 kênh đầu ra là tất cả những gì tôi cần. Có rất nhiều tùy chọn ở đó nhưng nó có thể thay đổi một chút thiết lập Mobius sau này.
Hãy hiểu rằng bạn nhận được những gì bạn phải trả cho. Mặc dù UM2 hoạt động rất tốt so với mức giá của nó, nhưng đôi khi tôi gặp phải các vấn đề như âm thanh "pop" ngẫu nhiên nếu tôi cài đặt quá nhiều lớp hoặc đôi khi bị tĩnh và phải khởi động lại giao diện. Vì vậy, nếu bạn thực sự nghiêm túc về việc biểu diễn với bàn đạp này thì hãy bật lên để có giao diện âm thanh chất lượng cao hơn.
Tôi thực sự nghĩ rằng điều này sẽ được tiến hành thẳng thắn nhưng cuối cùng đây lại là vấn đề khó giải quyết nhất đối với tôi và gần như dẫn đến việc tôi phải từ bỏ dự án. Khi bạn lần đầu tiên cắm nó vào PC, Windows sẽ tự động cài đặt một trình điều khiển và bạn nghĩ rằng bạn đã cài đặt xong, phải không? Sai lầm. Sau lần đầu tiên thiết lập và bắt đầu ghi các bản nhạc, tôi thấy rằng độ trễ quá tệ (hơn một giây) đến mức bàn đạp về cơ bản không thể sử dụng được. Tôi đã phải làm một cái gì đó sai. Một lần nữa, sau hàng tấn tìm kiếm trên internet, tôi đã tìm ra vấn đề. Windows sẽ cài đặt trình điều khiển MME mặc định cho giao diện âm thanh. Trình điều khiển MME có độ trễ rất cao và không thích hợp để ghi âm theo thời gian thực. Tôi phải truy cập trang web Behringer và tìm trình điều khiển ASIO cho giao diện cụ thể của mình. Trình điều khiển ASIO được thiết kế đặc biệt để giảm thiểu độ trễ, đó là những gì bạn cần ở đây. Sau khi cài đặt trình điều khiển này, tai người thậm chí không thể phát hiện được độ trễ ghi âm. Vì vậy, điều cần rút ra ở đây là bất kỳ giao diện âm thanh nào bạn sử dụng, hãy đảm bảo rằng bạn nhận được trình điều khiển ASIO từ nhà sản xuất và giúp bạn đỡ đau đầu mà tôi đã trải qua.
Bước 5: Mobius
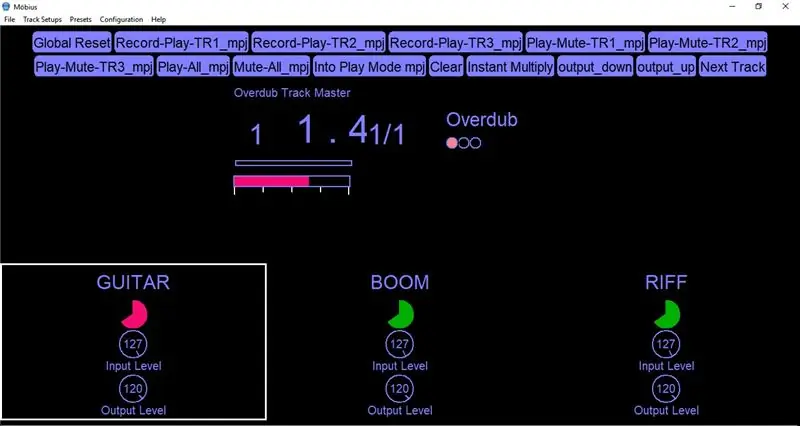
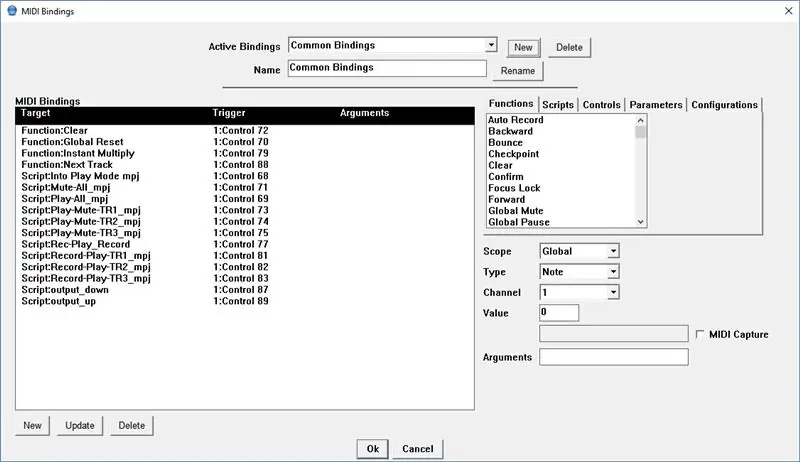
Hãy đối mặt với nó, không có Mobius, tất cả những gì chúng ta có cho đến nay là bảng bàn đạp điều khiển MIDI. Mobius là một chương trình phần mềm miễn phí được tạo ra bởi Circular Labs (https://www.circularlabs.com/), thực hiện tất cả các thao tác ghi và lặp. Đó thực sự là một chương trình tuyệt vời. Nói như vậy, tài liệu từ Phòng thí nghiệm Thông tư mà tôi thấy là rất thiếu. Sau khi cài đặt, bạn sẽ có một cửa sổ với 8 rãnh và hàng tấn nút, đồng hồ đo và bộ đếm. Tôi đã mất một lúc để tìm ra cách điều hướng GUI và định cấu hình nó theo nhu cầu của tôi. May mắn thay, tôi đã tìm thấy một video trên youtube được đăng bởi edsutcliffe hướng dẫn bạn từng bước cấu hình.
Sau đó, phần duy nhất của quá trình thiết lập mà tôi gặp sự cố là ánh xạ một kênh đầu vào nhất định với một bản nhạc nhất định. Trong video, họ đang sử dụng giao diện 4 kênh và mỗi kênh hiển thị độc lập trong Mobius. Giao diện UM2 mà tôi đã sử dụng thực sự sử dụng một kênh âm thanh nổi duy nhất và sử dụng các kênh bên phải và bên trái một cách độc lập. Vì vậy, tôi chỉ thấy 1 "kênh" trong mobius nhưng tôi có thể ánh xạ một kênh duy nhất bằng cách di chuyển cài đặt "Pan" sang trái hoặc sang phải. Vì vậy, tôi có bản nhạc 1 và 2 với chảo được đặt hoàn toàn sang bên phải để chỉ kênh 2 (nhạc cụ) được ghi lại. Sau đó, đối với bản nhạc 3, tôi để pan ở giữa để có thể ghi âm micrô hoặc ghi-ta trên đó. Nếu tôi chỉ muốn ghi âm mic thì tôi sẽ xoay hết cỡ sang kênh bên trái.
Bước 6: Tập lệnh Mobius và Liên kết MIDI
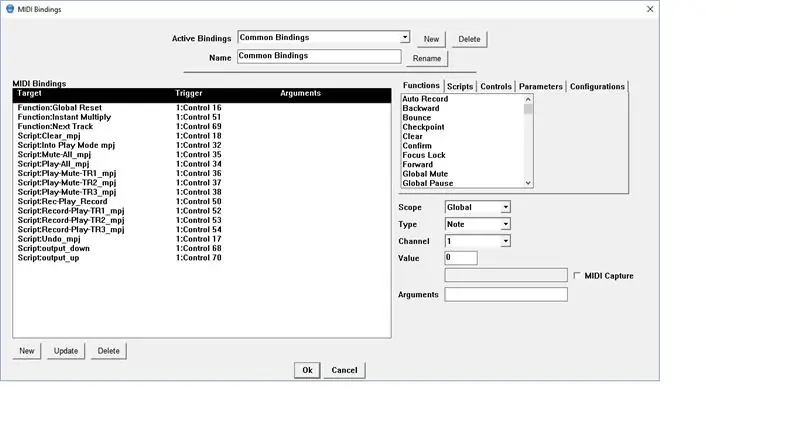
Phần cuối cùng của câu đố là các tập lệnh Mobius và các ràng buộc MIDI. Mặc dù tôi rất quen thuộc với lập trình máy tính, nhưng tôi thấy ngôn ngữ kịch bản Mobius hơi khó hiểu và không được ghi chép đầy đủ. Tôi đã mất một thời gian dài và chỉnh sửa rất nhiều để có được chúng theo cách mong muốn nhưng cuối cùng chúng vẫn hoạt động vì những gì tôi cần. Các bước để liên kết các tập lệnh với lệnh MIDI trong Mobius được mô tả chi tiết trong video youtube ở bước 5.
Đó là nó. Hy vọng rằng những mẹo này sẽ giúp bạn trong quá trình xây dựng của mình và bạn sẽ có thể tránh được những thất vọng mà tôi gặp phải.
Bước 7: Phiên bản 1.5
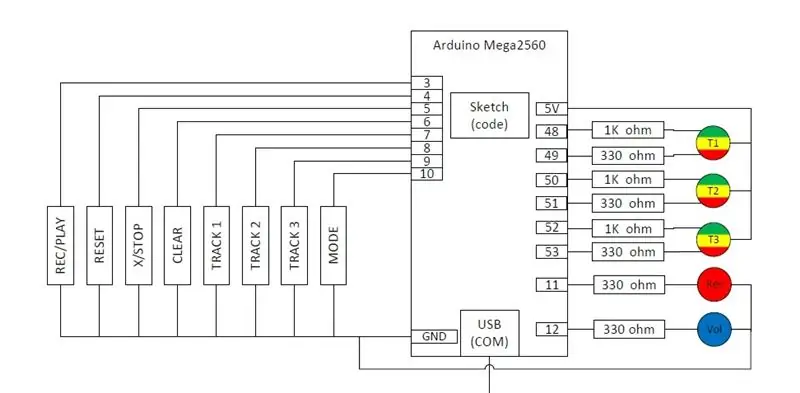
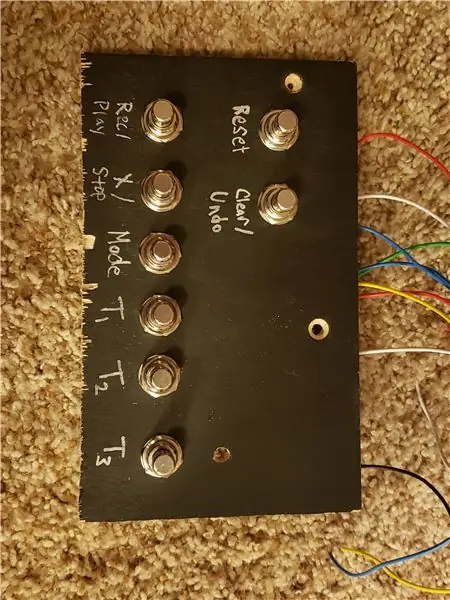
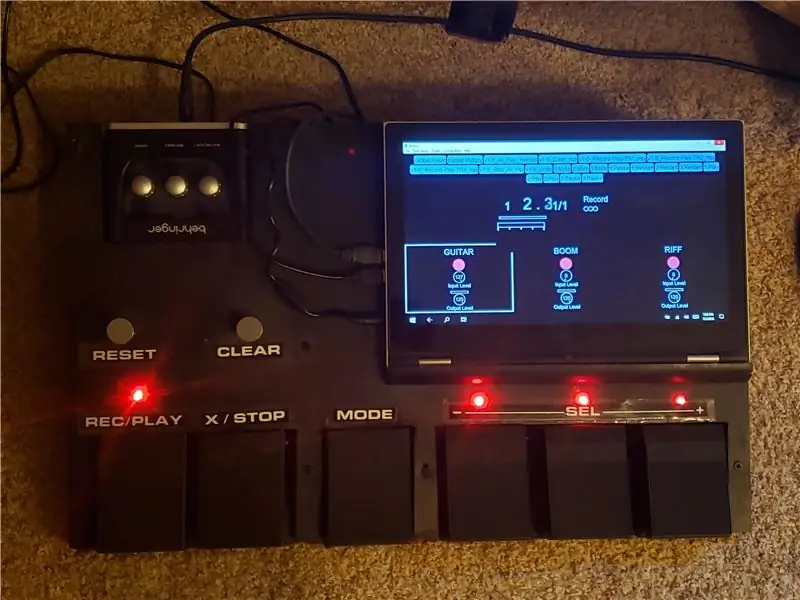
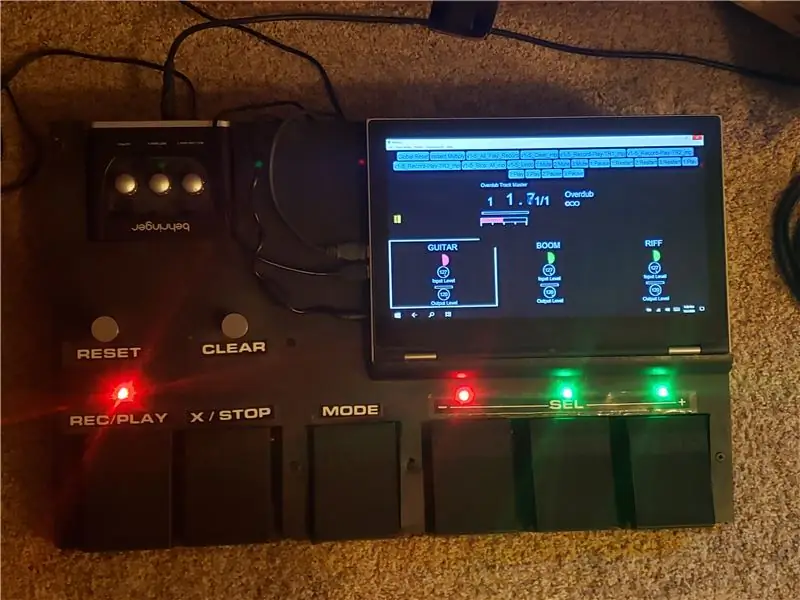
Vì vậy, sau khi sử dụng bàn đạp của mình trong gần hai năm, tôi quyết định rằng tôi muốn thực hiện một chút thay đổi về cách hoạt động của nó. Tôi đã gặp một số trường hợp trong đó tính năng "CHƠI TẤT CẢ" khiến mọi thứ trở nên cồng kềnh. Thường thì tôi sẽ tắt tiếng một bản nhạc và tôi muốn dừng tất cả bản nhạc đó lại và chỉ khởi động lại hai bản nhạc đang phát. Với hoạt động hiện tại, cả ba bản nhạc sẽ khởi động lại và tôi sẽ nhanh chóng phải tắt bản nhạc không mong muốn. Rất tiếc, tôi không thể tìm thấy cách tốt để thực hiện việc này trong Mobius. Để thực hiện được điều này, tôi phải thực hiện bên trong mã Arduino. Hãy nhớ rằng bàn đạp và mã Arduino khá "đơ". Nó chỉ gửi một lệnh MIDI khi một bàn đạp được nhấn và các tập lệnh Mobius đã thực hiện tất cả phần còn lại. Với thay đổi này, về cơ bản tôi đã chuyển tất cả trí thông minh phát lại vào mã Arduino và theo dõi trạng thái của từng bản nhạc riêng lẻ. Vì vậy, đây gần như là một bản viết lại hoàn chỉnh của mã Arduino. Tôi thậm chí đã kết thúc việc xây dựng một bảng bàn đạp gỡ lỗi nhỏ để phát triển và thử nghiệm mã mới. Nếu bạn quan tâm đến phương pháp mới của tôi thì hãy đọc tiếp, nếu không các chức năng được mô tả ở trên sẽ hoạt động tốt.
Để làm cho "CHƠI TẤT CẢ" hoạt động như tôi muốn, tôi phải thêm trạng thái mới cho mỗi bản nhạc với tôi gọi là "ARM". Trước đây, khi ở chế độ PHÁT, nhấn bàn đạp theo dõi sẽ chuyển đổi giữa TẮT và PHÁT. Bây giờ, một thao tác nhấn bàn đạp sẽ chuyển từ PLAY sang MUTE nhưng sau đó chuyển đổi giữa ARM và MUTE. Một bản nhạc sẽ không được bật tiếng cho đến khi nó ở trạng thái ARM và sau đó bàn đạp PHÁT được nhấn. Khi nhấn bàn đạp STOP, tất cả các bản nhạc trong PLAY được đưa vào ARM và chỉ chúng được khởi động lại khi nhấn PLAY. Vấn đề là không có dấu hiệu nào trong Mobius so với trạng thái ARM. Vì vậy, để giải quyết vấn đề này, tôi đã thêm một đèn LED ba màu vào mỗi bản nhạc trong đó MUTE tắt, PLAY có màu xanh lá cây, REC / OVERDUB có màu đỏ và ARM có màu hổ phách.
Bây giờ tôi đã phạm một sai lầm "đầu xương" trong khi làm điều này. Arduino UNO của tôi không có đủ I / O kỹ thuật số để điều khiển các đèn LED mới nên tôi đã nâng cấp lên Arduino Mega (https://www.amazon.com/gp/product/B01H4ZLZLQ/ref=ppx_yo_dt_b_asin_title_o00_s00?ie=UTF8&psc=1). Vì vậy, mã được đăng sử dụng bố cục pin cho nó thay vì UNO. Sau đó, tôi nhận ra rằng tôi có thể đã chuyển 6 bàn đạp sang các đầu vào tương tự và sau đó sử dụng các chữ số để điều khiển đèn LED. Mã của tôi có thể dễ dàng được sửa đổi để hoạt động theo cách này và nếu có đủ sự quan tâm, tôi thậm chí sẽ tự làm và đăng nó. Tuy nhiên, Mega chỉ hơn UNO khoảng 5 đô la và cung cấp cho bạn thêm 32 I / O nên tôi không nghĩ đó là vấn đề lớn.
Điều cuối cùng tôi muốn nói về bản thân các đèn LED theo dõi. Tôi đã sử dụng những thứ này từ Amazon (https://www.amazon.com/gp/product/B077XBMJFZ/ref=ppx_yo_dt_b_asin_title_o00_s00?ie=UTF8&psc=1). Tôi gọi chúng là đèn LED "ba màu" nhưng nếu bạn tìm kiếm chúng, chúng sẽ ở dưới "hai màu". Điều này là do chúng chỉ chứa hai đèn LED, một màu xanh lá cây và màu đỏ. Tuy nhiên, bằng cách bật cả hai cùng một lúc, bạn sẽ có được hổ phách. Cũng nên nhớ rằng vì chúng là "cực dương chung" và bạn áp dụng 5V vào chân chung và phải kết nối chân Arduino với cực âm. Điều này làm cho các đèn LED "hoạt động ở mức thấp" vì vậy chúng sẽ tắt khi chân Arduino ở mức cao và bật khi ở mức thấp. Nếu bạn mua các đèn LED khác nhau không phải là cực dương chung thì mã Arduino sẽ không hoạt động như đã viết nhưng có thể dễ dàng điều chỉnh. Cuối cùng, tôi đã dành rất nhiều thời gian để điều chỉnh các giá trị điện trở cho đến khi tôi có thể có được màu hổ phách như mong muốn. Màu xanh lá cây sáng hơn màu đỏ vì vậy tôi sử dụng một điện trở 1K ohm để giảm độ sáng của nó. Một tùy chọn khác là kết nối các đèn LED với các kênh kỹ thuật số PWM và kiểm soát độ sáng của chức năng ghi analog (pin, giá trị).
FYI - rõ ràng là Guiductables.com không cho phép người dùng tải lên các tệp.zip nữa nên tôi đã đặt tất cả các tập lệnh và mã aurduino vào github. Vui lòng truy cập nó tại đây.
github.com/mjoseph81/loop_pedal_public
Vâng, tôi hy vọng bạn thích hướng dẫn này. Hãy cho tôi biết nếu bạn có bất kỳ câu hỏi nào và vui lòng liên hệ.
Đề xuất:
Chạy mà không cần màn hình / hiển thị (không có đầu) trên Raspberry Pi hoặc các máy tính dựa trên Linux / unix khác: 6 bước

Chạy Không có Màn hình / Hiển thị (không đầu) trên Raspberry Pi hoặc Máy tính dựa trên Linux / unix khác: Khi hầu hết mọi người mua Raspberry PI, họ nghĩ rằng họ cần một màn hình máy tính. Đừng lãng phí tiền của bạn vào màn hình và bàn phím máy tính không cần thiết. Đừng lãng phí thời gian của bạn khi di chuyển bàn phím và màn hình giữa các máy tính. Đừng buộc TV khi không có
Nhiệt kế hồng ngoại không tiếp xúc dựa trên Arduino - Nhiệt kế dựa trên IR sử dụng Arduino: 4 bước

Nhiệt kế hồng ngoại không tiếp xúc dựa trên Arduino | Nhiệt kế dựa trên IR sử dụng Arduino: Xin chào các bạn trong phần hướng dẫn này, chúng tôi sẽ tạo một Nhiệt kế không tiếp xúc bằng arduino. nhiệt độ sau đó trong phạm vi đó
Trình tạo nhạc dựa trên thời tiết (Trình tạo âm trung dựa trên ESP8266): 4 bước (có hình ảnh)

Trình tạo nhạc dựa trên thời tiết (Trình tạo âm trung dựa trên ESP8266): Xin chào, hôm nay tôi sẽ giải thích cách tạo trình tạo nhạc dựa trên thời tiết nhỏ của riêng bạn. Nó dựa trên ESP8266, giống như Arduino và nó phản ứng với nhiệt độ, mưa và cường độ ánh sáng. Đừng mong đợi nó có thể tạo ra toàn bộ bài hát hoặc hợp âm
Theo dõi thời tiết M5Stack M5stick C dựa trên ESP32 với DHT11 - Theo dõi nhiệt độ độ ẩm & chỉ số nhiệt trên M5stick-C với DHT11: 6 bước

Theo dõi thời tiết M5Stack M5stick C dựa trên ESP32 với DHT11 | Theo dõi nhiệt độ độ ẩm và chỉ số nhiệt trên M5stick-C Với DHT11: Xin chào các bạn, trong phần hướng dẫn này, chúng ta sẽ học cách giao tiếp cảm biến nhiệt độ DHT11 với m5stick-C (một bảng phát triển của m5stack) và hiển thị nó trên màn hình của m5stick-C. Vì vậy, trong hướng dẫn này, chúng ta sẽ đọc nhiệt độ, độ ẩm & nhiệt tôi
Cách chế tạo Robot điều khiển di động - Dựa trên DTMF - Không có Vi điều khiển & Lập trình - Kiểm soát từ mọi nơi trên thế giới - RoboGeeks: 15 bước

Cách chế tạo Robot điều khiển di động | Dựa trên DTMF | Không có Vi điều khiển & Lập trình | Kiểm soát từ mọi nơi trên thế giới | RoboGeeks: Muốn tạo ra một robot có thể được điều khiển từ mọi nơi trên thế giới, Hãy làm điều đó
