
Mục lục:
- Bước 1: Những gì bạn sẽ cần
- Bước 2: Mạch
- Bước 3: Khởi động Visuino và chọn loại bảng Arduino UNO
- Bước 4: Trong Visuino Thêm thành phần
- Bước 5: Trong Visuino Set Components
- Bước 6: Trong các thành phần kết nối Visuino
- Bước 7: Tạo, biên dịch và tải lên mã Arduino
- Bước 8: Chơi
- Bước 9: Kiểm tra các dự án khác của tôi
2025 Tác giả: John Day | [email protected]. Sửa đổi lần cuối: 2025-01-23 15:14


Trong hướng dẫn này, chúng ta sẽ học cách tạo Hệ thống Nắp đậy RADAR bằng cảm biến Thời gian bay bằng Laser VL53L0X.
Xem video!
Bước 1: Những gì bạn sẽ cần



- Arduino UNO (hoặc bất kỳ Arduino nào khác)
- Cảm biến thời gian bay bằng laser VL53L0X
- Màn hình OLED
- Động cơ servo
- Breadboard
- Dây nhảy
- Chương trình Visuino: Tải xuống Visuino
Bước 2: Mạch
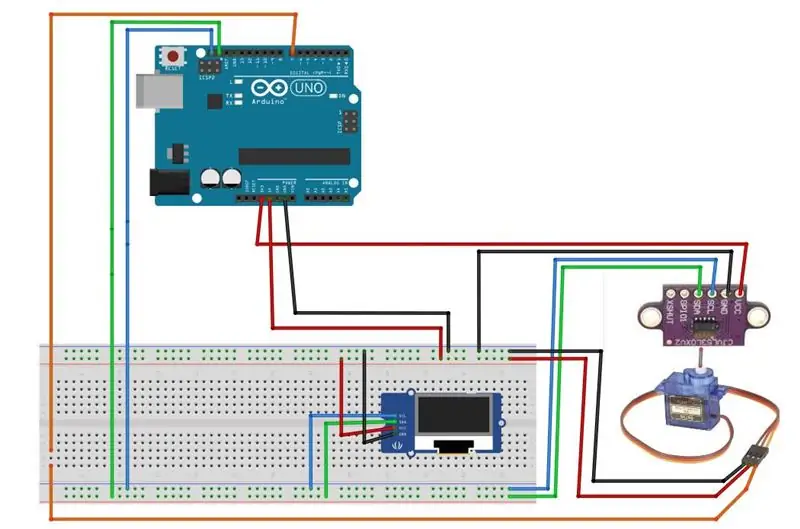
- Kết nối chân Màn hình OLED [VCC] với chân Arduino [5V]
- Kết nối chân Màn hình OLED [GND] với chân Arduino [GND]
- Kết nối chân Màn hình OLED [SDA] với chân Arduino [SDA]
- Kết nối chân Màn hình OLED [SCL] với chân Arduino [SCL]
- Kết nối chân TimeOfFlight Sensor [VCC] với chân Arduino [3.3V]
- Kết nối chân cảm biến TimeOfFlight [GND] với chân Arduino [GND]
- Kết nối chân cảm biến TimeOfFlight [SDA] với chân Arduino [SDA]
- Kết nối chân cảm biến TimeOfFlight [SCL] với chân Arduino [SCL]
- Kết nối chân "Orange" của động cơ Servo với chân Arduino Digital [7]
- Kết nối chân "Đỏ" của động cơ Servo với chân dương Arduino [5V]
- Kết nối chân "Brown" của động cơ Servo với chân âm Arduino [GND]
Gắn Cảm biến TimeOfFlight bằng băng keo vào động cơ servo.
Bước 3: Khởi động Visuino và chọn loại bảng Arduino UNO
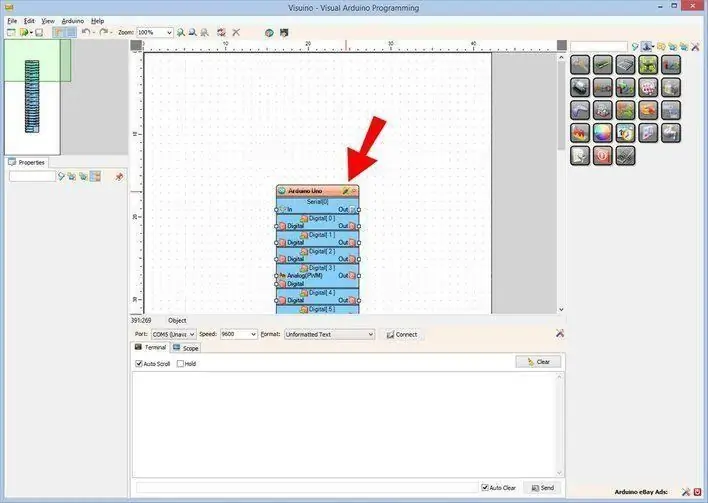
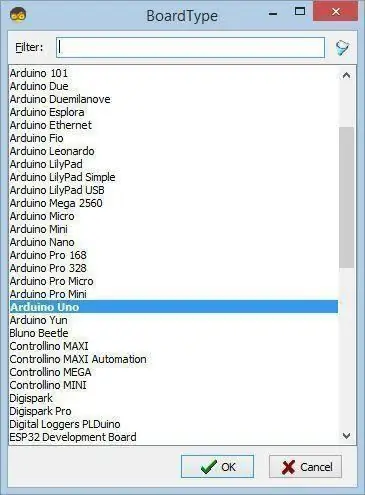
Visuino: https://www.visuino.eu cần được cài đặt. Khởi động Visuino như trong hình đầu tiên Nhấp vào nút "Công cụ" trên thành phần Arduino (Hình 1) trong Visuino Khi hộp thoại xuất hiện, chọn "Arduino UNO" như hiển thị trên Hình 2
Bước 4: Trong Visuino Thêm thành phần
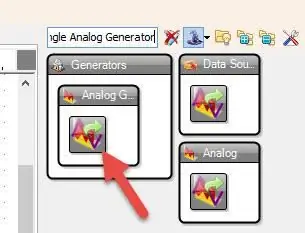
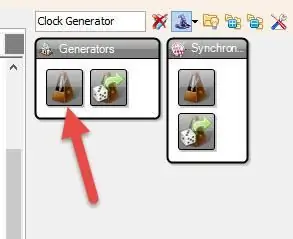
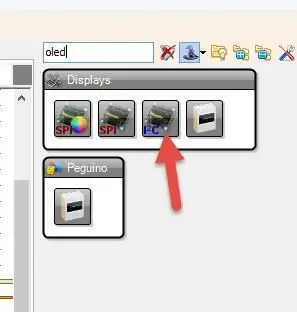
- Thêm thành phần "Time Of Flight Laser Ranger VL53L0X"
- Thêm thành phần "Chia tương tự theo giá trị"
- Thêm thành phần "Analog To Unsigned"
- Thêm thành phần "Màn hình OLED SSD1306 / SH1106 (I2C) ''
- Thêm thành phần "Trình tạo đồng hồ"
- Thêm thành phần "Trình tạo tương tự tam giác"
- Thêm thành phần "Trình tạo đồng hồ"
- Thêm thành phần "So sánh giá trị tương tự" 2X
- Thêm thành phần "Tương tự phạm vi bản đồ"
- Thêm thành phần "Servo"
- Thêm thành phần "Tương tự nghịch đảo (Dấu hiệu thay đổi)"
- Thêm thành phần "Đa nguồn tương tự"
Bước 5: Trong Visuino Set Components
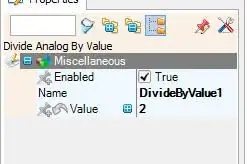
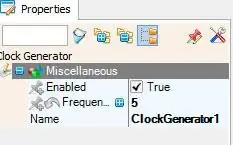
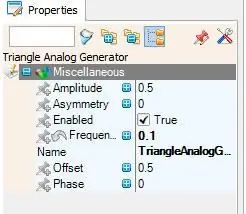
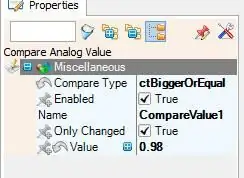
- Chọn "ChiaByValue1" và trong cửa sổ thuộc tính, đặt Giá trị thành 2
- Chọn "ClockGenerator1" và trong cửa sổ thuộc tính, đặt Tần số thành 5
- Chọn "TriangleAnalogGenerator1" và trong cửa sổ thuộc tính, đặt Tần số thành 0,1
- Chọn "CompareValue1" và trong cửa sổ thuộc tính, đặt So sánh Loại thành "ctBiggerOrEqual" và Giá trị thành 0,98
- Chọn "CompareValue2" và trong cửa sổ thuộc tính đặt So sánh Loại thành "ctSmallerOrEqual" và Giá trị thành 0,02
- Chọn "MapRange1" và trong cửa sổ thuộc tính, đặt "Phạm vi đầu ra"> "Tối đa" thành 180
- Nhấp đúp vào DisplayOLED1 và trong cửa sổ Elements
- Kéo "Vẽ đường có góc" sang trái
- Trong cửa sổ thuộc tính, đặt "Angle" thành -10, "End" thành 60, "X" thành 64, "Y" thành 63
- Nhấp vào biểu tượng ghim "Góc" và chọn "FloatSinkPin"
- Nhấp vào biểu tượng ghim "Kết thúc" và chọn "IntegerSinkPin"
-
Kéo "Fill Screen" sang bên trái trong cửa sổ phần tử
- Đóng cửa sổ Thành phần
Bước 6: Trong các thành phần kết nối Visuino
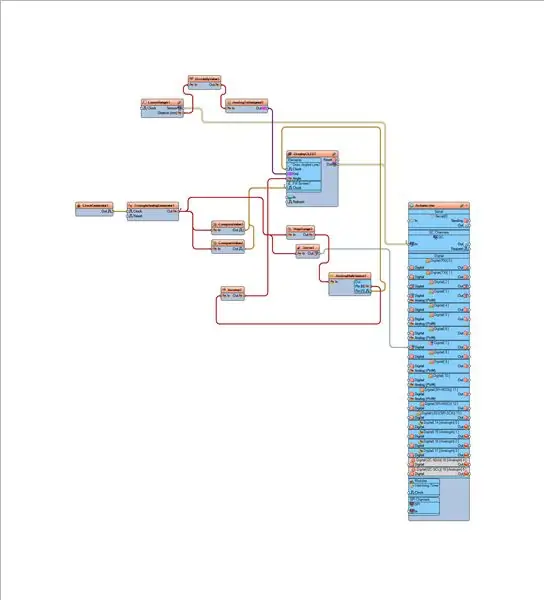
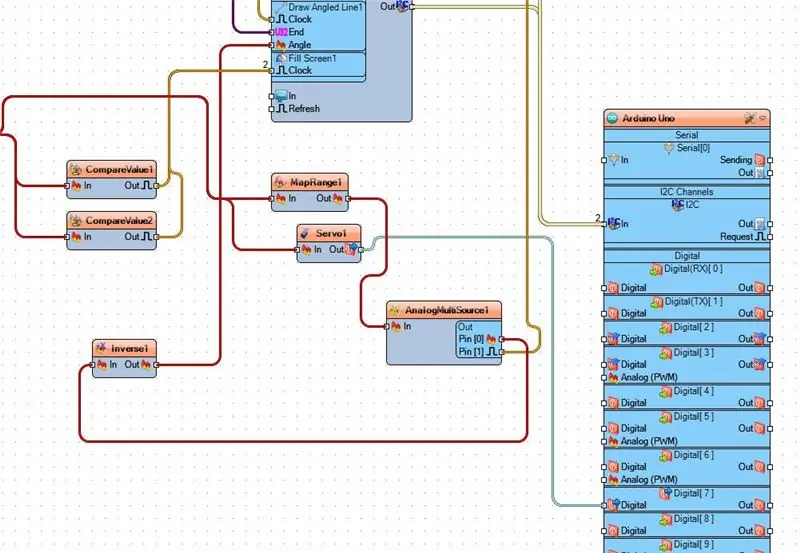
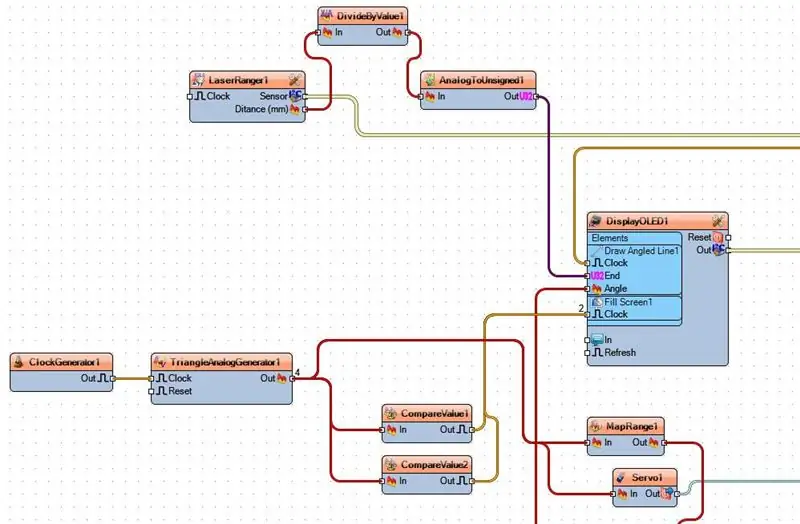
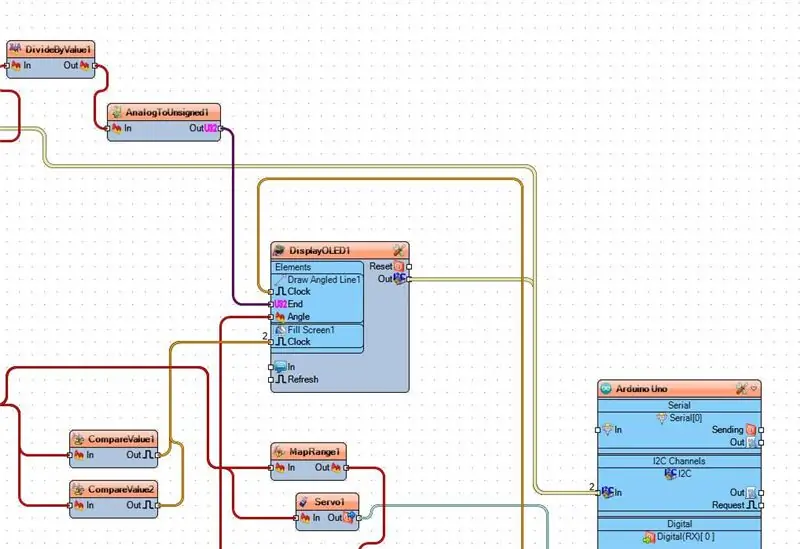
Kết nối cảm biến chân LaserRanger1 I2C với chân I2C In của bảng arduino
Kết nối DisplayOLED1 chân I2C Out với chân I2C In của board arduino
- Kết nối Khoảng cách chân LaserRanger1 (mm) đến chân SplitByValue1 trong
- Kết nối chân SplitByValue1 đầu ra với chân AnalogToUnsigned1 vào
- Kết nối đầu ra AnalogToUnsigned1 pin với DisplayOLED1> Vẽ Angled Line1 pin End
- Kết nối ClockGenerator 1 pin Out với TriangleAnalogGenerator 1 pin Clock
- Kết nối chân TriangleAnalogGenerator1 ra để CompareValue1 và chân CompareValue2 vào
- Kết nối chân TriangleAnalogGenerator1 ra MapRange1 và chân Servo1 vào
- Kết nối chân CompareValue1 và CompareValue2 ra DisplayOLED1> Fill Screen1 pin Clock
- Kết nối MapRange1 pin Out với AnalogMultiSource1 pin In
- Kết nối chân Servo1 ra với chân số 7 của Arduino
- Kết nối chân AnalogMultiSource1 [0] với chân Inverse1
- Kết nối chân AnalogMultiSource1 [1] với DisplayOLED1> Vẽ đường góc 1 chân Đồng hồ
- Kết nối Inverse1 pin Out với DisplayOLED1> Vẽ Angled Line1 pin Angle
Bước 7: Tạo, biên dịch và tải lên mã Arduino
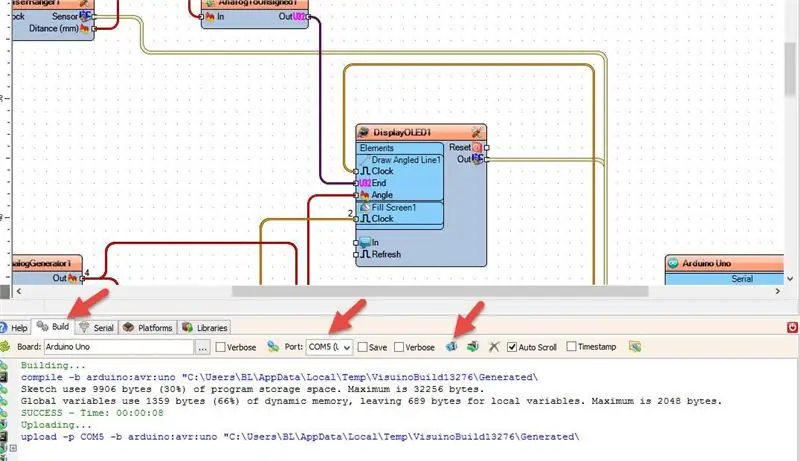
Trong Visuino, ở dưới cùng nhấp vào Tab "Xây dựng", đảm bảo rằng cổng chính xác được chọn, sau đó nhấp vào nút "Biên dịch / Xây dựng và Tải lên".
Bước 8: Chơi
Nếu bạn cấp nguồn cho mô-đun Arduino UNO, Màn hình OLED sẽ bắt đầu hiển thị khoảng cách Radar và động cơ servo sẽ quay trái và phải.
Xin chúc mừng! Bạn đã hoàn thành dự án của mình với Visuino. Cũng được đính kèm là dự án Visuino, mà tôi đã tạo cho Có thể hướng dẫn này, bạn có thể tải xuống và mở nó trong Visuino:
Bước 9: Kiểm tra các dự án khác của tôi
Vui lòng dành chút thời gian để xem Dự án thú vị khác của tôi tại đây:
Đề xuất:
Giàn máy ảnh tua nhanh thời gian: 6 bước

Giàn máy ảnh tua nhanh thời gian: Giàn máy ảnh tua nhanh thời gian của tôi sử dụng thế hệ đầu tiên 'Pi + một webcam USB rất rẻ + chân đế miễn phí (bipod). Một phần trong tiêu chí xây dựng của tôi là tái sử dụng / nâng cấp những thứ tôi đã có, nếu không, tôi đã ra ngoài và mua một mô-đun máy ảnh Pi và sử dụng dự án này
Máy ảnh tua nhanh thời gian đơn giản bằng Raspberry Pi: 3 bước

Máy ảnh tua nhanh thời gian đơn giản bằng Raspberry Pi: Bài đăng này sẽ chỉ cho bạn cách bạn có thể tạo một chiếc máy ảnh tua nhanh thời gian đơn giản bằng Raspberry Pi. Độ phân giải, thời lượng và thời gian có thể được cập nhật dễ dàng trong script. Chúng tôi đã tạo ra một thứ tương tự bằng cách sử dụng bảng ESP32-CAM nhưng máy ảnh Raspberry Pi
Lập phương thời gian - Tiện ích theo dõi thời gian Arduino: 6 bước

Time Cube - Arduino Time Tracking Gadget: Tôi muốn đề xuất cho bạn một dự án arduino đơn giản nhưng thực sự hữu ích để theo dõi các sự kiện thời gian bằng cách lật một số tiện ích khối thông minh. Lật nó sang " Làm việc " > " Tìm hiểu " > " Việc nhà " > " Phần còn lại " bên và nó sẽ tính
Chế tạo và bay Máy bay điều khiển bằng điện thoại thông minh giá rẻ: 8 bước

Chế tạo và bay Máy bay điều khiển bằng điện thoại thông minh giá rẻ: Bạn đã bao giờ mơ về việc xây dựng < 15 $ Tự chế máy bay công viên điều khiển từ xa điều khiển bằng điện thoại di động của bạn (Ứng dụng Android qua WiFi) và cung cấp cho bạn liều adrenaline hàng ngày trong 15 phút (bay thời gian khoảng 15 phút)? hơn chỉ dẫn này
Biến Máy tính Đồ thị TI thành Máy đo khoảng thời gian và tạo video tua nhanh thời gian: 7 bước (có hình ảnh)

Biến Máy tính Đồ thị TI thành Máy đo khoảng thời gian và tạo video tua nhanh thời gian: Tôi luôn muốn tạo video tua nhanh thời gian, nhưng tôi không có máy ảnh tích hợp tính năng đồng hồ đo khoảng cách. Thực tế, tôi không nghĩ nhiều lắm. máy ảnh đi kèm với một tính năng như vậy (đặc biệt không phải máy ảnh SLR). Vậy bạn muốn làm gì nếu bạn muốn
