
Mục lục:
- Tác giả John Day [email protected].
- Public 2024-01-30 13:30.
- Sửa đổi lần cuối 2025-01-23 15:14.
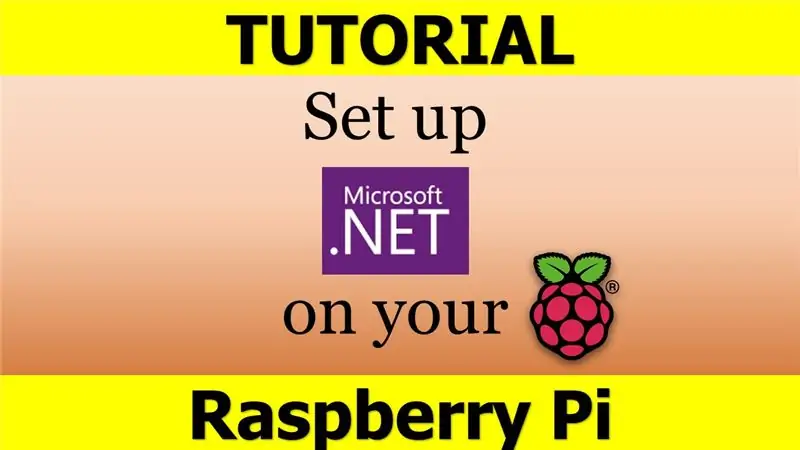
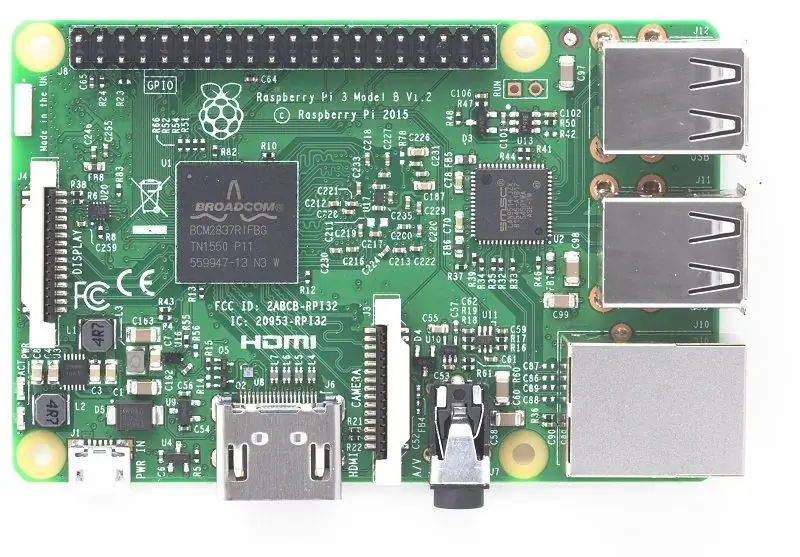
NET Framework trên Raspberry Pi - đó là gì và hơn thế nữa, TẠI SAO? Chạy Microsoft. NET Framework hay còn được gọi là Dotnet trên Raspberry Pi thoạt nghe có vẻ hơi kỳ lạ và phức tạp. Nhưng nó hóa ra khá thông minh và hợp lý ở cái nhìn thứ hai, gần hơn.
Trước hết, trong trường hợp bạn là người mới, hãy làm rõ hai câu hỏi chính: Raspberry Pi là gì và Microsoft. NET Framework là gì.
RASPBERRY PI
Raspberry Pi là một thiết bị tiêu thụ năng lượng thấp, trông giống như một bo mạch chủ PC thông thường nhưng nhỏ hơn nhiều (ý tôi là MUCH). Nó sử dụng các loại vi xử lý khác với PC và máy tính xách tay của chúng tôi. Một trong các thiết bị máy tính hàng ngày của chúng tôi được gọi là "x86" trong khi các thiết bị RPi có "ARM". Hầu hết tất cả các chủ sở hữu RPi đều sử dụng phần mềm mã nguồn mở. Ví dụ Debian của hệ điều hành Raspbian, trình duyệt web Chromium, v.v. Rất nhiều ứng dụng được lưu giữ ở một nơi trên web được gọi là Kho lưu trữ và được hỗ trợ bởi nền tảng Raspberry Pi.
Về cơ bản, tất cả các thao tác nâng cao trong hệ thống Raspbian đều được thực hiện với một ứng dụng có tên là dòng lệnh, mà tôi cũng định sử dụng trong hướng dẫn của mình.
Trong trường hợp bạn chưa mua thiết bị RPi cho dự án của mình, cách tốt nhất và nhanh nhất bây giờ là đặt hàng trên Amazon. Đối với dự án, bất kỳ loại hoặc thiết bị RPi sẽ làm tốt, vì vậy bạn có thể chọn bất kỳ mô hình nào, tùy thuộc vào túi tiền của bạn.
KHUNG MICROSOFT. NET
Dotnet Framework của Microsoft là một phần mềm chỉ chạy trên hệ điều hành Windows. Nó cung cấp một thư viện lớn và được chăm chút về các lớp (đó là lý do tại sao nó còn được gọi là "Thư viện Lớp Khung" hoặc FCL trong ngắn hạn). Tóm lại, nó cho phép một nhà phát triển phần mềm sử dụng mã được viết bằng các ngôn ngữ mã hóa khác. Nó là một máy ảo ứng dụng, cung cấp các dịch vụ như bảo mật, quản lý bộ nhớ và xử lý ngoại lệ.
TẠI SAO SỬ DỤNG NÓ TRÊN THIẾT BỊ ARM
Đó là một câu hỏi đúng mặc dù câu trả lời rất đơn giản. Nếu bạn là nhà phát triển và sử dụng thiết bị ARM cho một số loại dự án Raspberry Pi (IoT hoặc AI, hoặc thậm chí Robotics), bạn chắc chắn sẽ cần phải thực hiện một số "vấn đề mã hóa" trên phần cứng đó. Tính năng này được thiết lập trên Raspberry Pi mang lại cho nhà phát triển sự tự do và linh hoạt hơn nhiều trong việc thực hiện công việc của họ, tránh chuyển đổi giữa các ngôn ngữ lập trình khác nhau. Và nếu bạn không làm việc trên bất kỳ dự án đặc biệt nào trên Raspberry Pi, bạn có thể chỉ cần sử dụng nó như một cỗ máy làm việc để viết mã trên khuôn khổ đa ngôn ngữ này, rất tiện lợi và tiết kiệm năng lượng. Trên thực tế, mẫu raspberry Pi cao cấp nhất tiêu thụ năng lượng ít hơn 40 lần so với một chiếc PC thông thường (bốn mươi lần - đây không phải là một sai lầm)
Bước 1: Cài đặt Trình giả lập
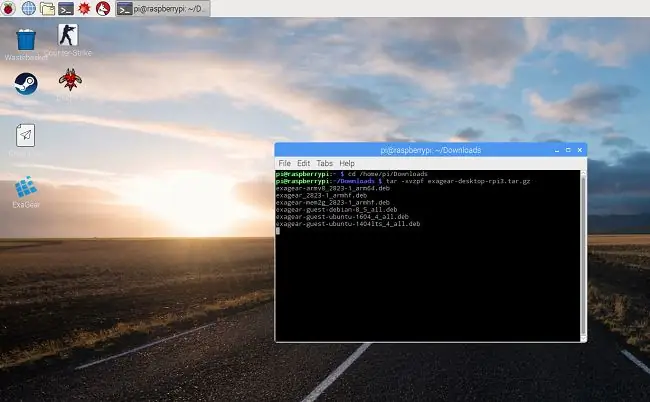
Vì vậy, như bạn đã hiểu tất cả những ưu và nhược điểm của việc sử dụng. NET Framework trên Raspberry Pi., Hãy bắt đầu cài đặt. Thông thường, bạn sẽ cần một trình giả lập cho điều đó. Và một lần nữa, trong hướng dẫn cá nhân của tôi, tôi sẽ sử dụng ExaGear Desktop, theo tôi đây là một lựa chọn khá tốt. Nếu bạn không thích nó hoặc đã sử dụng một trình giả lập khác, hoặc muốn tìm kiếm một số thay thế, bạn có thể tự do làm điều đó. Lưu ý rằng với một loại trình giả lập khác, quá trình cài đặt gần như giống nhau.
1. Tốt, hãy tiếp tục: Tải xuống trình mô phỏng của bạn cho raspberry Pi. Nó sẽ vào thư mục Tải xuống trong hệ thống tệp RPi của bạn. Vì vậy, hãy vào bên trong thư mục này và giải nén trình giả lập: cd home / pi / Downloadstar -xvzpf exagear-desktop-rpi3.tar.gz
2. Sau đó sử dụng lệnh thos để cài đặt phần mềm giả lập: sudo./install-exagear.sh
Bước 2: Khởi chạy X86 với tư cách là hệ thống khách
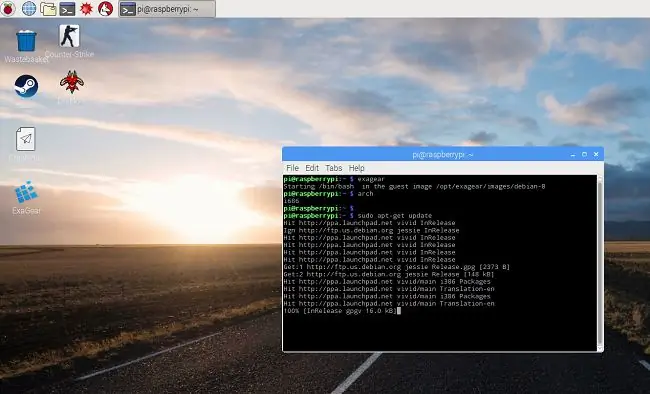
3. Khởi động hệ thống x86 khách bằng lệnh: exagear
4. Kiểm tra hoạt động của hệ thống x86: Arch
5. Thấy cái này không? i686
Mọi việc ổn hãy chuyển sang bước tiếp theo!;)
Bước 3: Tải xuống và thiết lập Wine
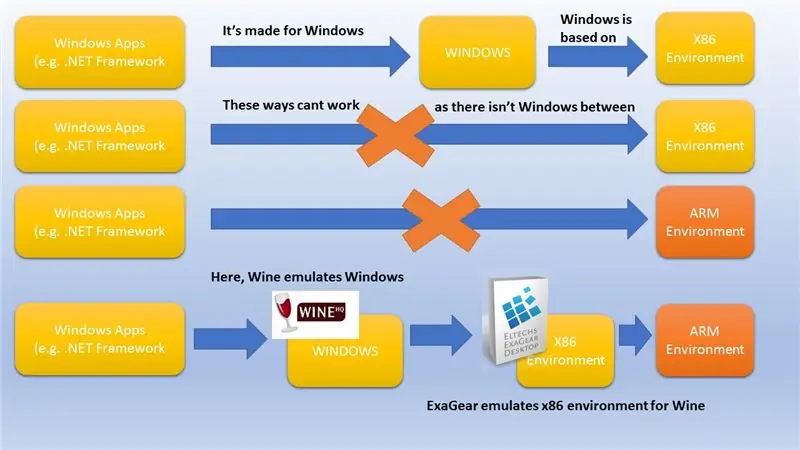
Như tôi đã nói trong các hướng dẫn trước đây của mình, Raspbian có môi trường làm việc ARM độc quyền của riêng nó. Vì vậy, không thể chạy bất cứ thứ gì trên nó được tạo cho môi trường x86. Hơn nữa, bản thân môi trường x86 yêu cầu một trợ giúp bổ sung để chạy các ứng dụng, được tạo cho Windows. Vì vậy, để bạn hiểu toàn bộ chuỗi, hãy xem sơ đồ, tôi đã đặc biệt thực hiện để minh họa quy trình
6. Bạn nên cài đặt Wine bên trong dòng lệnh client x86 system usine: sudo apt-get install wine
Nếu bạn sử dụng ExaGear giống như tôi, bạn cần đảm bảo rằng nó có phiên bản đặc biệt: wine --version
Bạn sẽ thấy điều này trên màn hình của mình: "wine-1.8.1-eltechs" (các chữ số có thể khác nhau)
Bước 4: Cài đặt. NET Framework. Phần 1: Winetricks
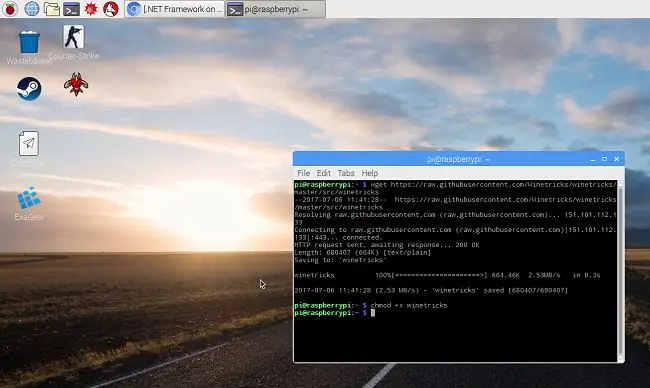
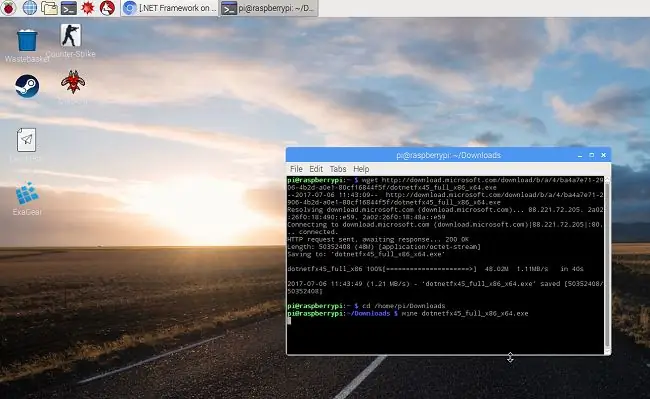
Trước khi cài đặt. Net Framework, bạn sẽ phải tải xuống và cài đặt một số gói bổ sung có tên "Winetricks":
sudo apt-get install cabextractwget https://raw.githubusercontent.com/Winetricks/winetricks/master/src/winetricks chmod + x winetricks
Trong trường hợp bạn sử dụng Ubuntu, hãy làm như sau:./winetricks dotnet40
Chúng tôi cần điều này để cài đặt liên tục. NET Framevwork phiên bản 2.0, 3.0 và 4.0 lần lượt. Nó chỉ hoạt động theo cách này. Ngay sau khi bạn hoàn thành việc đó, hãy chuyển sang bước tiếp theo
Bước 5: Cài đặt. NET Framework. Phần 2: Phiên bản 4.5
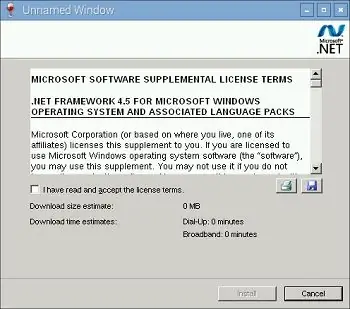
Bây giờ, bạn cần tải xuống và cài đặt. NET Framework 4.5 trong Wine: wget download.microsoft.com/download/b/a/4/ba4a7e71-2906-4b2d-a0e1-80cf16844f5f/dotnetfx45_full_x86_x64.exe
rượu dotnetfx45_full_x86_x64.exe
Sau đó, bạn sẽ thấy cửa sổ trình quản lý trình cài đặt. Chỉ cần làm theo lời nhắc và hoàn tất quá trình cài đặt. Đó là nó!
Cập nhật quan trọng! Có vẻ như ExaGear không còn hoạt động nữa. Vì vậy, nếu bạn chưa mua giấy phép ExaGear, tôi nghĩ bạn nên sử dụng QEMU (https://www.qemu.org/). Nguyên tắc chung sẽ giống nhau.
Đề xuất:
Cách thiết lập OSMC với Hyperion trên Raspberry Pi với WS2812b Led Strip: 8 bước

Cách thiết lập OSMC với Hyperion trên Raspberry Pi Với WS2812b Led Strip: Đôi khi tôi tiếng anh rất tốt, đôi khi không … Điều đầu tiên trước tiên. Đây là tài liệu hướng dẫn đầu tiên của tôi và tiếng Anh không phải là ngôn ngữ mẹ đẻ của tôi, vì vậy xin đừng quá khắt khe với tôi. Đây sẽ không phải là về cách xây dựng khung, điều đó thật dễ dàng. Đó là về installi
Cách thiết lập rượu trên Raspberry Pi: 8 bước

Cách thiết lập Wine trên Raspberry Pi: Wine là một công cụ tuyệt vời giúp khởi chạy các ứng dụng Windows trên hệ thống Linux, Ubuntu, v.v. Để tìm hiểu tất cả thông tin chi tiết, hãy truy cập www.winehq.org (đây không phải là liên kết liên kết) Vấn đề là tất cả các ứng dụng dành cho Windows đều được xây dựng cho các bộ xử lý có
Thiết lập chữ ký trên ứng dụng Outlook dành cho thiết bị di động: 5 bước

Thiết lập chữ ký trên ứng dụng Outlook dành cho thiết bị di động: Nếu bạn làm việc trong giới kinh doanh, nhiều khả năng bạn đã rất quen thuộc với phiên bản Microsoft Outlook dành cho máy tính để bàn. Outlook là một công cụ tuyệt vời cho phép bạn gửi email, lưu trữ tệp, lên lịch cuộc họp và tùy chỉnh theo bất kỳ cách nào bạn khôn ngoan
Cách thiết lập Pi-Hole trên Raspberry Pi, một Trình chặn quảng cáo trên toàn mạng !!: 25 bước

Cách thiết lập Pi-Hole trên Raspberry Pi, Trình chặn quảng cáo toàn mạng !!: Đối với dự án này, bạn sẽ cần: một Raspberry Pi có khả năng kết nối với internet Một thẻ Micro SD chạy Raspbian LiteA Keyboard (Để thiết lập SSH) Một giây Thiết bị (Để truy cập Cổng thông tin điện tử) Kiến thức cơ bản về UNIX cũng như điều hướng giao diện trên th
Cách thiết lập môi trường lập trình AVR trên Linux: 5 bước

Cách thiết lập Môi trường lập trình AVR trên Linux: Nếu bạn muốn lập trình vi điều khiển AVR trên Windows, bạn có một Studio nhưng trên Linux, tất cả những gì chúng ta có là Dude .AVRDUDE là giao diện dòng lệnh để lập trình chip AVR, có thể hơi phức tạp để thiết lập lúc đầu. Trong Hướng dẫn này, tôi sẽ là
