
Mục lục:
- Quân nhu
- Bước 1: Đặt hàng PCB
- Bước 2: Chuẩn bị khu vực làm việc
- Bước 3: Dán hàn
- Bước 4: Lắp ráp
- Bước 7: Kết nối Ngói lắp ráp với Lập trình viên
- Bước 8: Chuẩn bị IDE và xây dựng vi chương trình nhị phân
- Bước 9: Tải lên chương trình cơ sở
- Bước 10: (Tùy chọn) Kiểm tra PCB
- Bước 11: Bao vây in 3D
- Bước 12: Kết nối các ô
- Bước 13: Bộ điều khiển
- Bước 14: Đã xong
- Tác giả John Day [email protected].
- Public 2024-01-30 13:30.
- Sửa đổi lần cuối 2025-01-23 15:14.
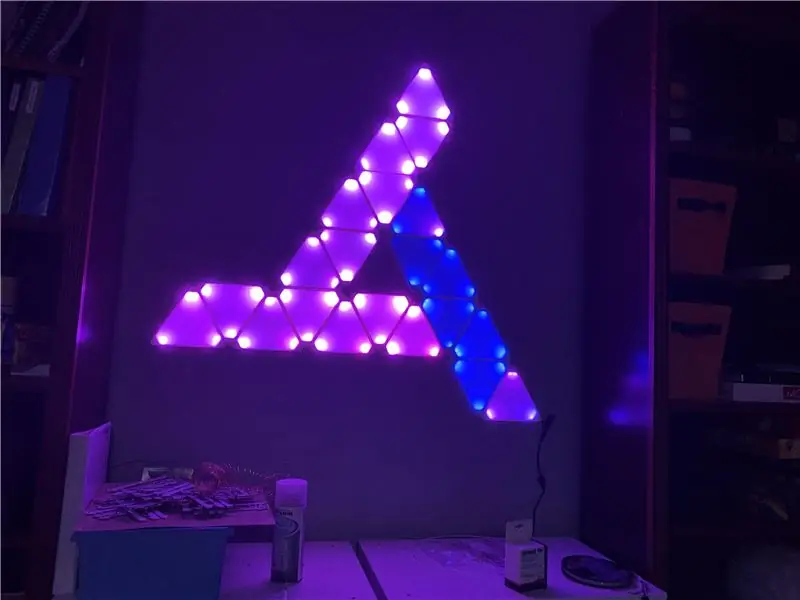



Tôi đã lấy cảm hứng làm những thứ này sau khi tôi nhìn thấy các hình tam giác ánh sáng Nanoleaf trong cửa hàng, nhưng tôi đã thất vọng khi thấy rằng mỗi viên gạch có giá hai mươi đô la! Tôi bắt đầu tạo ra một sản phẩm tương đương, nhưng để giữ giá mỗi viên gạch khoảng ba đến bốn đô la. Dự án này chưa hoàn thành, vì tôi vẫn cần làm bộ điều khiển PCB, nhưng tôi hiện có 50 ô đã được lắp ráp và hoạt động.
Tôi đã thấy các dự án khác cố gắng tái tạo sản phẩm này, nhưng chưa có dự án nào mà tôi thấy cho đến nay cho phép bất kỳ viên gạch nào được kết nối theo BẤT KỲ hướng nào, cho phép thiết kế phức tạp hơn và dễ dàng sắp xếp lại.
Đây là hướng dẫn đầu tiên của tôi, vui lòng để lại bình luận nếu bạn có bất kỳ câu hỏi nào!
Quân nhu
Mỗi ô yêu cầu:
- 1x vi mạch EFM8BB10F8G-A-QFN20 (Digikey)
- Đèn LED 9x WS2812E (LCSC)
- 1x AMS1117 bộ điều chỉnh điện áp 5.0v (LCSC)
- 1x AMS1117 bộ điều chỉnh điện áp 3.3v (LCSC)
- 1x SOD-123 1N4148 diode (LCSC)
- 1x 10k điện trở 8050 (LCSC)
- Tụ gốm 11x 0,1uf 8050 (LCSC)
- 2 x 10uf 16v tụ điện gắn kết bề mặt (LCSC)
- 1x PCB tùy chỉnh (JLCPCB)
- Kết nối 12x TE 2329497-2 Ngón mùa xuân PCB cho bao vây
- 1x liên kết PCB
Bộ điều khiển (đang tiến hành) yêu cầu:
- 1x ESP32 DevKit-C
- Nguồn điện 1x 12V
- 1x bước xuống DC-DC (để cấp nguồn cho ESP32)
- 1x điện trở 10K ohm
- 1x 1n4148 diode
- 2x nút nhấn SPST (LCSC)
Công cụ:
- Hàn sắt
- Lò nấu chảy lại
- Máy in 3D (để bao vây)
- Lập trình viên J-link EDU
- Dụng cụ tuốt dây / máy cắt / dây các loại (để làm dây nịt lập trình)
- Nhíp nhỏ để lắp ráp
- Thẻ PVC trống để trải keo hàn
- Keo hàn có chì hoặc chì
Bước 1: Đặt hàng PCB
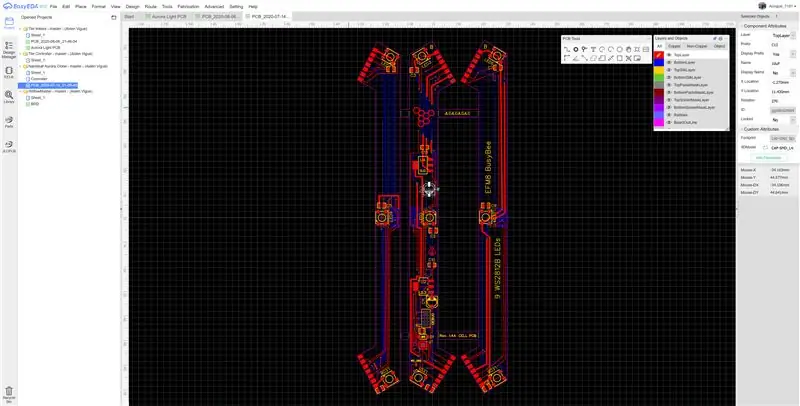

Tấm PCB được thiết kế trong EasyEDA và đã được gửi đến JLCPCB để chế tạo. Tôi đã đặt hàng 50 PCB vì thực sự đặt 50 cái rẻ hơn đặt 10 cái. PCB được chia thành 3 mảnh để giảm chi phí sản xuất.
Tôi đã sử dụng các tùy chọn sản xuất của
- Độ dày 1,6mm
- Hoàn thiện bề mặt HASL
- 1oz đồng
- Hoa hồng trắng
Tôi nghe nói rằng bạn có thể liên kết các đơn đặt hàng JLCPCB và LCSC của mình để bạn chỉ phải trả phí vận chuyển một lần, nhưng tôi không thể tìm ra. Tôi đã sử dụng tùy chọn vận chuyển rẻ nhất và cả hai gói hàng đều đến trong vòng hai tuần kể từ ngày đặt hàng.
Thiết kế được liên kết tại đây
Bước 2: Chuẩn bị khu vực làm việc


Đặt một trong các PCB của Ngói lên bàn mà bạn không ngại bị bẩn và dán hai PCB khác bên cạnh để giữ cố định như hình trên. Sau đó, dán giấy nến xuống bằng băng keo Kapton và đảm bảo các lỗ được xếp thẳng hàng với các miếng đệm tiếp xúc trên PCB.
Bước 3: Dán hàn

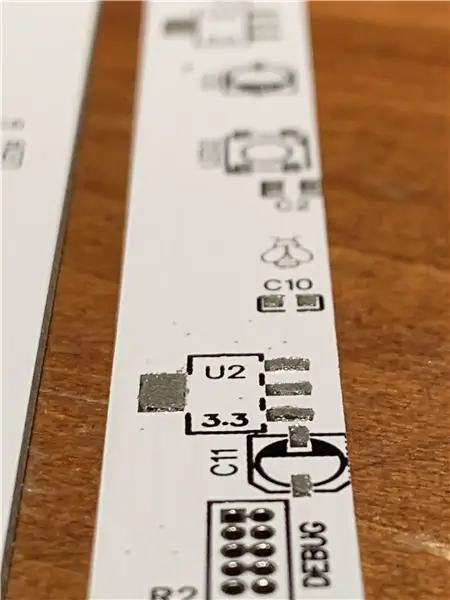
Thêm keo hàn vào đầu của giấy nến. Tôi đã sử dụng cái này. Phết keo hàn xung quanh giấy nến bằng thẻ tín dụng cũ hoặc thứ gì đó tương tự. Đảm bảo rằng các lỗ nhỏ trên vi mạch cũng được lấp đầy.
Trước khi bạn nhấc tấm giấy nến lên, hãy cố gắng lấy lại thật nhiều miếng giấy dán thừa trên tấm giấy trải để sử dụng lại nếu bạn đang làm nhiều hơn một ô (thứ này đắt $$$)
Nâng giấy nến lên bằng cách cẩn thận nhặt một góc và bóc băng dính ra. Sau khi bạn nâng một khu vực lên, cố gắng không đặt nó xuống dưới vì nó có thể làm nhòe một số chất dán.
PCB của bạn bây giờ sẽ giống như hình trên.
Bước 4: Lắp ráp


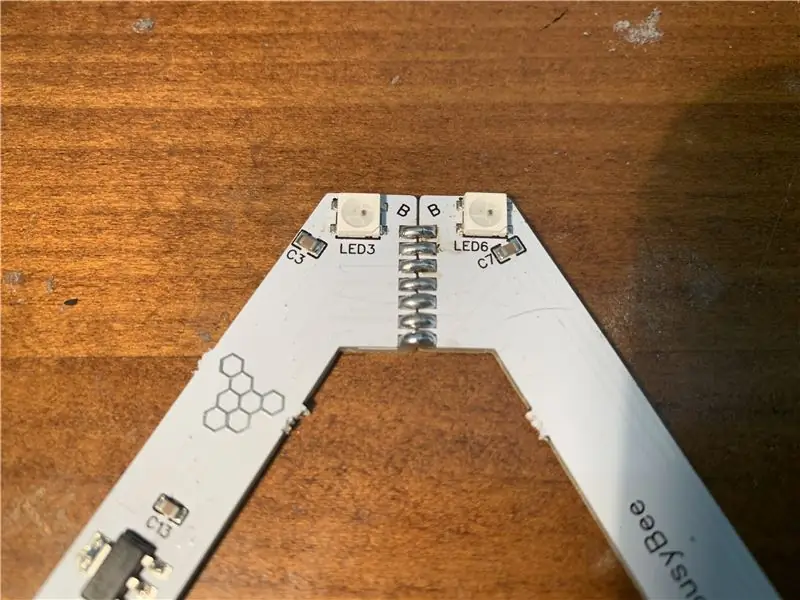
Sau khi xếp lại PCB, hãy tách các mặt của viên gạch bằng cách uốn cong và bẻ các mấu giữ các mặt khác nhau ở đúng vị trí. Sau đó, chà nhám bất kỳ PCB dư thừa nào còn lại bằng cách bẻ các tab để dễ dàng lắp vào hộp đựng đã in hơn.
Sau đó, tìm hai mặt có chữ "B" và hàn tất cả 7 miếng đệm cạnh lại với nhau. Mặt còn lại chỉ có thể đi theo một chiều và hàn theo chiều đó.
Gạch sẽ trông giống như các hình ảnh trên.
Bước 7: Kết nối Ngói lắp ráp với Lập trình viên
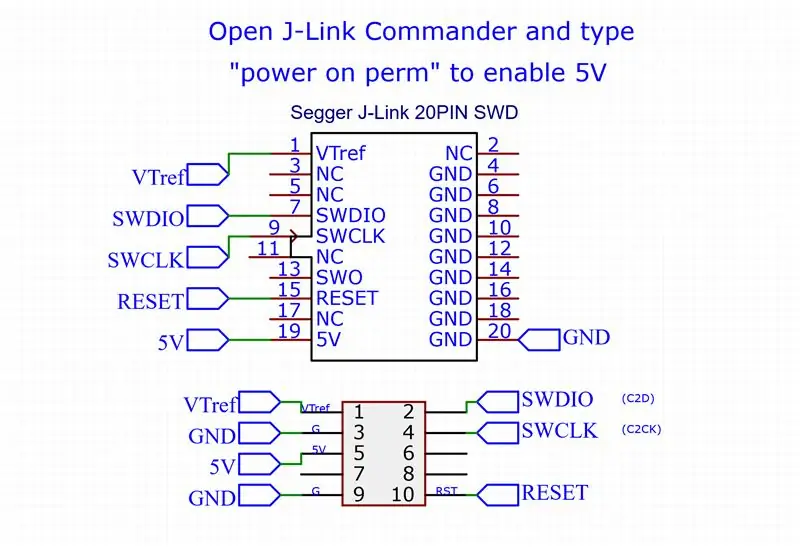
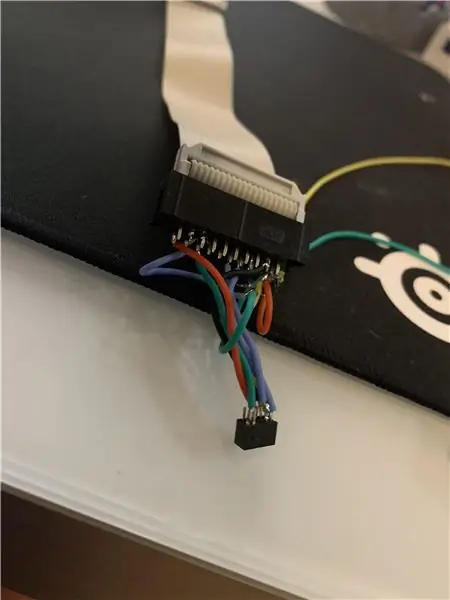
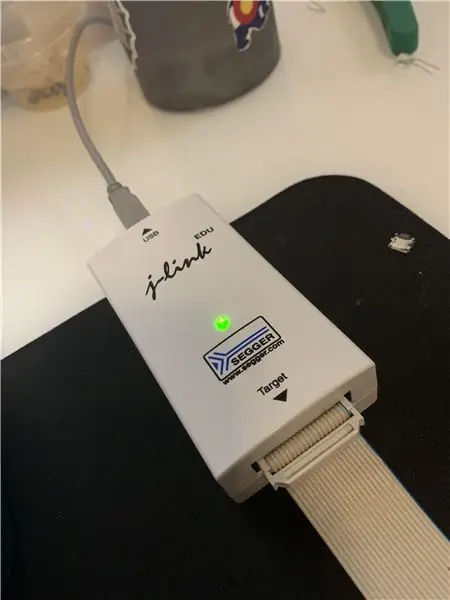
TRƯỚC KHI KẾT NỐI NGUỒN VÀO JLINK, MỞ LỆNH JLINK VÀ LOẠI "power on perm" ĐỂ BẬT NGUỒN 5V
J-Link Commander được bao gồm trong gói Phần mềm và Tài liệu có sẵn tại đây
Mỗi ô có một tiêu đề không được phổ biến ngay trên vi mạch có nhãn Gỡ lỗi. Tiêu đề này cho thấy giao diện lập trình C2 tương thích với Segger J-Link. Tôi sử dụng phiên bản EDU vì nó giống với các phiên bản có giá cao hơn, nhưng không thể được sử dụng cho các sản phẩm thương mại, điều này không thuộc trường hợp nào. Tôi đã đặt hàng của tôi từ SparkFun với giá 72 đô la bao gồm cả phí vận chuyển.
Chân 1 trên đầu nối là chân duy nhất có miếng đệm vuông trên PCB.
Bước 8: Chuẩn bị IDE và xây dựng vi chương trình nhị phân
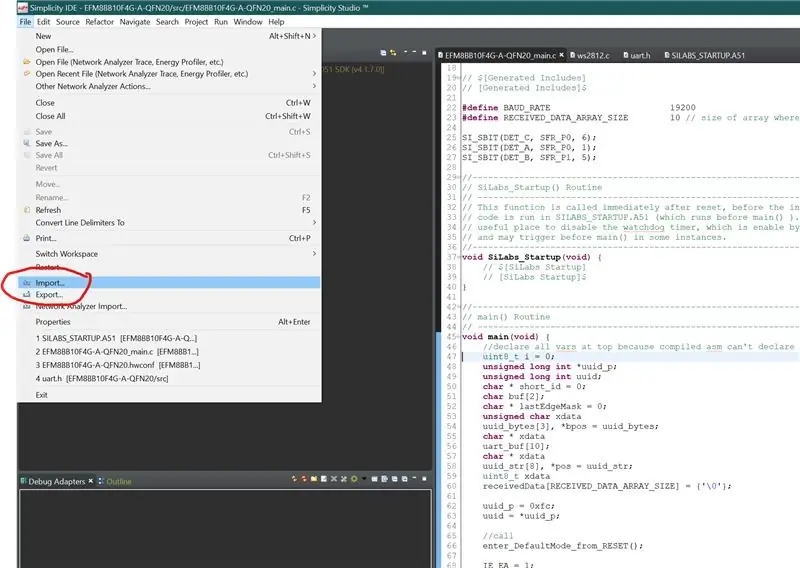
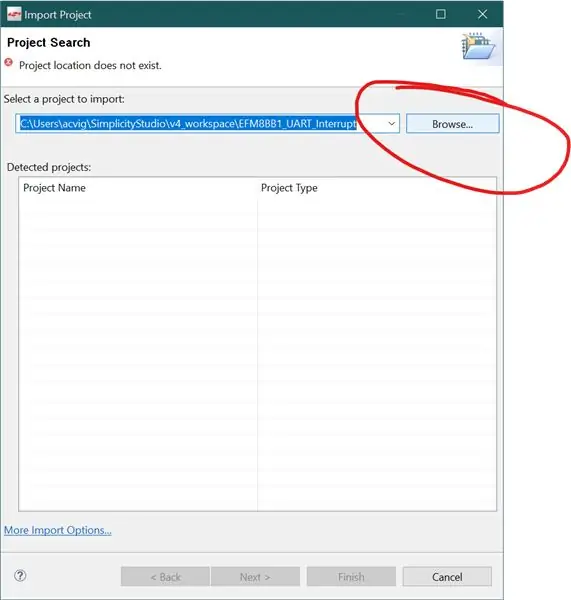
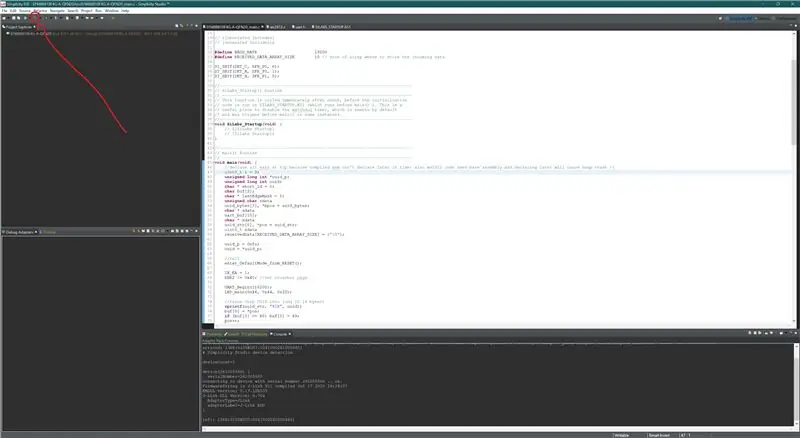
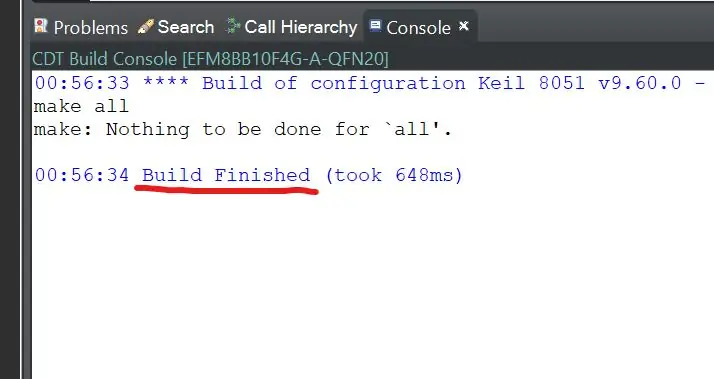
Tải xuống Simp Simplicity Studio 4 từ đây và cài đặt nó. Đăng nhập hoặc đăng ký tài khoản Silicon Labs để có quyền truy cập vào chuỗi công cụ EFM8. Sau đó, tải xuống mã dự án từ đây và nhập nó vào IDE. Sau đó, nhấp vào biểu tượng cái búa trên thanh công cụ và xây dựng dự án.
Bạn sẽ nhận được thông báo Xây dựng xong. Nếu một thông báo bật lên yêu cầu bạn nhập khóa cấp phép cho trình biên dịch Keil, chỉ cần nhấp vào bỏ qua (hoặc bạn có thể kích hoạt nếu muốn, miễn phí)
Bước 9: Tải lên chương trình cơ sở
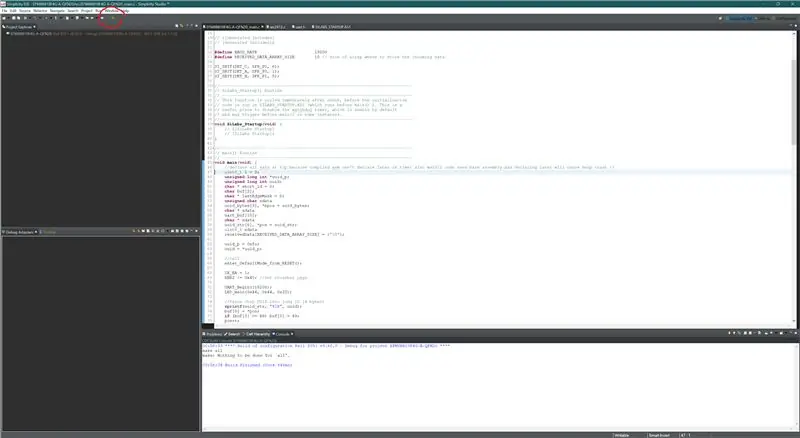
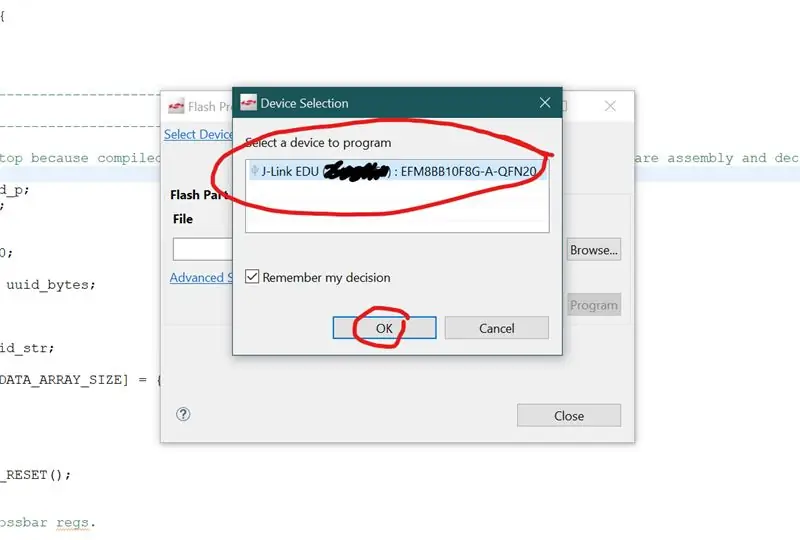
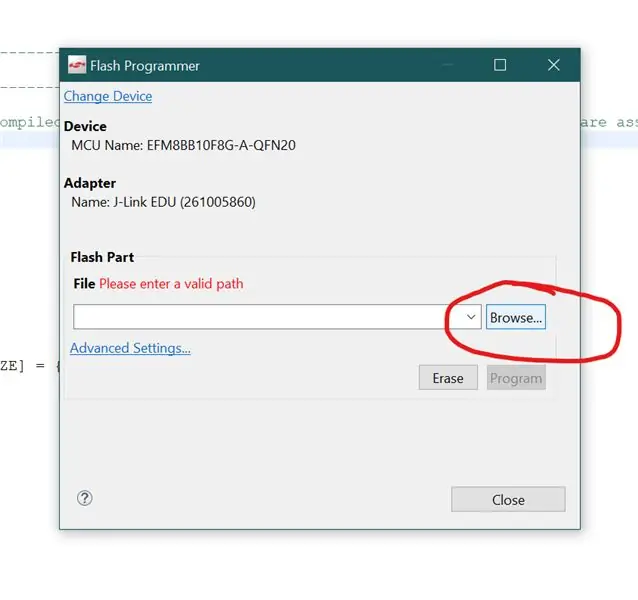
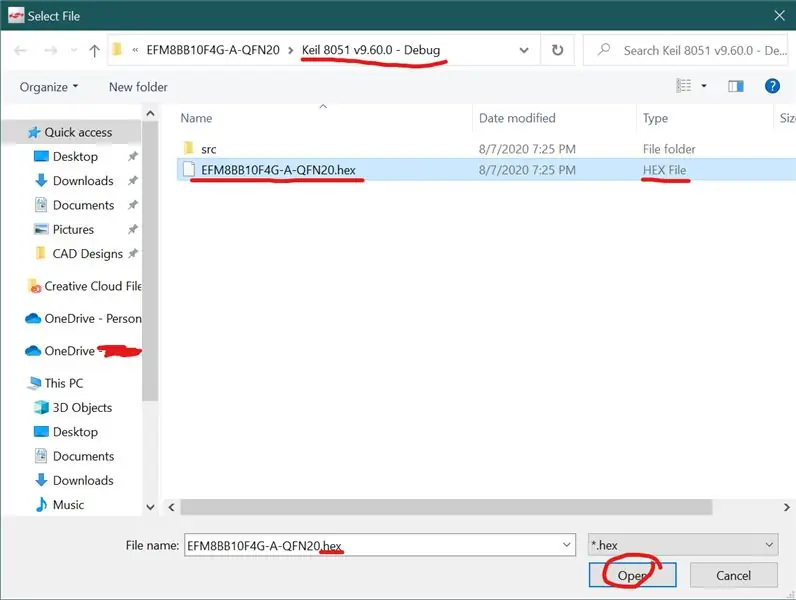
Nhấp vào nút trên thanh công cụ trông giống như một con tem trên chip "Flash Programmer." Sau đó, duyệt tìm tệp.hex đã xây dựng và chọn tệp đó. Nhấp vào "Chương trình" và chấp nhận các điều khoản của Giấy phép J-Link EDU. Sau đó, hãy đảm bảo rằng bạn không nhận được thông báo lỗi và đèn led trên bảng sẽ sáng trắng mờ để cho bạn biết rằng nó đã được lập trình thành công.
Bước 10: (Tùy chọn) Kiểm tra PCB

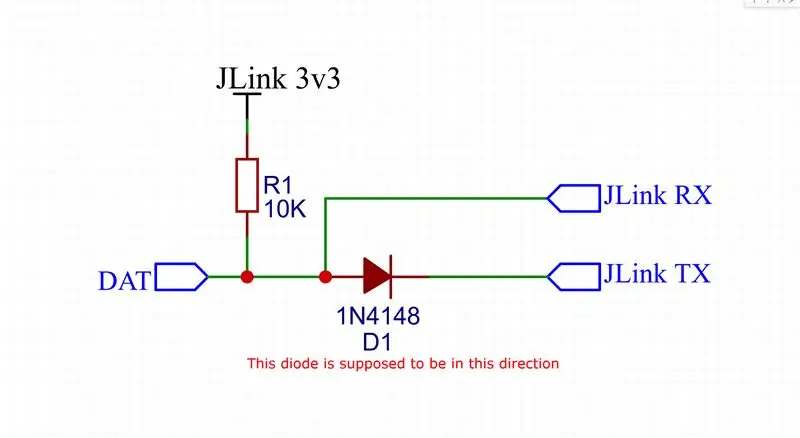
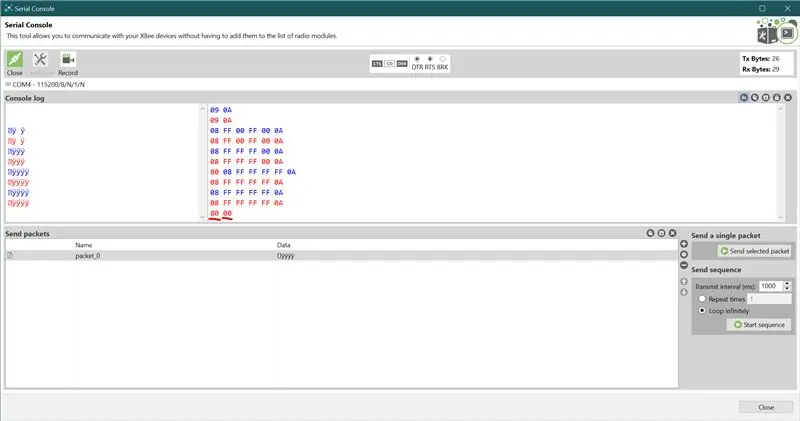
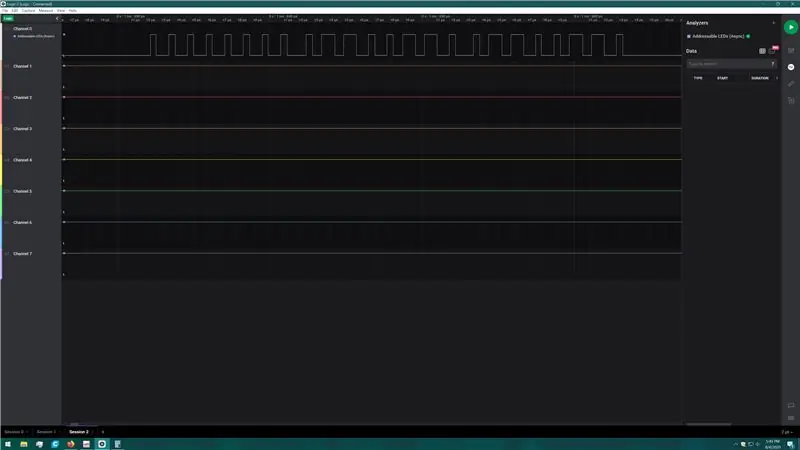
Đối với bước này, bạn sẽ cần kích hoạt cổng COM ảo trên J-Link của mình bằng cách mở J-Link Configurator và chọn trình lập trình kèm theo.
Nối dây "DAT" từ một trong các mặt của viên gạch vào mạch điện được đính kèm trong các bức ảnh ở trên.
Mở màn hình nối tiếp với 112500 baud 8N1 và sử dụng các lệnh này
- 0x08 0xFF 0xFF 0x00 0xFF 0x0A
- 0x08 là lệnh "đặt màu"
- 0xFF là "tất cả các ô"
- 0xFF 0x00 0xFF là màu
- 0x0A là một ký tự dòng mới
Bây giờ ngói sẽ có màu tím. Nếu không, hãy kiểm tra kỹ xem diode có được nối dây chính xác hay không và thử lại.
Bước 11: Bao vây in 3D
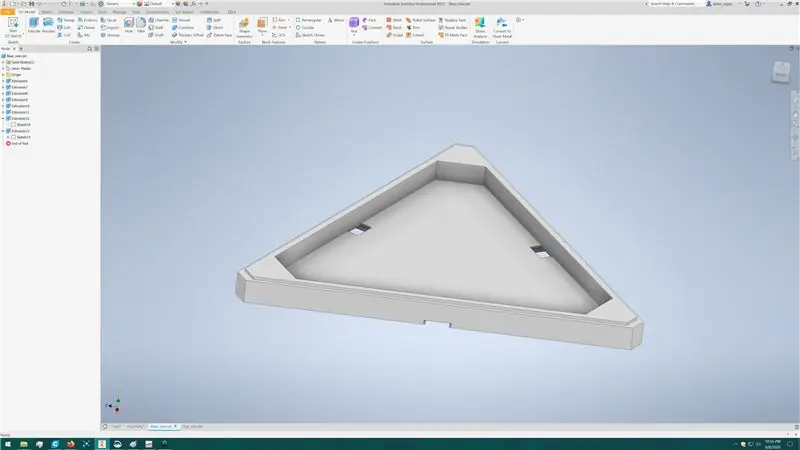
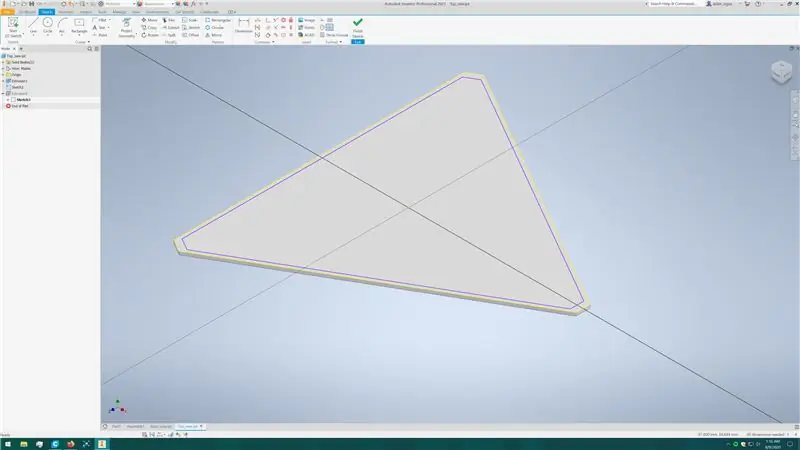
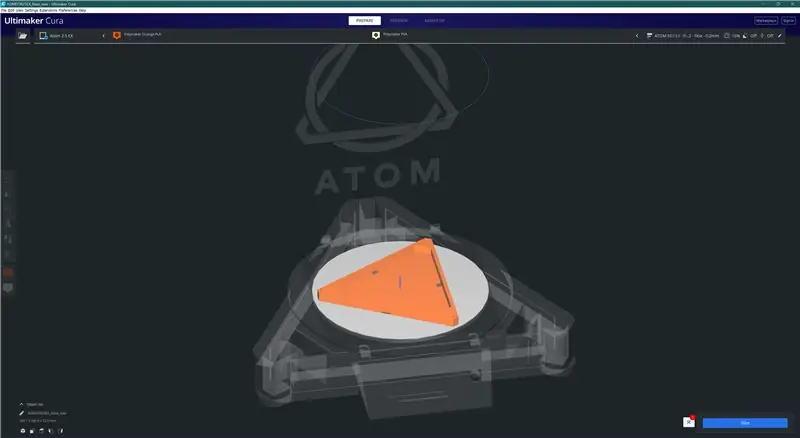
Tôi thiết kế vỏ bọc ban đầu được đúc phun để tiết kiệm thời gian thay vì in 3D từng viên gạch, nhưng khi chi phí cho 50 chiếc vỏ bọc chỉ là 6000 đô la, tôi đã quyết định chống lại ý tưởng đó. Vỏ ngoài được thiết kế vào Inventor 2021 và có hai phần, một đế và bộ khuếch tán trên cùng. Phần đế có các lỗ ở hai bên để cho phép gạch được kết nối với PCB kết nối (liên kết bên dưới) hoặc dây điện. Nếu bạn đi theo con đường sử dụng PCB kết nối, bạn sẽ cần 12 trong số này trên mỗi ô để cho phép các PCB kết nối với nhau.
Nếu bạn không có quyền truy cập vào máy in 3D, bạn có thể thể hiện kỹ thuật đằng sau những viên gạch này bằng cách tạo tác phẩm điêu khắc động học và liên kết các viên gạch với nhau bằng dây đồng. Chỉ cần đảm bảo rằng dây không bị ngắn!
Tôi đã in 20 thùng và tôi thấy rằng những ô này in tốt lên đến 150mm / giây mà không làm giảm chất lượng đáng kể, điều này cho phép giảm khoảng 60% thời gian in.
Tôi quên chụp ảnh bước này, nhưng bạn chỉ cần đặt PCB đã hoàn thành vào đế và chụp phần trên lên.
Bước 12: Kết nối các ô
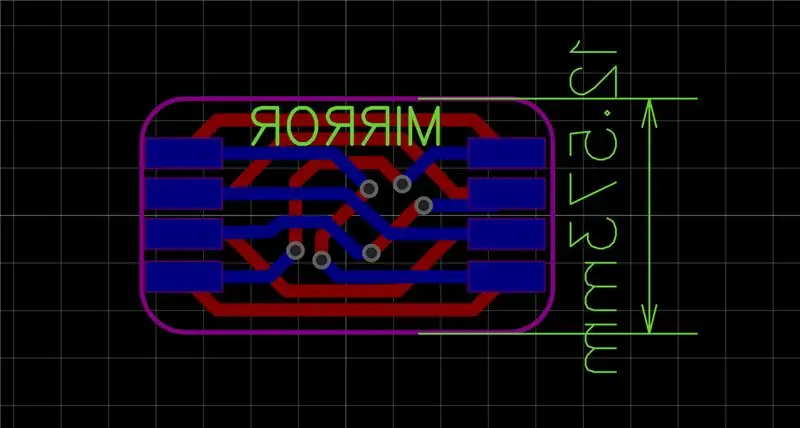

PCB liên kết gạch có sẵn tại đây. Các khe cắm này vào thùng loa và sử dụng các đầu nối này. Đảm bảo rằng hai bên thẳng hàng.
Bước 13: Bộ điều khiển
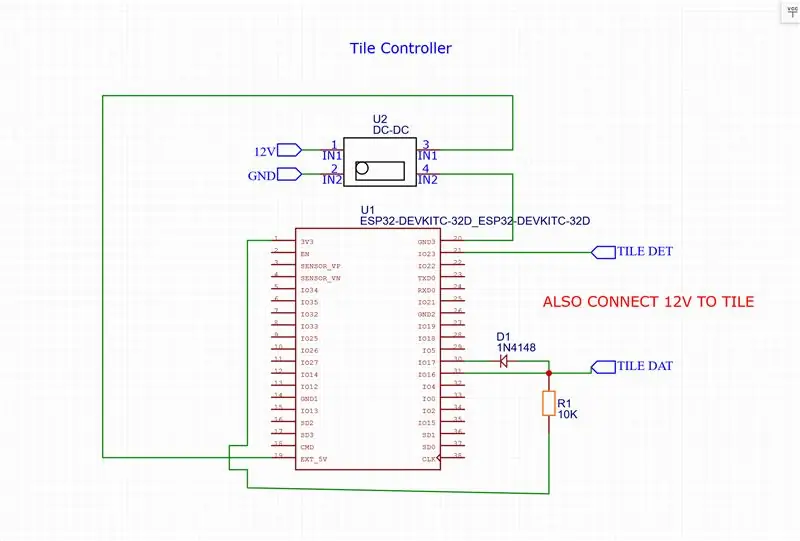


Phần mềm điều khiển đang được tiến hành và sẽ được cập nhật tại đây. Làm theo sơ đồ để kết nối ESP32 của bạn với một trong các ô. Tải phần mềm lên bằng PlatformIO và kết nối với điểm phát sóng WiFi để các ô kết nối với WiFi của bạn.
Bước 14: Đã xong
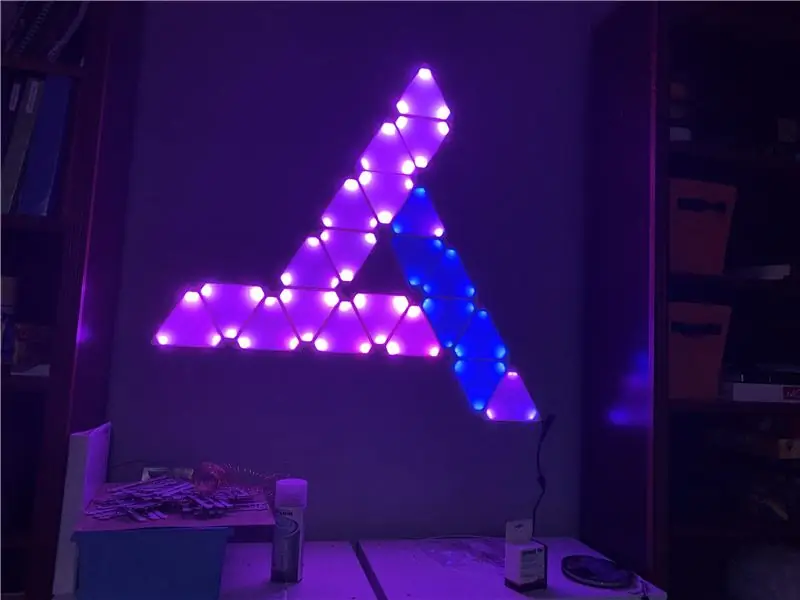

Gắn các ô theo bất kỳ cách nào bạn chọn, tôi đã đặt các vòng tròn ở mặt sau của hộp để băng dính được đặt vào.
Thưởng thức! Để lại bình luận nếu bạn có thắc mắc.


Về nhì trong Thử thách chiếu sáng
Đề xuất:
Tự làm đèn LED lá kim lục giác hình lục giác: 5 bước (có hình ảnh)

Tự làm Đèn LED Nanoleaf Lục giác: Sau khi xem bảng giá cho Nanoleaf Aurora hoặc các Bảng LED tương tự, tôi đã thực hiện một số nghiên cứu và quyết định tạo phiên bản của riêng mình với mức giá thấp hơn nhiều. acrylic dày bán trong suốt WS281
Robot tam giác: 6 bước (có hình ảnh)

Triangle Robot: Xin chào tất cả, Trong hướng dẫn này, tôi sẽ chia sẻ cách làm một robot đơn giản tại nhà với động cơ giảm tốc một chiều. Dự án này có thể được sử dụng để giới thiệu người máy đơn giản cho trẻ em
Động cơ bước Điều khiển động cơ bước Động cơ bước - Động cơ bước như một bộ mã hóa quay: 11 bước (có hình ảnh)

Động cơ bước Điều khiển động cơ bước Động cơ bước | Động cơ bước như một bộ mã hóa quay: Có một vài động cơ bước nằm xung quanh và muốn làm điều gì đó? Trong Có thể hướng dẫn này, hãy sử dụng động cơ bước làm bộ mã hóa quay để điều khiển vị trí của động cơ bước khác bằng vi điều khiển Arduino. Vì vậy, không cần phải quảng cáo thêm, chúng ta hãy
Đèn LED tam giác: 11 bước (có hình ảnh)
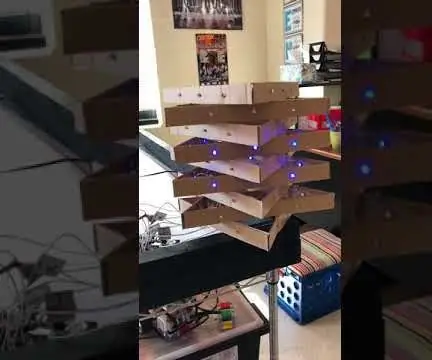
LED Triangle Light: Tôi đã tạo ra cái này trong một lớp học mà chúng tôi phải tạo ra thứ gì đó từ bìa cứng. Tôi cũng dạy viết mã nên tôi sẽ kết hợp điều này vào lớp học, nơi học sinh của tôi phải tạo ra thứ gì đó bằng bìa cứng và sau đó viết mã bằng Arduino. Mỗi hàng tôi
Thêm giắc cắm đồng bộ Pc vào cáp Nikon Sc-28 Ttl (sử dụng Cài đặt tự động cho đèn flash trên máy ảnh và kích hoạt đèn flash máy ảnh tắt !!): 4 bước

Thêm Giắc cắm Pc Sync vào Cáp Nikon Sc-28 Ttl (sử dụng Cài đặt Tự động cho Đèn flash trên Máy ảnh và Kích hoạt Tắt Đèn flash Máy ảnh !!): trong phần hướng dẫn này, tôi sẽ chỉ cho bạn cách tháo một trong các đầu nối 3pin TTL độc quyền của Pesky trên mặt bên của máy ảnh Nikon SC-28 đứt cáp TTL và thay thế nó bằng đầu nối đồng bộ PC tiêu chuẩn. điều này sẽ cho phép bạn sử dụng đèn flash chuyên dụng, s
