
Mục lục:
- Bước 1: Những gì bạn sẽ cần
- Bước 2: Mạch
- Bước 3: Khởi động Visuino và chọn loại bảng Arduino UNO
- Bước 4: Trong Visuino Thêm thành phần
- Bước 5: Trong Visuino Set Components
- Bước 6: Trong các thành phần kết nối Visuino
- Bước 7: Trước khi tải lên Arduino
- Bước 8: Tạo, biên dịch và tải lên mã Arduino
- Bước 9: Chơi
2025 Tác giả: John Day | [email protected]. Sửa đổi lần cuối: 2025-01-23 15:14


Trong hướng dẫn này, chúng ta sẽ học cách lấy thời gian hiện tại từ vệ tinh bằng arduino.
Xem video!
Bước 1: Những gì bạn sẽ cần


- Mô-đun GPS NEO-6M
- Màn hình TFT ST7789
- Arduino Uno hoặc bất kỳ bảng Arduino nào khác
- Breadboard
- Dây nhảy
- Phần mềm Visuino: Tải tại đây
Bước 2: Mạch
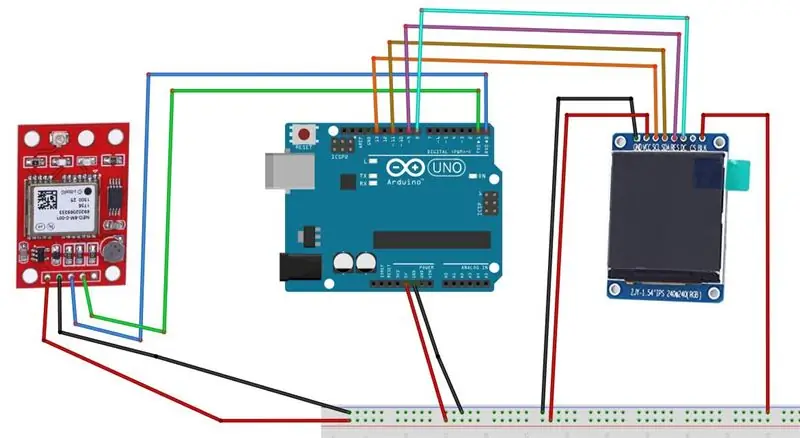
- Kết nối Arduino 5V với mô-đun GPS VCC
- Kết nối Arduino GND với mô-đun GPS GND
- Kết nối mô-đun GPS RX với Arduino TX
- Kết nối mô-đun GPS TX với Arduino RX
- Kết nối Arduino 5V với chân LCD VCC
- Kết nối Arduino 5V với chân LCD BLK
- Kết nối Arduino GND với chân LCD GND
- Kết nối chân LCD SCL với chân số 13 của Arduino
- Kết nối chân LCD SDA với chân số 11 của Arduino
- Kết nối chân LCD Đặt lại với chân số 9 của Arduino
- Kết nối chân LCD DC với chân số 8 của Arduino
Bước 3: Khởi động Visuino và chọn loại bảng Arduino UNO
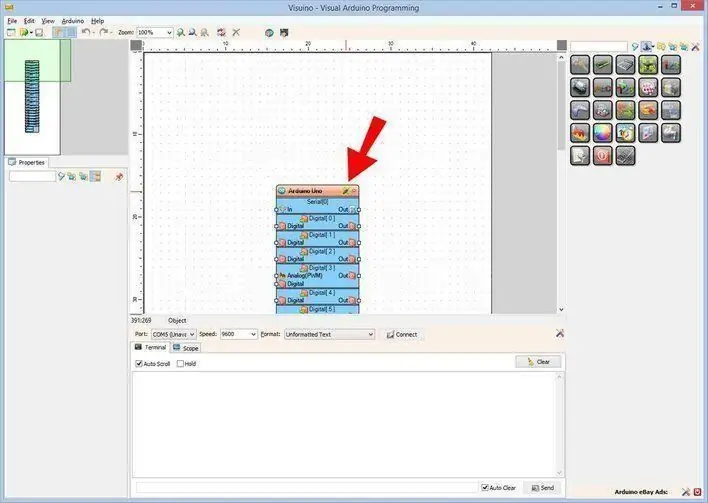
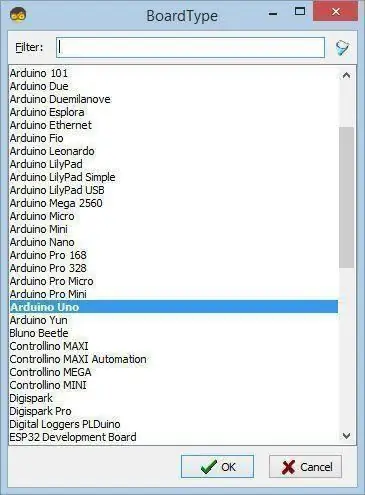
Visuino: https://www.visuino.eu cũng cần được cài đặt. Tải xuống phiên bản miễn phí hoặc đăng ký dùng thử miễn phí.
Khởi động Visuino như trong hình đầu tiên Nhấp vào nút "Công cụ" trên thành phần Arduino (Hình 1) trong Visuino Khi hộp thoại xuất hiện, chọn "Arduino UNO" như hiển thị trên Hình 2
Bước 4: Trong Visuino Thêm thành phần
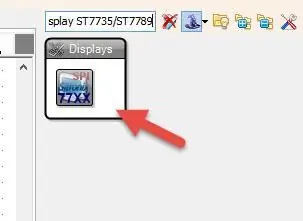
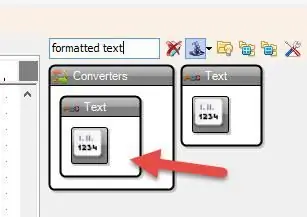
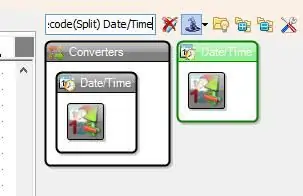
- Thêm thành phần "GPS nối tiếp"
- Thêm thành phần "Giải mã (Phân tách) Ngày / Giờ"
- Thêm thành phần "Thêm ngày / giờ"
- Thêm văn bản "Văn bản có định dạng" 2X
- Thêm thành phần "Màn hình màu TFT ST7735 / ST7789"
Bước 5: Trong Visuino Set Components
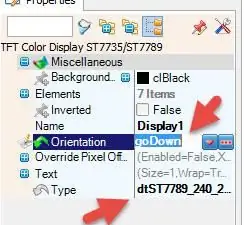
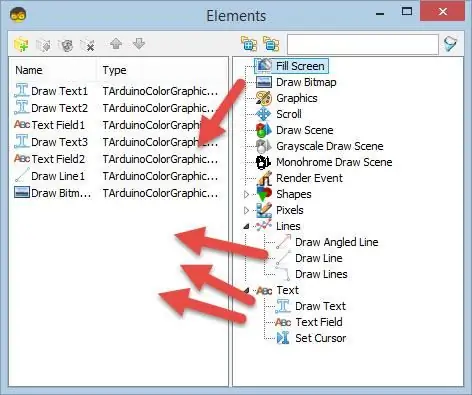
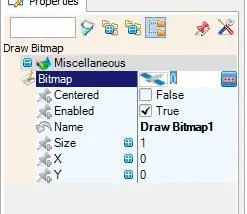
- Chọn "Display1" và trong cửa sổ thuộc tính đặt Định hướng thành goDown, Nhập thành dtST7789_240_240
- Nhấp đúp vào "Display1"
Trong cửa sổ Thành phần:
Kéo "Vẽ văn bản" sang bên trái
Trong cửa sổ thuộc tính, đặt Màu thành aclDarkOrange, kích thước thành 3, Văn bản thành "ĐỒNG HỒ GPS", X thành 70, Y thành 20
Kéo "Vẽ văn bản" sang bên trái
Trong cửa sổ thuộc tính, đặt kích thước thành 2, Văn bản thành "Thời gian:", Y thành 90
Kéo "Trường văn bản"
Trong cửa sổ thuộc tính, đặt Color thành aclTurquoise, kích thước thành 3, X thành 70, Y thành 90
Kéo "Vẽ văn bản"
Trong cửa sổ thuộc tính, đặt kích thước thành 2, Văn bản thành "Ngày:", Y thành 140
Kéo "Trường văn bản"
Trong cửa sổ thuộc tính, đặt Color thành aclTurquoise, kích thước thành 3, X thành 70, Y thành 140
Kéo "Vẽ đường"
Trong cửa sổ thuộc tính, đặt Chiều cao thành 0, Chiều rộng thành 240, Y thành 70
Kéo "Vẽ Bitmap" sang bên trái
Trong cửa sổ thuộc tính, chọn bitmap và nhấp vào 3 dấu chấm và trong trình chỉnh sửa bitmap tải tệp bitmap (bao gồm ở đây)
Lưu ý: bạn có thể tải các ảnh bitmap khác tại đây
- Đóng Trình chỉnh sửa Bitmap
- Đóng cửa sổ Thành phần
- Chọn "FormattedText1" và trong cửa sổ thuộc tính, đặt văn bản thành% 0:% 1:% 2
- Nhấp đúp vào "FormattedText1" và trong cửa sổ phần tử, kéo 3X "Phần tử văn bản" sang trái
Đóng cửa sổ Thành phần
- Chọn "FormattedText2" và trong cửa sổ thuộc tính, đặt văn bản thành% 0:% 1:% 2
- Nhấp đúp vào "FormattedText2" và trong cửa sổ phần tử, kéo 3X "Phần tử văn bản" sang trái
Đóng cửa sổ Thành phần
Để điều chỉnh múi giờ, hãy chọn "AddDateTime1" và trong cửa sổ thuộc tính thay đổi giờ thành múi giờ của bạn, ví dụ giờ: 2, điều này sẽ thêm 2 giờ vào thời gian nhận được từ vệ tinh.
Bước 6: Trong các thành phần kết nối Visuino
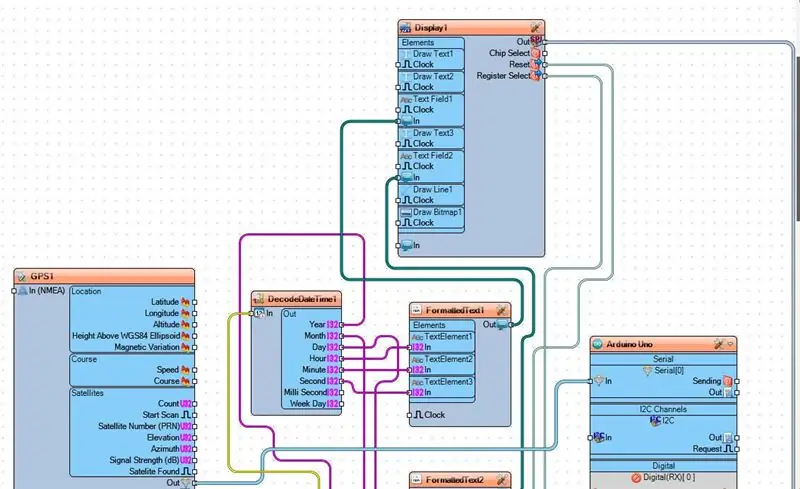
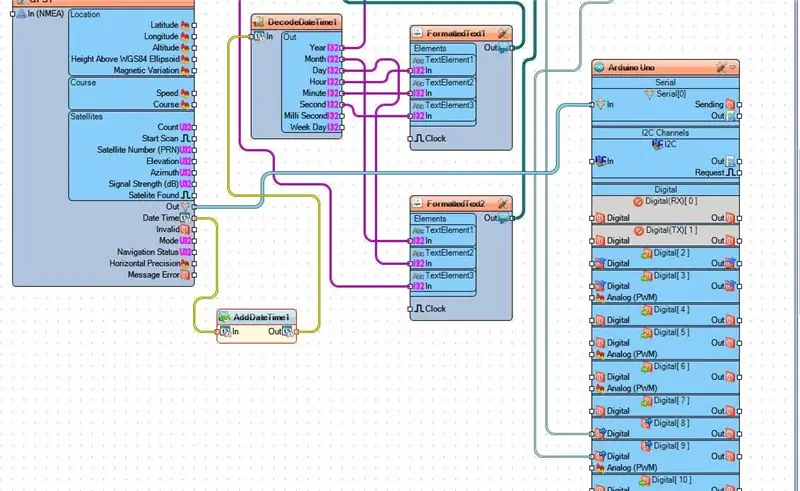
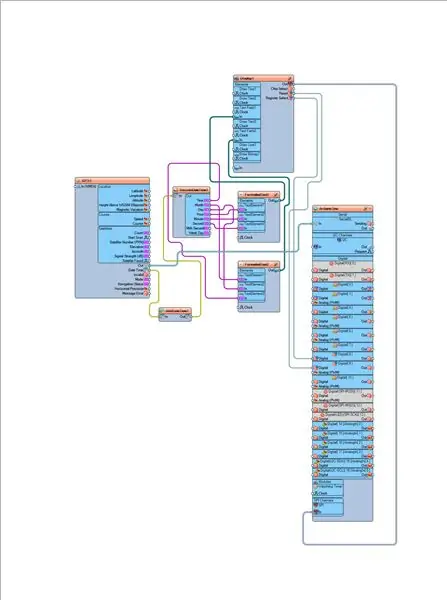
- Kết nối SPI chân Display1 với chân SPI In của board Arduino
- Kết nối Thiết lập lại chân Display1 với chân số 9 của bảng Arduino
- Kết nối chân Display1 Đăng ký Chọn đến chân số 8 của bảng Arduino
- Kết nối GPS1 pin Ngày giờ với AddDateTime1 pin In
- Kết nối AddDateTime1 pin Out với DecodeDateTime1pin In
- Kết nối chân GPS1 ra với chân bảng Arduino Serial [0] Vào
- Kết nối DecodeDateTime1 pin Year với FormattedText2 pin Phần tử văn bản 3 In
- Kết nối DecodeDateTime1 pin Tháng với FormattedText2 pin Phần tử văn bản1 Trong
- Kết nối DecodeDateTime1 pin Day với FormattedText2 pin Phần tử văn bản2 In
- Kết nối DecodeDateTime1 pin Hour với FormattedText1 pin Phần tử văn bản1 In
- Kết nối DecodeDateTime1 pin Minute với FormattedText1 pin Phần tử văn bản2 In
- Kết nối DecodeDateTime1 pin Thứ hai với FormattedText1 pin Phần tử văn bản 3 Trong
- Kết nối FormattedText1 pin Out với Display1Text Field1 pin In
- Kết nối FormattedText2 pin Out với Display1Text Field2 pin In
Bước 7: Trước khi tải lên Arduino
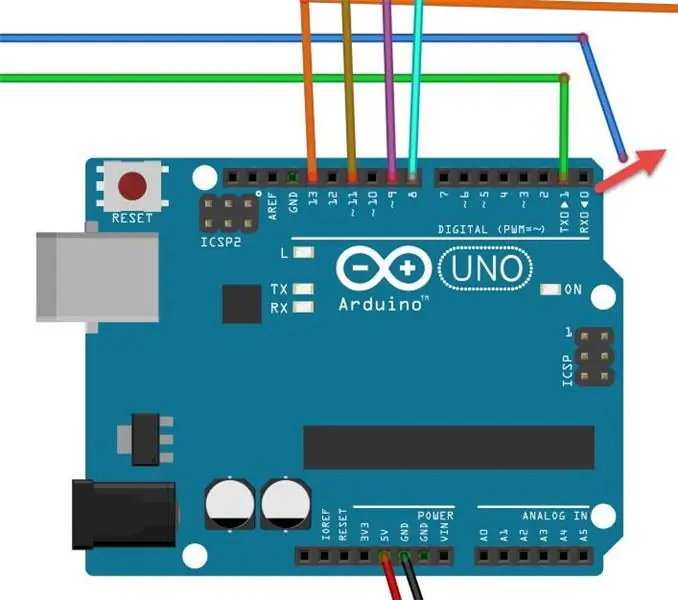
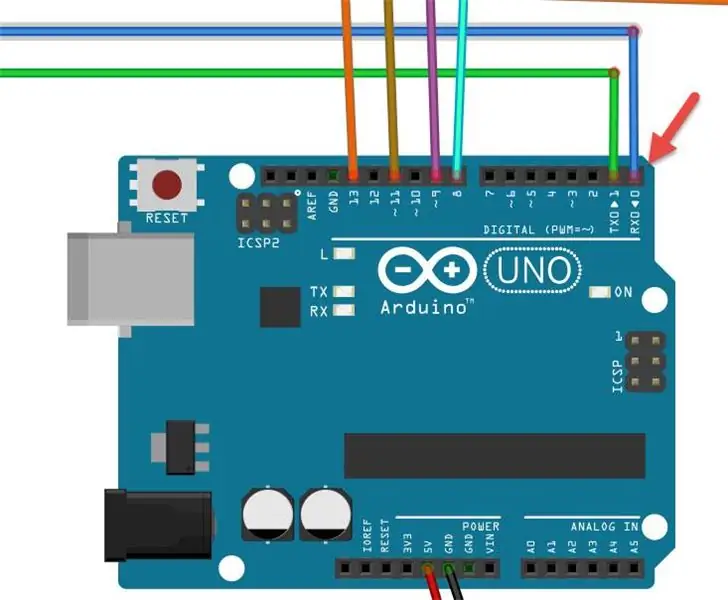
- Trước khi bạn tải lên Arduino, hãy ngắt kết nối chân RX trên Arduino
- Sau khi tải lên, kết nối dây trở lại chân Arduino RX
Bước 8: Tạo, biên dịch và tải lên mã Arduino
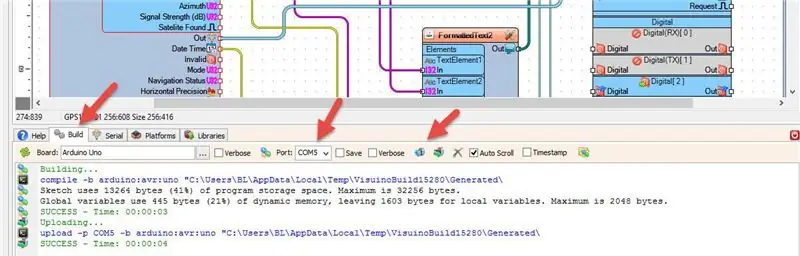
Trong Visuino, ở dưới cùng nhấp vào Tab "Xây dựng", đảm bảo rằng cổng chính xác được chọn, sau đó nhấp vào nút "Biên dịch / Xây dựng và Tải lên".
Bước 9: Chơi
Nếu bạn cấp nguồn cho mô-đun Arduino UNO, Màn hình sẽ bắt đầu hiển thị ngày và giờ thu được từ vệ tinh.
Xin chúc mừng! Bạn đã hoàn thành dự án của mình với Visuino. Cũng được đính kèm là dự án Visuino, mà tôi đã tạo cho Có thể hướng dẫn này, bạn có thể tải xuống và mở nó trong Visuino:
Tệp GPS-SAT-TIME.visuino (Dự án có điều chỉnh vùng)
Tệp GPS-TIME2.visuino (Dự án không điều chỉnh vùng)
Đề xuất:
Động cơ bước Điều khiển động cơ bước Động cơ bước - Động cơ bước như một bộ mã hóa quay: 11 bước (có hình ảnh)

Động cơ bước Điều khiển động cơ bước Động cơ bước | Động cơ bước như một bộ mã hóa quay: Có một vài động cơ bước nằm xung quanh và muốn làm điều gì đó? Trong Có thể hướng dẫn này, hãy sử dụng động cơ bước làm bộ mã hóa quay để điều khiển vị trí của động cơ bước khác bằng vi điều khiển Arduino. Vì vậy, không cần phải quảng cáo thêm, chúng ta hãy
Động cơ bước với Dép xỏ ngón và Hẹn giờ 555; Phần đầu tiên của mạch Bộ hẹn giờ 555: 3 bước

Động cơ bước với Dép xỏ ngón và Hẹn giờ 555; Phần đầu của mạch Bộ hẹn giờ 555: Động cơ bước là động cơ DC chuyển động theo các bước rời rạc, nó thường được sử dụng trong máy in và thậm chí cả robot. Tôi sẽ giải thích mạch này theo các bước. Phần đầu tiên của mạch là 555 bộ đếm thời gian. Đây là hình ảnh đầu tiên (xem ở trên) với chip 555 w
TỰ ĐỘNG HOME DỰA TRÊN MÁY CHỦ MQTT ĐỊA PHƯƠNG SỬ DỤNG RASPBERRY PI VÀ NODEMCU BOARD: 6 bước

TỰ ĐỘNG HOME DỰA TRÊN MÁY CHỦ MQTT ĐỊA PHƯƠNG SỬ DỤNG RASPBERRY PI VÀ NODEMCU BOARD: Cho đến bây giờ tôi đã thực hiện một số video hướng dẫn về điều khiển thiết bị qua internet. Và vì vậy, tôi luôn thích máy chủ Adafruit MQTT vì nó dễ sử dụng và thân thiện với người dùng. Nhưng tất cả những thứ đó đều dựa trên internet. Điều đó có nghĩa là chúng tôi
Bộ vi điều khiển AVR. Đèn LED Flasher sử dụng bộ hẹn giờ. Bộ hẹn giờ Ngắt. Chế độ hẹn giờ CTC: 6 bước

Bộ vi điều khiển AVR. Đèn LED Flasher sử dụng bộ hẹn giờ. Bộ hẹn giờ Ngắt. Chế độ hẹn giờ CTC: Xin chào các bạn! Bộ hẹn giờ là một khái niệm quan trọng trong lĩnh vực điện tử. Mọi thành phần điện tử hoạt động trên cơ sở thời gian. Cơ sở thời gian này giúp giữ cho tất cả các công việc được đồng bộ hóa. Tất cả các bộ vi điều khiển đều hoạt động ở một số tần số xung nhịp được xác định trước,
Giải phóng dung lượng ổ đĩa trong Windows 10 bằng tính năng Dọn dẹp ổ đĩa: 7 bước

Giải phóng dung lượng ổ đĩa trong Windows 10 bằng tính năng Dọn dẹp ổ đĩa: Việc dọn dẹp ổ đĩa cứng không yêu cầu sử dụng các công cụ của bên thứ ba. Việc này có thể được thực hiện nhanh chóng bằng cách sử dụng ứng dụng cài sẵn trong windows 10 có tên “ Disk Cleanup ” và miễn phí. Bạn sẽ cần các mục sau trước khi bắt đầu: 1) Deskop hoặc Laptop2) Windows 10 i
