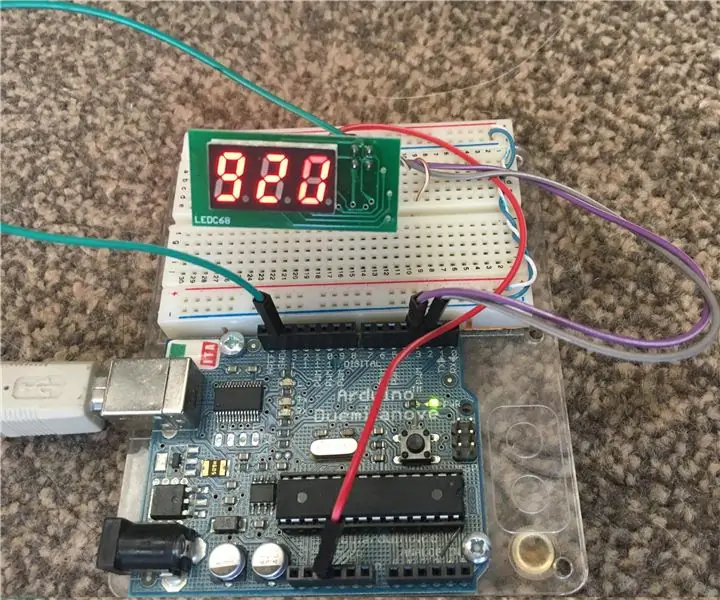
Mục lục:
2025 Tác giả: John Day | [email protected]. Sửa đổi lần cuối: 2025-01-23 15:14
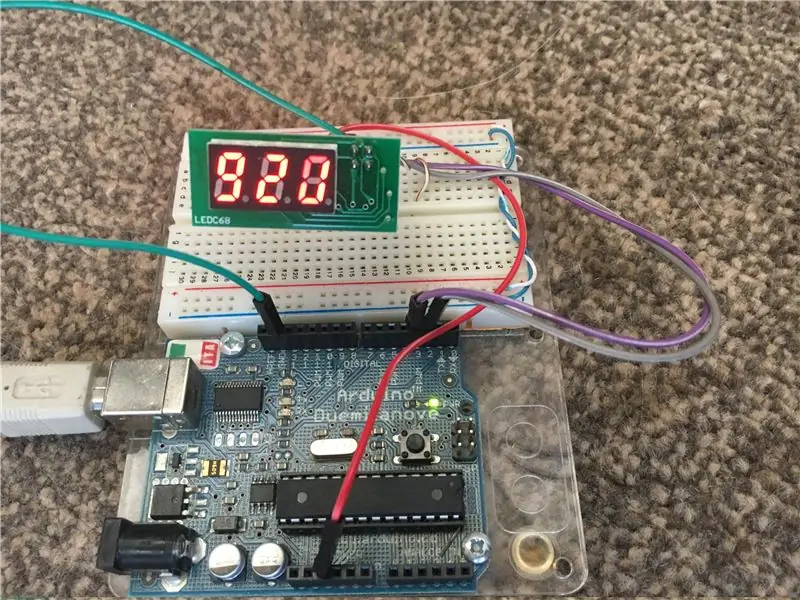
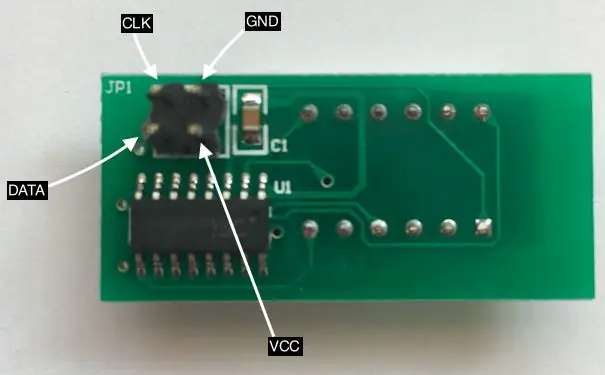
Tôi có một số ổ đĩa mềm Gotek, tất cả chúng đều đã được nâng cấp lên đĩa mềm flash, để cho phép chúng được sử dụng trên các máy tính cổ điển. Phần mềm này cho phép nhiều bổ sung khác nhau cho ổ Gotek tiêu chuẩn, đáng chú ý là màn hình LED 3 chữ số có thể được nâng cấp lên màn hình OLED.
Sau khi làm xong, bạn sẽ thấy rất nhiều màn hình LED 3 chữ số, tôi không thích chỉ vứt bỏ chúng. Và rất nhiều người khác dường như đã liệt kê chúng trên E-bay và những thứ tương tự. Vấn đề là phần mềm hỗ trợ cho họ dường như hầu như không tồn tại - Cho đến bây giờ.
Tôi đã sửa đổi / viết thư viện cho bảng Arduino phổ biến cho mô-đun hiển thị này. Đây là cách bạn sử dụng nó.
Quân nhu
Màn hình cũ của bạn từ Gotek Drive. Ebay và những thứ tương tự.
Thư viện, Tải xuống dự án https://github.com/coopzone-dc/GotekLEDC68 dưới dạng tệp zip.
Bước 1: Cài đặt Thư viện trình điều khiển từ GitHub
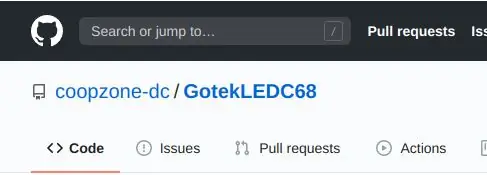
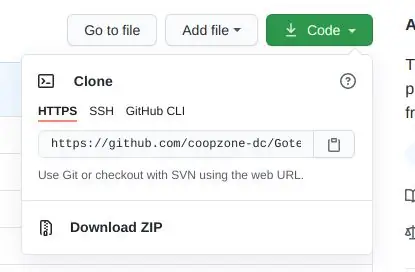
Bước đầu tiên là cài đặt thư viện vào thư mục Arduino / thư viện của bạn.
Tải xuống dự án https://github.com/coopzone-dc/GotekLEDC68 dưới dạng tệp zip.
Xác định vị trí thư mục thư viện của bạn, nó hầu như luôn nằm trong thư mục mà các dự án hiện có của bạn được lưu. Trừ khi bạn đã tùy chỉnh thiết lập của mình, nó sẽ là một thư mục được gọi là Arduino / thư viện. Ví dụ trên máy tính xách tay linux của tôi, nó là $ HOME / Arduino / thư viện. Trên máy Mac OX x, nó có thể nằm trong thư mục Documents / Arduino / library.
Khi bạn đã tìm thấy nó, hãy giải nén tệp vào thư mục, ví dụ trên linux.
cd Arduino / thư viện
giải nén../../Downloads/GotekLEDC68-master.zip
Trên windows, bạn sẽ sử dụng "giải nén thành…" và chọn thư mục thư viện của mình.
Khi nó ở đúng vị trí, hãy khởi động lại chương trình Arduino để nhận các thay đổi.
Bước 2: Để kiểm tra màn hình của bạn, hãy tải một chương trình mẫu
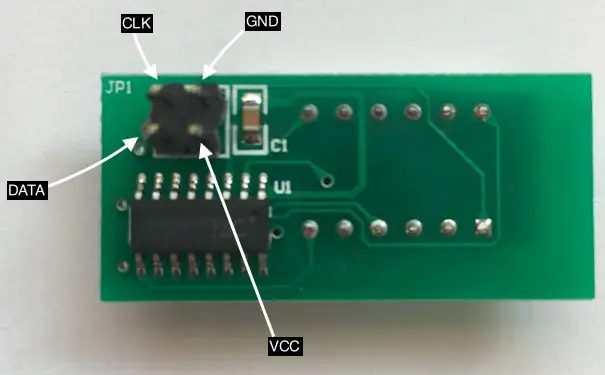
Sử dụng menu chính của Arduino, Tệp - Ví dụ - Tìm kiếm "ví dụ từ thư viện tùy chỉnh", sau đó tìm "Gotek-LEDC68-Master"
Khi nó được tải, bạn có thể tùy chỉnh các Ghim sử dụng để kết nối với màn hình, các giá trị mặc định là:
#define CLK 3 // định nghĩa chân cho TM1651 và có thể được thay đổi thành các cổng khác #define DIO 2
Tham khảo hình trên, kết nối màn hình với các chân sau:
Vcc = 5v Nguồn trên Arduino
Gnd = Gnd trên Arduino
CLK = Chân số 3 D03 trên Arduino
DATA (DIO) = Chân số 2 D02 trên Arduino.
Tại thời điểm này, bạn sẽ có thể biên dịch / tải lên bản phác thảo và màn hình sẽ hiển thị số lượng
Bước 3: Sử dụng Thư viện với Bản sao ESP8266 Node-MCU

Đây là hình ảnh của chương trình truy cập demo thư viện đang chạy trên bộ phát triển mô-đun esp8266, nó là một phiên bản rẻ tiền của gật đầu và hoạt động tốt.
Tôi phải thay đổi tên của các chân này để sử dụng trong chương trình bộ đếm demo từ 2, 3 thành D2, D3 như thế này:
#define CLK D3 // định nghĩa chân cho TM1651 và có thể được thay đổi thành các cổng khác #define DIO D2
Sau đó, bạn kết nối màn hình:
pin D2 đến CLK
chân D3 thành DATA
chân 3V đến VCC
ghim GND vào GND
Nó có vẻ hoạt động tốt ở 3,3 volt, NHƯNG hãy nhớ rằng biểu dữ liệu ngụ ý hoạt động 5v. Trong thực tế, tôi đã thử điều này trên một bản sao stm32 và không thể làm cho nó hoạt động. Tôi nghi ngờ nguồn cung cấp điện 3.3v trên bo mạch không phải là nó. Sau khi tất cả 3 màn hình LED có thể vẽ 160ma khi chạy.
Bước 4: Tiếp tục các bước tiếp theo
Bây giờ bạn có thể sử dụng lại màn hình hiển thị 3 chữ số hữu ích này mà nếu không sẽ nằm trong thùng linh kiện của bạn! Khiến bạn phát điên mỗi khi nhìn vào nó và nghĩ rằng một ngày nào đó mình sẽ sử dụng nó….
Xem trang wiki trên Github để đọc thêm, Chúc vui vẻ
Đề xuất:
Cách sử dụng lại màn hình LCD cũ của máy tính xách tay bị hỏng: 4 bước

Cách sử dụng lại màn hình LCD cũ của máy tính xách tay bị hỏng: Đây là một dự án siêu đơn giản nhưng cũng rất tuyệt vời. Bạn có thể biến bất kỳ màn hình máy tính xách tay hiện đại nào thành màn hình với bảng trình điều khiển thích hợp. Kết nối hai cái đó cũng dễ dàng. Chỉ cần cắm cáp vào là xong. Nhưng tôi đã tiến thêm một bước nữa và cũng
Sử dụng lại bàn di chuột của máy tính xách tay cũ để điều khiển động cơ bước: 11 bước (có hình ảnh)

Tái sử dụng Bàn di chuột của Máy tính xách tay Cũ để Điều khiển Động cơ Bước: Tôi đã thực hiện dự án này vài tháng trước. Một vài ngày trước, tôi đã đăng một video về dự án trên r / Arduino trên Reddit. Thấy mọi người quan tâm đến dự án, tôi quyết định thực hiện Điều này có thể hướng dẫn, nơi tôi đã thực hiện một số thay đổi đối với mã Arduino một
Màn hình LCD I2C / IIC - Sử dụng SPI LCD cho Màn hình LCD I2C Sử dụng SPI đến IIC Mô-đun với Arduino: 5 bước

Màn hình LCD I2C / IIC | Sử dụng SPI LCD với màn hình LCD I2C Sử dụng mô-đun SPI đến IIC Với Arduino: Xin chào các bạn vì SPI LCD 1602 bình thường có quá nhiều dây để kết nối nên rất khó giao tiếp với arduino nhưng có một mô-đun có sẵn trên thị trường có thể chuyển đổi hiển thị SPI thành hiển thị IIC, do đó bạn chỉ cần kết nối 4 dây
Chuyển đổi màn hình LCD máy tính xách tay của bạn sang màn hình ngoài: 8 bước (có hình ảnh)

Chuyển đổi màn hình LCD máy tính xách tay của bạn sang màn hình bên ngoài: Hướng dẫn này dành cho những người đam mê đang có ý định sử dụng máy tính xách tay cũ của họ có một số vấn đề khác mà sự cố LCD như MB bị hỏng. Lưu ý: Tôi sẽ không chịu trách nhiệm về bất kỳ tổn thất hoặc thiệt hại nào dưới bất kỳ hình thức nào nếu do dự án này gây ra. Tôi có một chiếc Acer A
Tự làm màn hình độ ẩm của đất với Arduino và màn hình Nokia 5110: 6 bước (có hình ảnh)

Tự làm Màn hình Độ ẩm của Đất với Arduino và Màn hình Nokia 5110: Trong Tài liệu hướng dẫn này, chúng ta sẽ xem cách xây dựng Màn hình Độ ẩm của Đất rất hữu ích với màn hình LCD Nokia 5110 lớn bằng Arduino. Dễ dàng đo mức độ ẩm của đất từ Arduino của bạn và xây dựng các thiết bị thú vị
