
Mục lục:
2025 Tác giả: John Day | [email protected]. Sửa đổi lần cuối: 2025-01-23 15:14
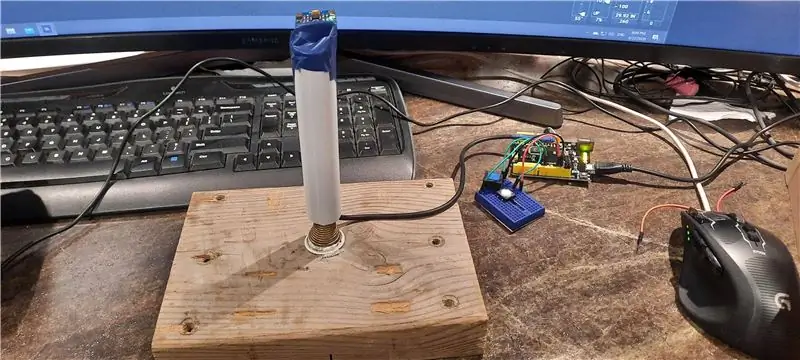
Với Microsoft Flight Simulator 2020, tôi nhanh chóng nhận ra rằng việc sử dụng bàn phím để thực hiện một kế hoạch khó khăn như thế nào. Tìm kiếm trên mạng, tôi không thể tìm thấy cần điều khiển có giá hợp lý để mua. Hầu hết các nhà bán lẻ trực tuyến đã hết hàng. Sự phổ biến của MS Flight Simulator và đại dịch COVID 19 đã xóa sổ tất cả các cần điều khiển hiện có. Lựa chọn duy nhất của tôi là tự mình xây dựng một cái.
Hầu hết các cần điều khiển ngoài kia sử dụng chiết áp ở chân đế để xác định góc của cần điều khiển và gửi thông tin trục x và y trở lại máy tính. Điều này hoạt động tốt nhưng làm phức tạp việc xây dựng cần điều khiển. và theo thời gian. chiết áp có thể bị mòn. Thay vì sử dụng chiết áp, tôi quyết định sử dụng bảng cảm biến gia tốc / con quay hồi chuyển để gửi thông tin đến máy tính về các góc của que.
Với sự phổ biến của nhiều bộ vi xử lý Arduino và các cảm biến khác nhau, chi phí xây dựng một dự án Arduino trở nên hợp lý hơn nhiều. Một trong những bảng cảm biến gia tốc kế / con quay hồi chuyển thường được sử dụng là MPU-6050. Ở Canada, nó có giá khoảng $ 7CAN ở Amazon. Tôi nhận được hàng của tôi từ eBay được vận chuyển từ Trung Quốc với giá rẻ hơn rất nhiều, nhưng thời gian vận chuyển là 3 tháng hoặc lâu hơn.
www.amazon.ca/Neuftech-MPU-6050-3-Gyroscop…
Bất kỳ bảng Arduino nào cũng sẽ hoạt động, nhưng sử dụng bảng dựa trên ATmega32u4 sẽ đơn giản hơn nhiều, vì ATmega32u4 có hỗ trợ HID (Thiết bị giao diện người) riêng. Sau khi bo mạch được lập trình, bạn có thể sử dụng nó trên mọi PC chạy Windows 10 và không cần phần mềm bổ sung. Windows 10 sẽ tự động nhận dạng nó như một cần điều khiển khi USB được cắm vào. (Việc sử dụng bảng Arduino loại khác quá phức tạp đối với dự án xây dựng đơn giản này).
Tôi chọn bảng Arduino Leonardo. $ 17CAN từ Amazon.
www.amazon.ca/KEYESTUDIO-Leonardo-Developm…
2 thiết bị này là yêu cầu chính cho dự án này. Các vật dụng nhỏ hơn khác như dây và nút nhấn cũng cần thiết. Trong dự án này, tôi chỉ sử dụng 2 nút ấn cho đơn giản.
Tay cầm cần điều khiển được làm từ một ống nước PVC phế liệu. Điều này có thể dễ dàng thay thế bằng bất kỳ đường ống cứng ngắn nào.
Phần đế của cần điều khiển là một thanh chặn cửa lò xo được cố định trên một miếng gỗ.
Trạm dừng cửa mùa xuân có sẵn từ Home Depot với giá $ 2,83CAN.
www.homedepot.ca/product/everbilt-spring-d…
Bước 1: Kết nối MPU6050 và Nút đẩy với Bảng Arduino Leonardo


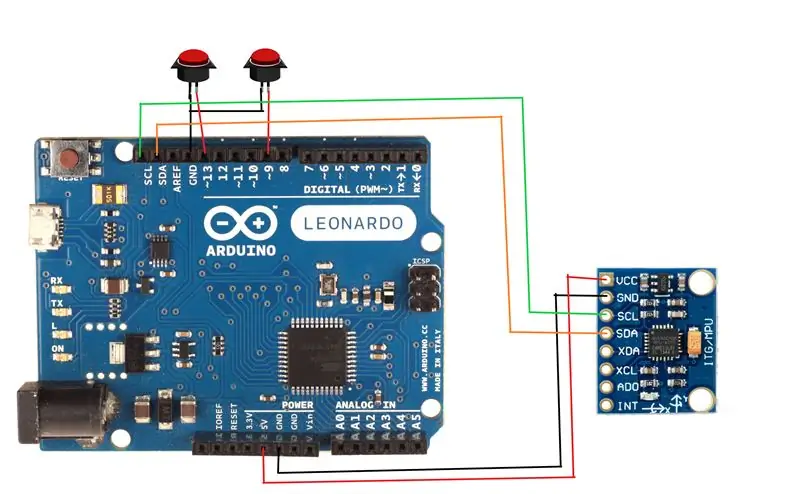
Chỉ có 4 kết nối được sử dụng trên MPU 6050. Chúng được gắn nhãn VCC, GND, SCL và SDA.
Kết nối VCC với 5v hoặc 3.3v trên Arduino Leonardo. (MPU 6050 có thể sử dụng 5v hoặc 3,3v. Không thành vấn đề)
Kết nối GND với bất kỳ GND nào trên Arduino Leonardo.
Kết nối SCL với SCL trên Arduino Leonardo.
Kết nối SDA với SDA trên Arduino Leonardo.
Tôi chỉ sử dụng 2 nút nhấn cho mục đích trình diễn này.
Nút nhấn đầu tiên được sử dụng để đặt lại trung tâm cần điều khiển, trong ví dụ này, một đầu của nút nhấn được kết nối với GND và một đầu với PIN 13.
Nút nhấn thứ hai được sử dụng như một nút cần điều khiển. Trong ví dụ này, nó được kết nối với mã PIN 9 và GND.
Bạn có thể thêm các nút bổ sung nếu cần trong dự án của mình.
Bước 2: Xây dựng cơ sở cần điều khiển

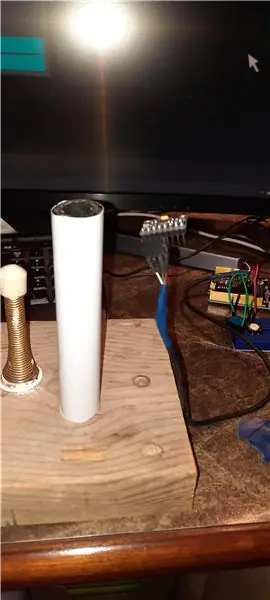

Tìm một mảnh gỗ. Càng nặng càng tốt. Nó sẽ làm cho đế phím điều khiển ổn định hơn.
Vặn chốt chặn cửa lò xo vào giữa khối gỗ như trong hình.
Sử dụng một đoạn ống ngắn làm tay cầm cần điều khiển. Tôi đã sử dụng một ống nhựa PVC cạo. Kéo sợi dây để cảm biến gia tốc kế / con quay hồi chuyển nằm trên đầu đường ống.
Sau đó đặt ống qua nút chặn cửa lò xo. Tôi đã sử dụng băng dính điện để dán phần cảm biến lên trên.
Bước 3: Thiết lập Arduino IDE
Tải xuống và cài đặt Arduino IDE.
Tôi đã sử dụng Arduino 1.8.13 cho dự án này. Arduino Web Editor cũng có thể được sử dụng cho dự án này.
2 thư viện được sử dụng.
1. MPU6050_tockn bởi tockn
github.com/Tockn/MPU6050_tockn
hoặc bạn có thể tìm thấy nó trong menu "Quản lý Thư viện".
2. Thư viện cần điều khiển của Matthew Heironimus
github.com/MHeironimus/ArduinoJoystickLibr…
Cái này hiện chỉ có trên trang web GitHub.
Nhấp vào tải xuống Mã và Tải xuống ZIP. Giải nén tệp ZIP vào thư mục thư viện Arduino của bạn.
Trong trường hợp của tôi, đó là thư viện E: / PinChung / Documents / Arduino
Bước 4: Chương trình Arduino
Tải Pin_Joystick.ino vào Arduino IDE, biên dịch và tải lên bảng Leonardo.
Đảm bảo rằng bảng Arduino Leonardo được chọn và số cổng được chọn đúng COM: trong menu Công cụ.
Tôi nhận thấy một thời gian, chương trình không thể được tải lên với mã lỗi của cổng COM không khả dụng. Nhấn nút đặt lại trên bảng Leonardo một vài lần trong khi biên dịch có thể hữu ích. Ngoài ra, khởi động lại Windows 10 cũng có thể giúp giải phóng cổng COM.
Sau khi chương trình được tải lên bảng Leonardo, Windows 10 sẽ tự động phát hiện Cần điều khiển Leonardo. Trong thanh tìm kiếm của Windows 10, nhập Bộ điều khiển trò chơi, chạy Thiết lập Bộ điều khiển trò chơi USB.
chọn Leonardo Joystick và nhấp vào Thuộc tính. Chuyển động của phím điều khiển và nút số 1 của phím điều khiển sẽ được Windows 10 chọn.
Nếu cần điều khiển không được căn giữa, khi bạn buông nó ra, hãy nhấp vào nút đặt lại trung tâm của cần điều khiển mà chúng tôi vừa thực hiện. Bộ điều khiển trò chơi USB sẽ hiển thị dấu chấm cần điều khiển ở trung tâm. Không cần phải hiệu chỉnh cần điều khiển trong chương trình Bộ điều khiển trò chơi USB..
Lưu ý bên cạnh: Đối với những người không quen thuộc với Arduino Leonardo, khi thiết bị được định cấu hình làm cần điều khiển, chuột hoặc bàn phím, cổng nối tiếp sẽ không hoạt động. Vì vậy, "Serial.print ()" sẽ không hoạt động. Ngoài ra, MPU6050 sử dụng thư viện dây i2c và sử dụng các chân SDA và SLC. Trên Leonardo, SDA và SCL sử dụng cả PIN 2 và PIN 3, vì vậy đừng sử dụng 2 chân này cho bất kỳ thứ gì khác.
Bước 5: Kiểm tra Joystick

Tôi đã thử nghiệm nó trên Microsoft Flight Simulator 2020 và nó hoạt động rất tốt. Đôi khi tôi phải nhấn phím trung tâm để không cần điều khiển. Giá trị cảm biến MPU6050 có thể thay đổi một chút theo thời gian.
Có rất nhiều cơ hội để chi tiêu cho dự án, chẳng hạn như thêm nhiều nút và thêm điều khiển ga. Hy vọng rằng điều này sẽ truyền cảm hứng cho những người mày mò khác khám phá những cách chế tạo đồ mới.
Đề xuất:
Bộ điều khiển trò chơi tự làm dựa trên Arduino - Bộ điều khiển trò chơi Arduino PS2 - Chơi Tekken với tự làm trò chơi Arduino: 7 bước

Bộ điều khiển trò chơi tự làm dựa trên Arduino | Bộ điều khiển trò chơi Arduino PS2 | Chơi Tekken với Bàn điều khiển Arduino tự làm: Xin chào các bạn, chơi game luôn thú vị nhưng chơi với Bộ điều khiển trò chơi tùy chỉnh tự làm của riêng bạn sẽ thú vị hơn
ESP8266 RGB LED STRIP Điều khiển WIFI - NODEMCU làm điều khiển từ xa hồng ngoại cho dải đèn Led được điều khiển qua Wi-Fi - Điều khiển điện thoại thông minh RGB LED STRIP: 4 bước

ESP8266 RGB LED STRIP Điều khiển WIFI | NODEMCU làm điều khiển từ xa hồng ngoại cho dải đèn Led được điều khiển qua Wi-Fi | Điều khiển bằng điện thoại thông minh RGB LED STRIP: Xin chào các bạn trong hướng dẫn này, chúng ta sẽ học cách sử dụng gật đầu hoặc esp8266 làm điều khiển từ xa IR để điều khiển dải LED RGB và Nodemcu sẽ được điều khiển bằng điện thoại thông minh qua wifi. Vì vậy, về cơ bản bạn có thể điều khiển DÂY CHUYỀN LED RGB bằng điện thoại thông minh của mình
Tự làm bộ điều khiển bay điều khiển đa hệ điều khiển Arduino: 7 bước (có hình ảnh)

Tự làm bộ điều khiển máy bay đa năng điều khiển Arduino: Dự án này là tạo ra một bảng logic máy bay không người lái đa năng linh hoạt nhưng tùy chỉnh dựa trên Arduino và Multiwii
Chuyển đổi Cần điều khiển cổng trò chơi cũ thành Cần điều khiển USB bằng Arduino: 5 bước

Chuyển đổi Cần điều khiển cổng trò chơi cũ thành Cần điều khiển USB bằng Arduino: Tuyên bố từ chối trách nhiệm nhanh: Điểm của dự án này là không thực hiện chuyển đổi cần điều khiển cổng trò chơi rẻ tiền. Mục tiêu của dự án này là tạo ra một cần điều khiển linh hoạt và có thể tùy chỉnh, có thể dễ dàng sửa đổi. lý do để tôi chọn Arduino là
Sử dụng PSP làm cần điều khiển máy tính và sau đó điều khiển máy tính của bạn bằng PSP: 5 bước (với Hình ảnh)

Sử dụng PSP làm cần điều khiển máy tính và sau đó điều khiển máy tính của bạn bằng PSP: Bạn có thể làm nhiều điều thú vị với PSP homebrew và trong bài viết có hướng dẫn này, tôi sẽ hướng dẫn bạn cách sử dụng PSP làm cần điều khiển để chơi trò chơi, nhưng cũng có một chương trình cho phép bạn sử dụng cần điều khiển làm chuột của mình. Đây là trường cũ
