
Mục lục:
- Tác giả John Day [email protected].
- Public 2024-01-30 13:30.
- Sửa đổi lần cuối 2025-01-23 15:14.
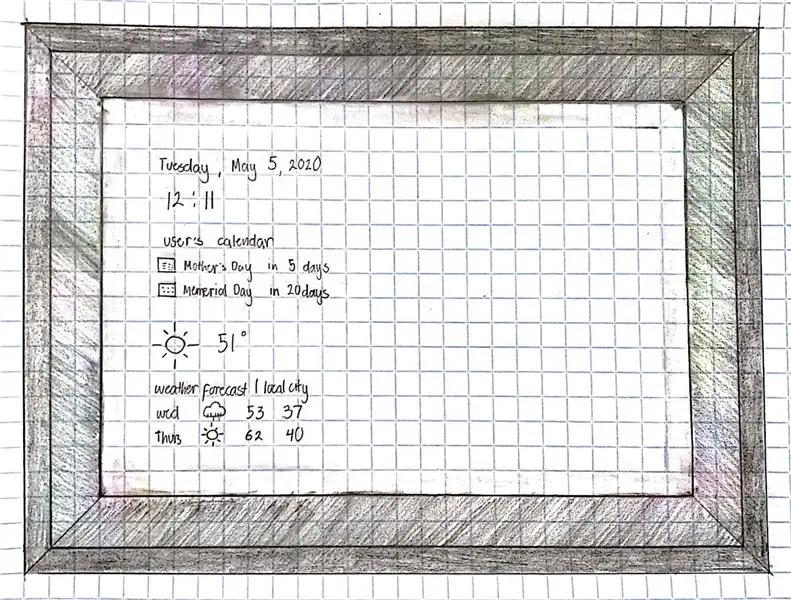
Chúng tôi là Katrina Concepcion và Adil Qaiser, cả hai đều là sinh viên năm hai tại Học viện WBASD STEM. Đây là dự án mà chúng tôi sẽ hợp tác và thực hiện cho giải thưởng xuất sắc nhất năm nay.
Khi chúng tôi quyết định thực hiện dự án này, chúng tôi đã suy nghĩ "đâu sẽ là cách hiệu quả nhất để một người sẵn sàng và xem xét những gì họ đã lên kế hoạch trong ngày?" Chúng tôi đến với C. Q. Nó sử dụng một gương hai chiều thông thường để bạn sử dụng và một màn hình để hiển thị các phân đoạn thông tin khác nhau. Kết hợp với MagicMirror, bạn có thể tùy chỉnh các phân đoạn thông tin bạn muốn được hiển thị, chẳng hạn như thời gian, thời tiết và nhiều thông tin khác! Ứng dụng sử dụng Raspberry Pi và nó yêu cầu sử dụng WiFi và màn hình đầu ra LCD. Điều này cũng được kích hoạt bởi Google, có thể tùy chỉnh các phân đoạn khác nhau của màn hình. Đây là hướng dẫn về cách tạo và thiết lập C. Q.
Quân nhu
Vật liệu
- Những mảnh gỗ
- Keo dán gỗ
- Vít
- Gương hai chiều
- Raspberry Pi 3b +
- Màn hình
- Vải đen
- Nguồn điện 5V
- Nguồn điện 12V
- Cáp HDmi
- Hợp âm mở rộng
- Bộ chuyển đổi thẻ SD
- MicroSD
- Cái mic cờ rô
Liên kết Raspberry Pi
- Etcher:
- VNC:
Bước 1: Làm khung
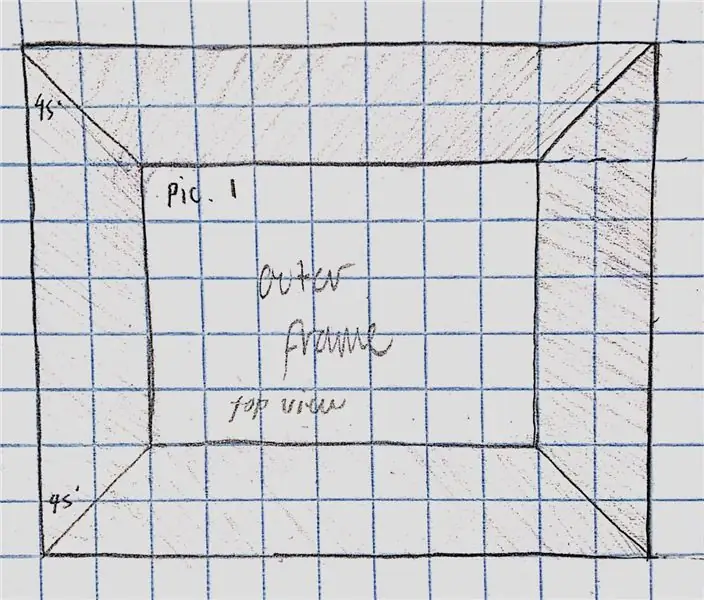
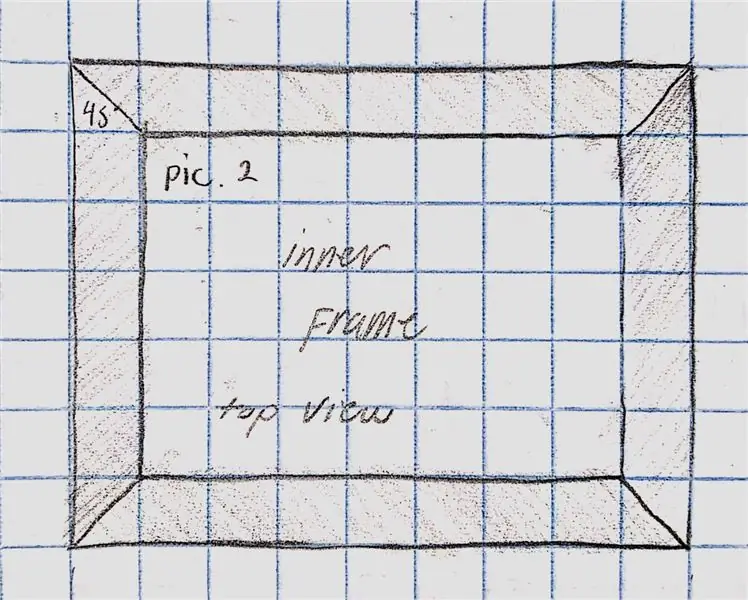
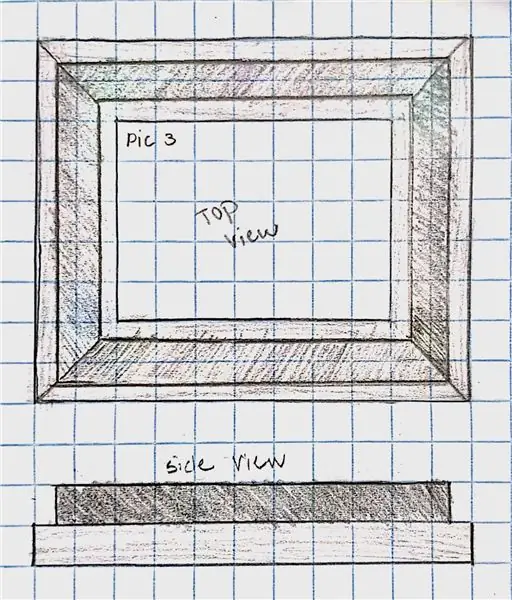
Khung bên ngoài:
Cắt 4 miếng gỗ làm khung bên ngoài. Cắt một góc 45 độ ở các góc của các mảnh. Kết nối các mảnh này bằng keo và đóng đinh vào để hỗ trợ thêm cho nó. (hình 1)
Khung bên trong:
Cắt 4 miếng gỗ vừa với kích thước của gương.
Kết nối các mảnh này bằng keo và đinh để hỗ trợ. (hình 2)
Đặt hai khung lại với nhau:
Đặt khung bên ngoài bằng phẳng trên mặt đất.
Sau đó, đo một nửa inch từ mỗi bên của khung bên ngoài và đánh dấu nó. Điều này nhằm đảm bảo gương có đủ không gian để đặt lên mà không bị rơi ra.
Dán keo xuống khung bên trong theo các đường đã vẽ. Đặt một số trọng lượng lên nó và để nó khô qua đêm. (hình 3)
Cả Katrina và Adil sẽ làm việc cùng nhau trong việc tạo ra khung hình.
Bước 2: Các bước thiết lập Raspberry Pi 3
Bước một (Thiết lập)
Bước đầu tiên là tải xuống Hình ảnh SD của Bộ công cụ thoại từ
Sau đó, sử dụng Etcher từ
Chọn Hình ảnh SD của Bộ công cụ thoại mới tải xuống và Thẻ Micro SD, sau đó nhấn flash.
Cắm Raspberry Pi của bạn và sử dụng VNC Viewer để xem Raspberry Pi.
Bước tiếp theo là kết nối Raspberry Pi của bạn với Wifi và đảm bảo ngày giờ chính xác.
Sau đó, cập nhật Raspberry Pi của bạn bằng các lệnh sau:
sudo apt-get cập nhật
sudo apt-get dist-upgrade
Khởi động lại Raspberry Pi của bạn
Bước hai
Chuyển đến tùy chọn trên cùng bên trái và đảm bảo rằng loa và micrô của bạn được thiết lập chính xác và kiểm tra âm thanh.
Mở Chromium và đăng nhập, truy cập GoogleAPIs và tạo dự án, bật API và bật trợ lý Google, nhấp vào tạo thông tin xác thực và tạo Id khách hàng, sau đó nhấp vào "Định cấu hình màn hình đồng ý" và đặt tên sản phẩm (tốt hơn là giữ mọi thứ nhất quán) sau nhấn lưu, nhấn khác và đặt tên.
Sau khi làm điều đó, bạn có thể tải xuống tệp của mình, nhấp chuột phải vào tệp mới tải xuống và nhấn "hiển thị trong thư mục" và đổi tên nó thành Trợ lý và kéo nó vào thư mục "pi"
Truy cập https://myaccount.google.com/activitycontrols?pli=… và đảm bảo rằng "Hoạt động web và ứng dụng" được bật, "Thông tin thiết bị" được bật, "Hoạt động âm thanh và giọng nói" được bật.
Đi tới thư mục của bạn và truy cập / home / pi / AIY-architects-python / src /amples / voice, sau đó thực thi asistant_library_demo.py và sau đó chromium sẽ bật lên và bạn sẽ phải đăng nhập vào chrome và nhấn cho phép.
Bước thứ ba
Đi vào Cấu hình Raspberry Pi, đi tới Bản địa hóa, đặt vị trí của bạn thành quốc gia của bạn, đặt múi giờ của bạn (Khu vực: Hoa Kỳ, Vị trí: Miền Đông đối với tôi) bây giờ bạn sẽ phải khởi động lại.
Cài đặt MagicMirrors 2 vào Raspberry Pi của bạn
Bạn có thể dễ dàng cài đặt nó bằng cách sử dụng lệnh bash:
bash -c "$ (curl -sL https://raw.githubusercontent.com/ MichMich / MagicMirror / master / installallers / raspberry.sh)"
(xóa tất cả các khoảng trắng qua liên kết github vì đây là cách duy nhất để thực hiện toàn bộ lệnh)
Khi lời nhắc xuất hiện, nhấn y và enter và nó sẽ thiết lập tự động khởi động MagicMirror
Bước bốn
Mở thiết bị đầu cuối dành cho nhà phát triển của bạn và viết pm2 stop MagicMirror
Sau đó, mở thư mục của bạn và truy cập / home / pi / MagicMirror / config và mở config.js
Tại đây, bạn sẽ thay đổi lịch thời gian thành "12" và các đơn vị thành "hệ Anh" nếu những điều đó áp dụng cho bạn.
Xóa khỏi mô-đun "{" ở trên ":" alert "," tới}, bên dưới "Vị trí:" top_bar "" và lưu bây giờ, hãy mở thiết bị đầu cuối dành cho nhà phát triển và truy cập internet và truy cập https://openweathermap.org/ api và đăng ký.
Sau đó, truy cập trang chủ, sau đó các khóa API sao chép khóa API, sau đó quay lại tệp config.js và dán khóa API có nội dung "YOUR_OPENWEATHER_API_KEY" trong mô-đun "currentweather" và mô-đun "weatherforecast" và lưu.
Bước 5
Bây giờ bạn sẽ mở MagicMirror bằng cách viết "cd MagicMirror", nhấn enter rồi viết "npm start"
Sao chép liên kết ở trên nơi bạn đã dán khóa API và dán nó vào chromium và tìm id vị trí của bạn bằng cách nhấn "CTRL + F" cũng đổi tên thành "Vị trí". Bây giờ hãy mở lại thiết bị đầu cuối của nhà phát triển và viết "npm MagicMirror" và bạn đã sẵn sàng!
Adil sẽ thực hiện phần lớn phần này.
Bước 3: Lắp ráp các thành phần bên trong
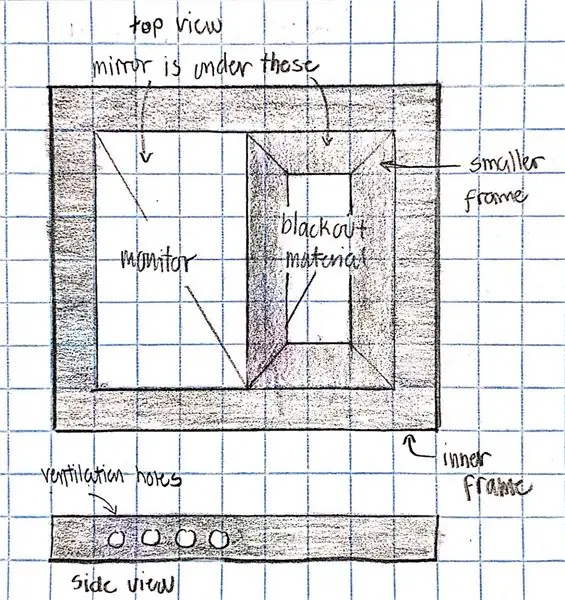
Cắt một phần vật liệu cản sáng có kích thước bằng kích thước của gương.
Đặt màn hình vừa khít với một nửa gương và đặt vật liệu cản sáng lên nửa còn lại. Đảm bảo vải không che màn hình.
Cắt các miếng gỗ nhỏ hơn để giữ mọi thứ ở phía sau. Lắp ráp các mảnh đó lại với nhau. Sau đó vặn khung nhỏ hơn này vào khung bên trong.
Khoan một vài lỗ trên vị trí đặt màn hình để thông gió. Hình ảnh đính kèm là một sơ đồ của nó trông như thế nào.
Katrina sẽ làm việc trên phần lớn phần này.
Bước 4: Kết nối mọi thứ lại với nhau
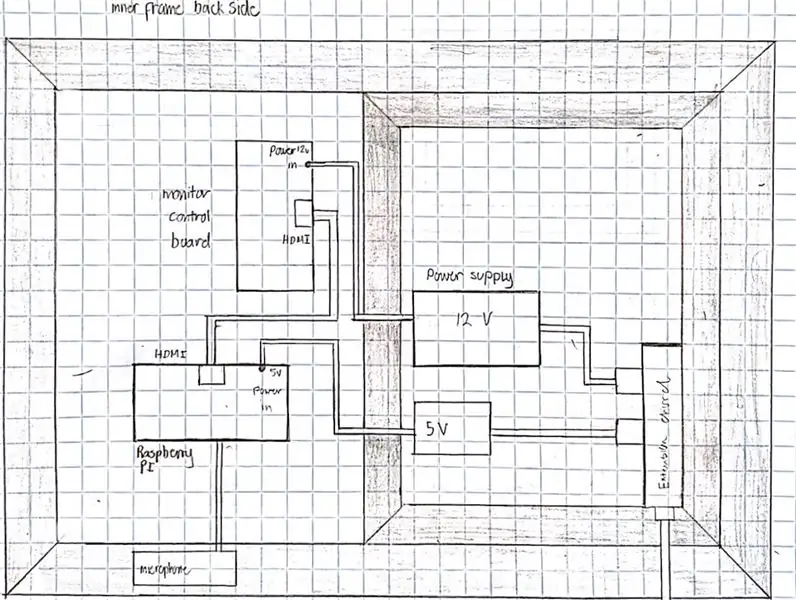
Dán Raspberry Pi vào mặt sau của màn hình, gần bảng điều khiển màn hình.
Kết nối cả hai bằng cáp HDMI.
Đặt micrô bên ngoài khung và kết nối nó với Raspberry Pi.
Cắm đầu nguồn 5V vào Raspberry Pi và đầu còn lại vào hợp âm mở rộng.
Cắm đầu nguồn 12V vào bảng điều khiển màn hình và đầu còn lại vào hợp âm mở rộng.
Vặn mọi thứ vào đúng vị trí.
Hình ảnh đính kèm cho thấy một sơ đồ về cách đi dây từ mặt sau.
Katrina và Adil sẽ nối dây cùng nhau.
Bước 5: Sản phẩm cuối cùng
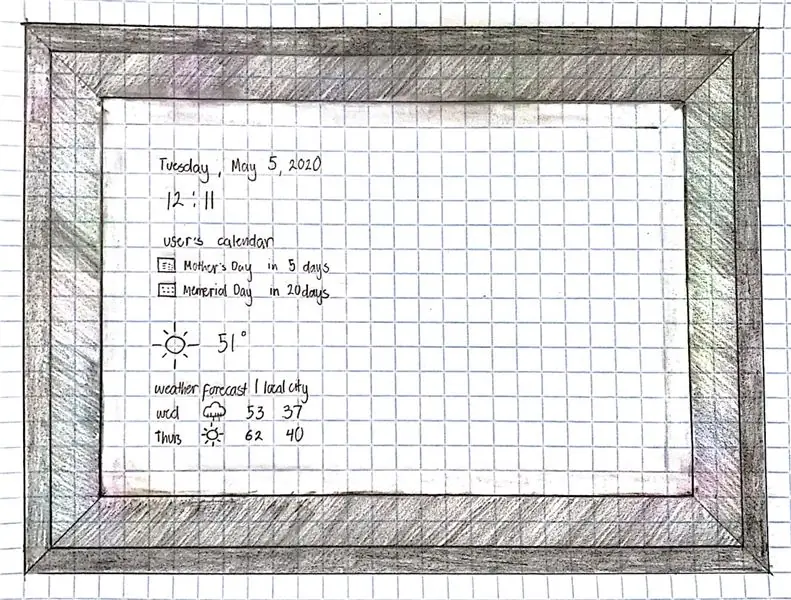
Đây là mô phỏng của sản phẩm cuối cùng trông như thế nào. Bạn có thể thấy rằng màn hình hiển thị qua gương, cho biết ngày, giờ, thời tiết và lịch. Nửa còn lại chủ yếu sẽ chỉ là một chiếc gương để sử dụng. Bạn có thể kết nối cái này với Google để tùy chỉnh nhiều hơn và dễ sử dụng. C. Q. có thể được đặt ở bất cứ đâu trong ngôi nhà hoặc văn phòng của bạn.
Đề xuất:
Làm thế nào để tự làm rèm cuốn thông minh với công tắc thông minh SONOFF ?: 14 bước

Làm thế nào để tự làm rèm cuốn thông minh với công tắc thông minh SONOFF ?: Sử dụng chế độ khóa liên động trong công tắc thông minh SONOFF để biến rèm cuốn / rèm cuốn thông thường của bạn thành thông minh và kéo nó xuống vào buổi tối? Dù sao, tôi
Đồng hồ báo thức thông minh: Đồng hồ báo thức thông minh được làm bằng Raspberry Pi: 10 bước (có hình ảnh)

Đồng hồ báo thức thông minh: Đồng hồ báo thức thông minh được làm bằng Raspberry Pi: Bạn đã bao giờ muốn có một chiếc đồng hồ thông minh chưa? Nếu vậy, đây là giải pháp cho bạn! Tôi đã làm Đồng hồ báo thức thông minh, đây là đồng hồ mà bạn có thể thay đổi thời gian báo thức theo trang web. Khi chuông báo thức kêu, sẽ có một âm thanh (còi) và 2 đèn sẽ
Cách làm gương thông minh tự làm: 12 bước (có hình ảnh)

Cách Tự Làm Gương Thông Minh Tự Làm: Một " Gương Thông Minh " là một chiếc gương hai chiều với màn hình phía sau thường được sử dụng để hiển thị thông tin hữu ích như ngày giờ, thời tiết, lịch của bạn và tất cả những thứ khác! Mọi người sử dụng chúng cho mọi mục đích
Làm vườn thông minh dựa trên IoT và nông nghiệp thông minh sử dụng ESP32: 7 bước

Làm vườn thông minh dựa trên IoT và nông nghiệp thông minh sử dụng ESP32: Thế giới đang thay đổi theo thời gian và vì vậy nền nông nghiệp Ngày nay, Con người đang tích hợp điện tử trong mọi lĩnh vực và nông nghiệp không phải là ngoại lệ cho điều này. Việc hợp nhất thiết bị điện tử trong nông nghiệp này đang giúp ích cho nông dân và những người quản lý vườn
Quay số thông minh - Điện thoại truyền thống thông minh tự động sửa lỗi: 8 bước

Smart Dial - Điện thoại truyền thống thông minh tự động sửa lỗi: Smart Dial là điện thoại tự động sửa lỗi thông minh được tạo ra cho người cao tuổi có nhu cầu đặc biệt và nó cho phép người cao tuổi quay số trực tiếp từ điện thoại truyền thống mà họ quen dùng. Chỉ nhờ hoạt động tình nguyện tại một trung tâm chăm sóc người cao niên địa phương mà tôi
