
Mục lục:
- Tác giả John Day [email protected].
- Public 2024-01-30 13:30.
- Sửa đổi lần cuối 2025-01-23 15:14.

Nếu, giống như tôi, bạn thấy mình ở một vị trí mà bạn cần phải biên dịch lại CP / M bios (2.2) cho MBC2 của mình - thì đây là cách bạn làm.
Trong trường hợp của tôi, tôi muốn xóa thông báo “WARM BOOT” mỗi khi chương trình tồn tại hoặc khi bạn thực hiện ctrl-c. Tôi cũng sẽ thêm một số cuộc gọi bổ sung để nhấp nháy đèn LED người dùng trong các sự kiện nhất định, chẳng hạn như nếu thiết bị PRN được truy cập. Để gỡ lỗi ứng dụng dưới CP / M, v.v.
Quân nhu
Một máy windows để chạy trình biên dịch trên. Tôi đã sử dụng máy ảo windows xp chạy trên KVM vì nó rất nhỏ và sẽ không bao giờ kết nối được với Internet. Nhưng nó hoạt động dưới windows 10 hoàn toàn ok.
Trình biên dịch TASM 3.2 z80, tìm kiếm cái này trên google, bạn sẽ kết thúc tại
Bản sao của tệp zip SD từ trang chủ z80-mbc2, tại thời điểm viết tệp đó là
Bước 1: Chuẩn bị máy của bạn - Thêm phần mềm cần thiết


Khi bạn đã thiết lập và chạy máy tính windows của mình, hãy sao chép hoặc tải xuống các tệp được đề cập trong phần “bạn sẽ cần” ở trên.
Tạo một thư mục làm việc trên máy của bạn, tôi khuyên bạn (để tránh phải gõ nhiều lần và lỗi đánh máy) bạn nên tạo một thư mục trên ổ C, ví dụ: c: / z80mbc. Tôi thực sự khuyên bạn nên tránh khoảng trắng trong tên và đường dẫn thư mục dài. Giữ nó đơn giản.
Tạo một thư mục bên trong thư mục này để các tệp TASM đi vào, c: / z80mbc / tasm
Tạo một thư mục để chứa hình ảnh thẻ SD, c: / z80mbc / SD
Nhấp chuột phải vào từng tệp và trích xuất nội dung vào thư mục bạn đã tạo ở trên. Đảm bảo bạn giải nén tasm.zip thành c: / z80mbc / tasm và tệp zip Thẻ SD sang c: / z80mbc / SD
Bước 2: Thiết lập Môi trường


Tùy thuộc vào phiên bản cửa sổ của bạn, hãy làm như sau
Windows 10
Mở menu thuộc tính bằng cách nhấp chuột phải vào mục “Máy tính này” từ cửa sổ khám phá.
Nhấp vào “Cài đặt hệ thống nâng cao”, thao tác này sẽ mở ra một cửa sổ có tên là “Thuộc tính hệ thống” (Bạn cũng có thể truy cập thuộc tính hệ thống theo những cách khác, nhưng tôi không sử dụng cửa sổ nhiều nên đây là cách của tôi!)
Nhấp vào “Biến môi trường”
Windows XP
Nhấp vào nút bắt đầu, nhấp chuột phải vào “máy tính của tôi”, sau đó bạn có thể nhấp vào thuộc tính để lấy “thuộc tính hệ thống” (Bạn cũng có thể truy cập thuộc tính hệ thống theo cách khác, nhưng tôi không sử dụng cửa sổ nhiều nên đây là cách của tôi!)
Nhấp vào tab Nâng cao
Nhấp vào “Biến môi trường”
Khi bạn có cửa sổ Biến môi trường trên màn hình, bạn cần thực hiện hai việc;
Thêm một biến mới
Ở phần trên cùng của cửa sổ, trong "biến người dùng cho…"
Nhấp vào Mới
cho loại Tên trong TASMTABS
cho loại Giá trị trong c: / z80mbc / tasm
Sửa đổi biến PATH
Ở phần dưới cùng của cửa sổ, trong "Biến hệ thống"
chọn (tô sáng) Đường dẫn, sau đó nhấp vào Chỉnh sửa
Vào cuối nội dung hiện có, hãy thêm; c: / z80mbc / tasm
(Đừng quên dấu chấm phẩy ở đầu!)
Bây giờ bạn cần khởi động lại máy tính để những bổ sung này có hiệu lực.
Bước 3: Kiểm tra TASM

Sau khi bạn khởi động lại máy windows của mình.
Mở một quảng cáo CMD;
Windows10
Nhấp vào biểu tượng Windows, nhập cmd. Khi nó xuất hiện dưới dạng Ứng dụng ở đầu hộp tìm kiếm, hãy nhấp đúp vào nó hoặc nhấp vào mở.
Windows XP
Nhấp vào biểu tượng BẮT ĐẦU của Windows, nhấp vào Chạy. Trong hộp xuất hiện, nhập cmd và nhấp vào ok.
Thay đổi Thư mục thành thư mục mã nguồn
Loại: cd / z80mbc / sd / src / CPM_22_Custom_BIOS
Nếu bạn làm một thư mục của thư mục này, bạn sẽ nhận được:
C: / z80mbc / sd / src / CPM_22_Custom_BIOS> dir
Ổ đĩa C không có nhãn. Số sê-ri của Ổ đĩa là D426-9C7C Thư mục của C: / z80mbc / sd / src / CPM_22_Custom_BIOS 2020-10-19 11:38. 2020-10-19 11:38.. 2020-10-17 13:30 5, 597 a.bin 2020-10-17 13:30 44, 492 BIOS CPM22 - S030818-R040219.asm 2020-10-17 13: 30 47, 076 BIOS CPM22 - S030818-R140319.asm 2020-10-17 13:30 44, 649 BIOS CPM22 - S030818.asm 2020-10-17 13:30 115, 962 cpm22_Z80MBC2.asm 5 Tệp 257, 776 byte 2 Dir (s) 5, 575, 921, 664 byte trống
Bây giờ bạn đã sẵn sàng để kiểm tra xem bạn có thể lắp ráp tệp cpm22.bin hay không, rõ ràng là bạn chưa sửa đổi bất kỳ mã nào. Nhưng đó là tùy thuộc vào bạn để làm.
Gợi ý: tệp cpm22_Z80MBC2.asm phải bắt đầu tìm kiếm, nó bao gồm một hoặc nhiều tệp khác, thường là BIOS CPM22 - S030818-R140319.asm. Sử dụng bất kỳ trình soạn thảo văn bản nào bạn thích, kể cả write.exe hay notepad.exe đều ok
Nhập thông tin sau để biên dịch BIOS:
tasm -b -g3 -80 cpm22_Z80MBC2.asm cpm22.bin
Nếu tất cả đều tốt, nó sẽ nói:
Bộ lắp ráp TASM Z80. Phiên bản 3.2 Tháng 9 năm 2001. Bản quyền (C) 2001 Squak Valley Software tasm: vượt qua 1 hoàn thành. tasm: vượt qua 2 hoàn thành. tasm: Số lỗi = 0
Nếu không thành công, hãy quay lại và kiểm tra cài đặt đường dẫn môi trường và TASMTAB của bạn.
Nếu bạn quyết định thay đổi cả BIOS, hãy nhớ kiểm tra tệp cpm22_z80MBC2.asm. Gần trên cùng là một số dòng liên quan đến đích của tệp nhị phân mà bạn tạo, theo mặc định, chúng trông như thế này:
;-----------------------------------------------------------------------
; Z80-MBC2; ---------------------------------------------- ------------------------- iLoadMode.equ 0; Đặt thành 1 cho chế độ iLoad (để thử nghiệm),; đặt thành 0 để tạo hình ảnh theo dõi 0,; đặt thành 2 để tạo tệp nhị phân cpm22.bin; --------------------------------------- --------------------------------; Bạn sẽ cần thay đổi iLoadMode thành 2 để sử dụng với cpm22.bin, nếu không, nó sẽ không khởi động được.
Bước 4: Thay thế tệp Cpm22.bin
Tại thời điểm này, bạn đã có thiết lập Tasm hoạt động và các tệp nguồn cho CP / M 2.2 Bios của bạn.
Bây giờ bạn có thể chỉnh sửa các tệp nguồn để đáp ứng yêu cầu của mình
Bước cuối cùng là lấy z80-mbc2 để khởi động phiên bản mới của phần mềm. Nếu bạn đọc qua các bình luận trong mã nguồn, bạn sẽ biết rằng có một số tùy chọn để kiểm tra mã này, ví dụ: bạn có thể tạo tệp hex và sử dụng tùy chọn iload trong menu mbc2 để tải và chạy nó. Tuy nhiên, phương pháp này có lẽ phù hợp nhất để kiểm tra các phát triển mới cho mbc2 của bạn. Có lẽ một phiên bản của Mp / m chẳng hạn.
Để kiểm tra tệp cpm22.bin mới của chúng tôi, tôi sẽ đơn giản hóa nó. Chỉ cần sao chép nó thay cho cái hiện có trên thẻ SD của bạn và cố gắng khởi động từ nó! Trước khi bạn thay thế bản gốc - HÃY LÀM MỘT BẢN SAO. Nó tiết kiệm thời gian để có bản gốc đến tay.
Đó là tất cả, BIOS mới vui vẻ!
Đề xuất:
Z80-MBC2 Lập trình Atmega32a: 6 bước

Z80-MBC2 Lập trình Atmega32a: Trước khi bạn có thể sử dụng z80-MBC2, sau khi xây dựng nó, bạn cần lập trình Atmeg32. Hướng dẫn này chỉ cho bạn cách sử dụng arduino mini giá rẻ như một lập trình viên để tải lên mã
Đèn LED người dùng Flash mã Z80-mbc2 Z80: 3 bước

Đèn LED người dùng mã Z80-mbc2 Z80: Đây là một chương trình đèn LED người dùng mẫu được viết bằng trình hợp dịch Z80 cho máy tính z80-mbc2. Tôi đã làm bài tập kiểm tra và sửa đổi này cho tôi, đây là chương trình Z80 đầu tiên của tôi trong hơn 35 năm
Sử dụng thiết bị đầu cuối ESP32 / VGA32 cho Z80-MBC2: 7 bước

Sử dụng Thiết bị đầu cuối ESP32 / VGA32 cho Z80-MBC2: Cách xây dựng và cài đặt phần mềm Thiết bị đầu cuối ANSI trên bo mạch ESP32 / VGA32. Sau đó kết nối nó với bo mạch Z80-MBC2
Một chiếc máy tính tự chế thực sự dễ dàng: Z80-MBC2 !: 9 bước (có hình ảnh)

Một máy tính tự chế thực sự dễ dàng: Z80-MBC2 !: Nếu bạn tò mò về cách một máy tính hoạt động và tương tác với " những thứ bên ngoài ", thì hiện nay có rất nhiều bo mạch sẵn sàng để chơi như Arduino hoặc Raspberry và nhiều loại khác. Nhưng bảng này có cùng một " giới hạn " … chúng xin chào
Tiêm chủng hay không? Dự án Quan sát khả năng miễn dịch của đàn gia súc thông qua mô phỏng dịch bệnh: 15 bước
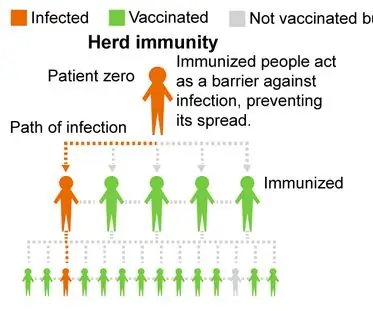
Tiêm chủng hay không? Dự án Quan sát khả năng miễn dịch của đàn thông qua mô phỏng dịch bệnh: Tổng quan về dự án: Dự án của chúng tôi khám phá khả năng miễn dịch của đàn và hy vọng khuyến khích mọi người tiêm phòng để giảm tỷ lệ nhiễm bệnh trong cộng đồng của chúng tôi. Chương trình của chúng tôi mô phỏng cách một căn bệnh lây nhiễm sang một quần thể với các tỷ lệ tiêm chủng khác nhau
