![Sử dụng các nút đẩy trên Magicbit [Magicblocks] của bạn: 5 bước Sử dụng các nút đẩy trên Magicbit [Magicblocks] của bạn: 5 bước](https://i.howwhatproduce.com/images/002/image-3504-j.webp)
Mục lục:
- Tác giả John Day [email protected].
- Public 2024-01-30 13:30.
- Sửa đổi lần cuối 2025-01-23 15:14.
Hướng dẫn này sẽ dạy bạn sử dụng Nút đẩy trên Magicbit của bạn bằng Magicblocks. Chúng tôi đang sử dụng magicbit làm bảng phát triển trong dự án này dựa trên ESP32. Do đó, bất kỳ bảng phát triển ESP32 nào cũng có thể được sử dụng trong dự án này.
Quân nhu
Magicbit - Pro
Bước 1: Câu chuyện
Xin chào và Chào mừng bạn, Hướng dẫn ngắn này sẽ dạy bạn Điều khiển động cơ bằng Magicbit bằng Magicblocks.
Có 1 số phương pháp chính để đạt được mục tiêu này;
Bằng cách sử dụng Văn bản trên bảng điều khiển
Trước hết, hãy đăng nhập vào tài khoản Magicblocks của bạn, Magicblocks là một phần mềm lập trình trực quan dễ dàng để lập trình magicbit của bạn. Bất kỳ ai cũng có thể lập trình bộ điều khiển vi mô của mình bằng cách sử dụng magicblocks.io và không cần kiến thức về lập trình. Bạn có thể đăng ký miễn phí.
Khởi động và Mở Sân chơi.
Tiếp theo, hãy đảm bảo rằng Magicbit của bạn được kết nối với internet và được cắm điện và cũng được liên kết với tài khoản của bạn thông qua Trình quản lý thiết bị.
Tất cả đã được làm xong? sau đó cuộn xuống Phương pháp 1
Danh sách các mặt hàng được yêu cầu
Magicbit: Magicbit là một nền tảng phát triển tích hợp dựa trên ESP32 để học, tạo mẫu, mã hóa, điện tử, robot, IoT và thiết kế giải pháp.
Bước 2: Thiết lập kỹ thuật số trong khối



1. Kéo và thả khối Digital In từ phần nút đầu vào ở bên trái màn hình vào Luồng.
2. Nhấp đúp vào khối Digital In và nhập hoặc dán id Thiết bị duy nhất của bạn từ Tab Trình quản lý Thiết bị trên tài khoản Magicblocks của bạn. [Điều này sẽ liên kết kỹ thuật số với Magicbit]
3. Chọn 'PB Phải (34)' hoặc 'PB Trái (35)' từ menu thả xuống mã PIN. (Kết nối với Nút Đẩy Phải hoặc Trái trên Magicbit của bạn)
4. Chọn Phương pháp làm Ngắt từ trình đơn thả xuống.
Bước 3: Thiết lập Khối thay đổi



(Nút này được sử dụng để thay đổi đầu vào tín hiệu 1 & 0 từ nút Digital In thành bất kỳ văn bản nào bạn muốn)
1. Kéo & Thả Khối Thay đổi từ phần nút chức năng ở bên trái màn hình vào luồng.
2. Thêm quy tắc mới từ nút '+' để sử dụng 2 quy tắc.
3. Thay đổi chức năng của cả hai quy tắc từ Đặt thành Thay đổi từ menu thả xuống.
4. Tiếp theo, thay đổi chức năng 'Tìm kiếm' từ Chuỗi (văn bản) thành Số trong cả hai quy tắc. Và đảm bảo rằng chức năng 'Thay thế bằng' được đặt thành Chuỗi (văn bản).
5. Thiết lập các quy tắc.
- Quy tắc đầu tiên để tìm kiếm '1' trong đầu vào tín hiệu và thay thế nó bằng văn bản của chúng tôi (ví dụ: 'Nút phải đã phát hành' hoặc 'TẮT phải')
- Quy tắc thứ hai để tìm kiếm '0' trong đầu vào tín hiệu và thay thế nó bằng văn bản của chúng tôi (ví dụ: 'Nút phải được nhấn' hoặc 'BẬT phải')
văn bản 'Phải' hoặc 'Trái' phụ thuộc vào Nút nhấn được liên kết với Nút trong kỹ thuật số ở bước trên
Bước 4: Thiết lập khối văn bản



1. Kéo và thả khối Văn bản từ phần nút của bảng điều khiển vào Luồng.
2. Nhấp đúp vào nút văn bản và thiết lập ui trang tổng quan cơ bản [giao diện người dùng] từ trình đơn thả xuống và đặt tên cho trường của bạn.
[Tùy chọn] Thiết lập cấu hình nút giống nhau cho Nút nhấn khác
1. Sao chép & Dán 3 nút.
2. Thay đổi mã PIN trên nút Digital In cho nút Nhấn khác.
3. Thay đổi nút Văn bản trong Thay đổi từ 'Phải' sang 'Trái' hoặc ngược lại.
[Tùy chọn] Nhập các nút đã thiết lập
Nếu bạn gặp sự cố khi thiết lập các nút, bạn có thể sử dụng tính năng nhập trong Magicblocks để lấy các nút đã được thiết lập.
- Trước tiên, hãy sao chép mã này vào khay nhớ tạm của bạn.
- Nhấp vào menu tùy chọn ở góc trên cùng bên phải của màn hình.
- Tiếp theo, di con trỏ qua menu phụ Nhập.
- Sau đó nhấp vào Clipboard và dán mã trên khay nhớ tạm của bạn vào trường văn bản.
- Chọn luồng hiện tại hoặc luồng mới và nhấp vào Nhập.
QUAN TRỌNG
Đảm bảo bạn nhập id thiết bị của mình trên cả hai thuộc tính nút Digital In.
Bước 5: Cuối cùng triển khai các khối



- Đảm bảo rằng tất cả các khối được kết nối.
- Nhấp vào nút Triển khai ở góc trên cùng bên phải của màn hình.
- Sau khi triển khai, hãy truy cập ui trang tổng quan bằng cách nhấp vào liên kết đến URL trang tổng quan ở góc trên cùng bên phải của màn hình.
- Nhấn Các nút Đẩy Trái hoặc Phải và văn bản sẽ được hiển thị trên Trang tổng quan.
Xử lý sự cố
- Kiểm tra xem Magicbit của bạn có được kết nối với internet hay không.
- Kiểm tra xem các mã PIN chính xác có được sử dụng hay không (ví dụ: 'PB Phải (34)' hoặc 'PB Trái (35)').
Đề xuất:
Sử dụng các tiện ích trên bảng điều khiển với Magicbit [Magicblocks]: 5 bước
![Sử dụng các tiện ích trên bảng điều khiển với Magicbit [Magicblocks]: 5 bước Sử dụng các tiện ích trên bảng điều khiển với Magicbit [Magicblocks]: 5 bước](https://i.howwhatproduce.com/images/002/image-3507-j.webp)
Sử dụng các tiện ích trên bảng điều khiển với Magicbit [Magicblocks]: Hướng dẫn này sẽ dạy bạn sử dụng các tiện ích trên bảng điều khiển Magicblocks với Magicbit của bạn. Chúng tôi đang sử dụng magicbit làm bảng phát triển trong dự án này dựa trên ESP32. Do đó, bất kỳ bảng phát triển ESP32 nào cũng có thể được sử dụng trong dự án này
Mạch chốt SSR với các nút đẩy: 6 bước (có hình ảnh)
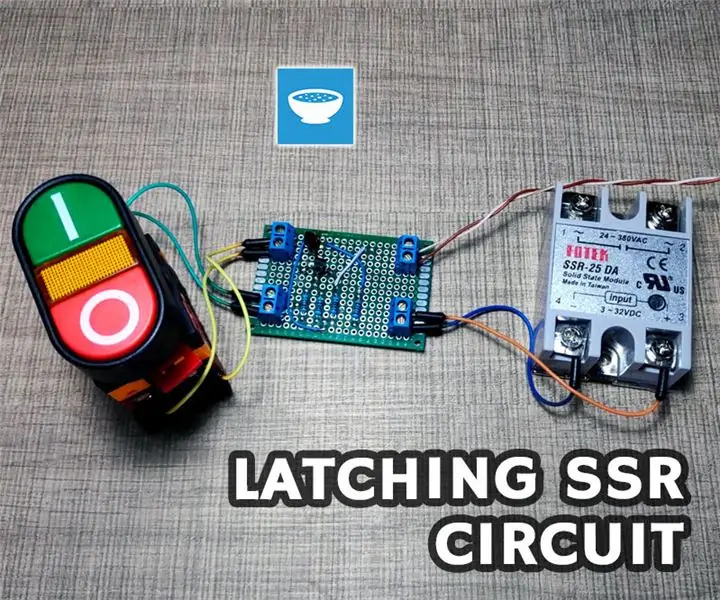
SSR Latch Circuit With Push Buttons: Tôi đang dự định thêm một số công cụ điện vào mặt dưới của bàn làm việc để tôi có thể tạo một bộ định tuyến bảng chẳng hạn. Các công cụ sẽ gắn từ mặt dưới lên một số loại tấm có thể tháo rời để chúng có thể hoán đổi cho nhau. Nếu bạn quan tâm để xem h
Kiểm soát độ sáng Điều khiển đèn LED dựa trên PWM sử dụng nút đẩy, Raspberry Pi và Scratch: 8 bước (có hình ảnh)

Kiểm soát độ sáng Điều khiển đèn LED dựa trên PWM sử dụng các nút nhấn, Raspberry Pi và Scratch: Tôi đang cố gắng tìm cách giải thích cách PWM hoạt động cho học sinh của mình, vì vậy tôi đặt cho mình nhiệm vụ cố gắng điều khiển độ sáng của đèn LED bằng 2 nút nhấn - một nút tăng độ sáng của đèn LED và nút kia làm mờ nó. Để lập trình
Thúc đẩy sự tiếp nhận của ITrip của IPod của bạn với chiếc đế tuyệt vời này!: 11 bước

Thúc đẩy sự tiếp nhận của ITrip của IPod của bạn với chiếc đế tuyệt vời này !: Chiếc đế này được làm từ vật liệu xung quanh nhà sẽ tăng khả năng tiếp nhận iTrip của bạn- cho phép bạn phát các giai điệu của mình qua radio một cách rõ ràng từ khắp mọi nơi trong phòng! Đối với dự án này, bạn sẽ cần: 1 Cuộn khăn giấy hoặc 2 Giấy vệ sinh
Bộ pin di động nút cho các thí nghiệm hoặc các ứng dụng nhỏ.: 5 bước

Bộ pin di động nút dành cho Thử nghiệm hoặc Ứng dụng Nhỏ: Xin chào mọi người! Hãy học cách tạo một bộ pin! Thực sự đơn giản, dễ dàng và rẻ. Đây là những ứng dụng tuyệt vời cho các thí nghiệm và thử nghiệm hoặc các ứng dụng nhỏ yêu cầu 3.0 - 4.5 volt
