
Mục lục:
- Tác giả John Day [email protected].
- Public 2024-01-30 13:30.
- Sửa đổi lần cuối 2025-01-23 15:14.
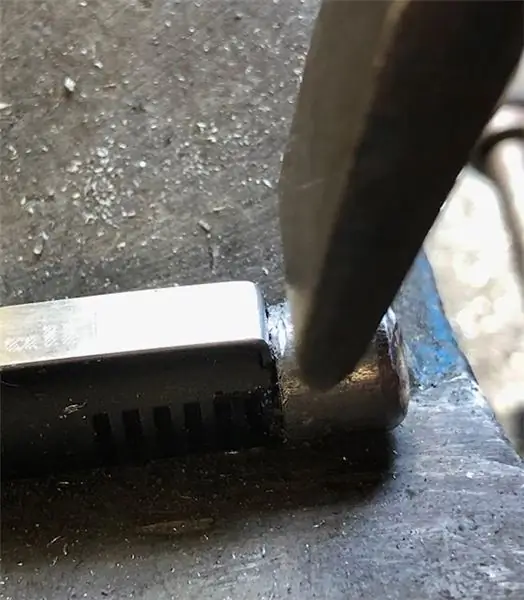
Tôi muốn chỉ cho bạn cách làm cho cửa sổ 7 trông giống như cửa sổ 95 và tôi đã bao gồm một bước bổ sung để làm cho nó trông giống như cửa sổ 98 và nó cũng dành cho những người muốn làm cho cửa sổ 7 của họ trông giống như cửa sổ 98. Dành cho những người muốn làm cho cửa sổ 7 trông giống như cửa sổ 95, Bỏ qua bước bổ sung đó được gọi là Làm cho nó trông giống như cửa sổ 98
Bước 1: Chọn Chủ đề Cổ điển
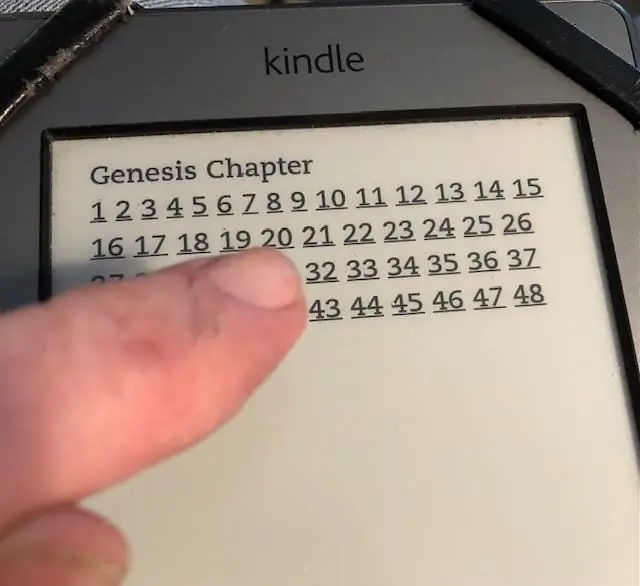
Đi tới Bảng điều khiển> Giao diện và Cá nhân hóa> Cá nhân hóa, sau đó chọn chủ đề cổ điển, xem ảnh chụp màn hình ở trên.
Bước 2: Thay đổi thanh tác vụ, menu và những thứ khác ngoại trừ cửa sổ

Bước tiếp theo là làm cho những thứ bên trong cửa sổ ngoại trừ cửa sổ màu xám và lưu ý rằng điều đó sẽ thay đổi màu thanh tác vụ.
tất cả các bước sẽ hoạt động nếu bạn muốn làm cho nó trông giống như windows 98
Bước 3: Thay đổi hình nền

Chuyển đến hình nền máy tính để bàn và chọn hình nền màu xanh lá cây thủy chung và giảm xuống một chút hoặc tải xuống hình nền mặc định từ đây: https://www.google.com/search? Q = windows + 95 + default…
Nếu bạn định tải xuống từ đây, hãy nhấp chuột phải và chọn lưu hình ảnh dưới dạng.
Bước 4: Thay đổi màu thanh trên cùng

Chọn màu xanh lam đậm cho chân trang trên cùng trong cửa sổ. điều đó sẽ làm được.
Bước 5: Bỏ ghim tất cả chương trình khỏi thanh tác vụ

trước đó, bạn phải đi tới cài đặt thanh tác vụ và chọn không bao giờ kết hợp hoặc kết hợp khi thanh tác vụ đầy rồi bỏ ghim.
Bước 6: XONG

Bây giờ cửa sổ 7 của bạn trông giống như cửa sổ 95, tôi có một bước bổ sung là tùy chọn để làm cho nó trông giống như cửa sổ 98 nhưng tôi nghĩ nó quá xa. Bạn cũng có thể làm cho nó giống như windows 95 trong hướng dẫn tiếp theo của tôi.
Bước 7: Làm cho nó trông giống như Windows 98 (tùy chọn)

Nếu bạn muốn làm cho nó trông giống như windows 98, bạn phải khôi phục thanh công cụ khởi động nhanh không được bật theo mặc định trong windows XP và 7. Đầu tiên, nhấp chuột phải vào một khoảng trống trên thanh công cụ. Tiếp theo, Trong hộp thoại, sao chép rồi dán tên thư mục sau vào hộp Thư mục, sau đó bấm Chọn Thư mục:% AppData% / Microsoft / Internet Explorer / Quick Launch. tiếp theo, chọn thư mục và kéo nó sang bên trái và bỏ chọn văn bản và tiêu đề hiển thị và để kéo nó, hãy đảm bảo khóa thanh tác vụ không được chọn. và bây giờ nó trông giống như windows 98. Đối với những người muốn làm cho nó trông giống như windows 95, vui lòng bỏ qua bước này. Vui lòng đăng ảnh chụp màn hình của bạn về cửa sổ 7 của bạn trông giống như cửa sổ 95 theo các bước của tôi dưới đây để trở thành người đầu tiên chia sẻ và nhấp vào Tôi đã làm cho nó vui lòng
Đề xuất:
Cách làm cho Windows Vista hoặc XP trông giống Mac Os X mà không khiến máy tính của bạn gặp rủi ro: 4 bước

Cách biến Windows Vista hoặc XP trông giống Mac Os X mà không khiến máy tính gặp rủi ro: Có một cách dễ dàng để làm cho máy vista hoặc XP cũ nhàm chán trông giống hệt Mac Os X. Để tải xuống, hãy truy cập http://rocketdock.com
Một cách thực sự đơn giản / dễ dàng / không phức tạp để làm cho con người / con người / động vật / rô bốt trông giống như họ có tầm nhìn nhiệt thực sự tuyệt vời / sáng sủa (Màu sắc

Một cách thực sự đơn giản / dễ dàng / không phức tạp để làm cho con người / con người / động vật / rô bốt trông giống như họ có tầm nhìn nhiệt thực sự tuyệt vời / sáng sủa (Màu sắc do bạn lựa chọn) Sử dụng GIMP: Đọc … tiêu đề
Làm cho Windows trông giống như OS X 10.5: 5 bước

Làm cho Windows trông giống OS X 10.5: Tôi sẽ chỉ cho bạn cách làm cho cửa sổ trông giống như mac
Làm cho Windows trông giống như OS X 10.5 Pt. 2: 9 bước

Làm cho Windows trông giống như OS X 10.5 Pt. 2: Làm cho Windows trông giống như OS X 10.5 phần 2
Cách làm cho Windows 2000 trông giống Windows XP: 5 bước

Cách làm cho Windows 2000 trông giống Windows XP: Trong hướng dẫn này, bạn sẽ có thể làm cho giao diện Windows 2000 nhàm chán của mình trông giống hệt như XP với sự trợ giúp của một số phần mềm. Có một số mục sẽ không được bao gồm, chẳng hạn như giao diện của bảng điều khiển, v.v. Bạn sẽ là
