
Mục lục:
- Tác giả John Day [email protected].
- Public 2024-01-30 13:30.
- Sửa đổi lần cuối 2025-01-23 15:14.

Trong hướng dẫn này, chúng ta sẽ học cách tạo bộ đếm chữ số đơn giản bằng Màn hình LED TM1637 và cảm biến tránh chướng ngại vật và Visuino.
Xem video.
Bước 1: Những gì bạn sẽ cần


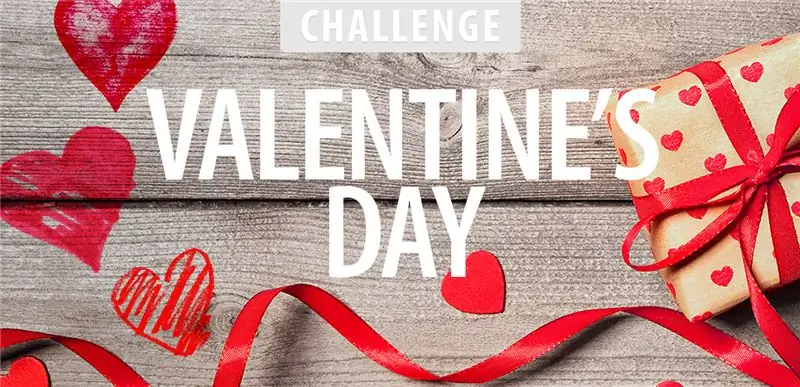
- Arduino UNO (hoặc bất kỳ Arduino nào khác)
- Dây nhảy
- Cảm biến tránh chướng ngại vật
- Màn hình LED TM1637
- Chương trình Visuino: Tải xuống Visuino
Bước 2: Mạch
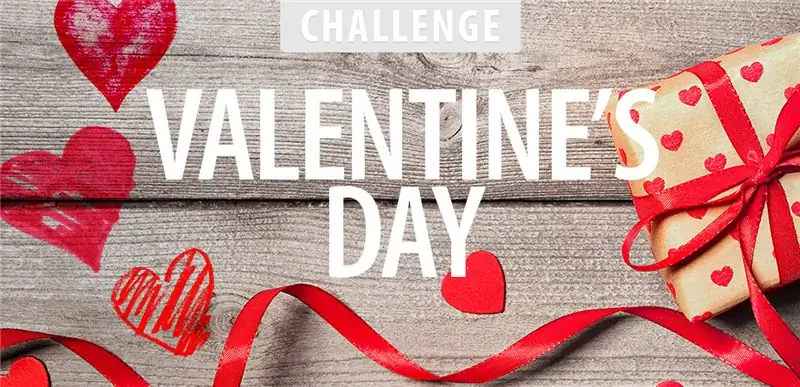
- Kết nối chân hiển thị LED [CLK] với chân kỹ thuật số Arduino [10]
- Kết nối chân hiển thị LED [DI0] với chân kỹ thuật số Arduino [9]
- Kết nối chân Màn hình LED [GND] với chân Arduino [GND]
- Kết nối chân hiển thị LED [VCC] với chân Arduino [5V]
- Kết nối chân cảm biến tránh chướng ngại vật [VCC] với chân Arduino [5V]
- Kết nối chân cảm biến tránh chướng ngại vật [GND] với chân Arduino [GND]
- Kết nối chân cảm biến tránh chướng ngại vật [D0] với chân kỹ thuật số Arduino [7]
Bước 3: Khởi động Visuino và chọn loại bảng Arduino UNO


Để bắt đầu lập trình Arduino, bạn cần phải cài đặt Arduino IDE từ đây:
Xin lưu ý rằng có một số lỗi nghiêm trọng trong Arduino IDE 1.6.6. Đảm bảo rằng bạn cài đặt phiên bản 1.6.7 trở lên, nếu không, bản có thể hướng dẫn này sẽ không hoạt động! Nếu bạn chưa thực hiện, hãy làm theo các bước trong Tài liệu hướng dẫn này để thiết lập Arduino IDE để lập trình Arduino UNO! Visuino: https://www.visuino.eu cũng cần được cài đặt. Khởi động Visuino như trong hình đầu tiên Nhấp vào nút "Công cụ" trên thành phần Arduino (Hình 1) trong Visuino Khi hộp thoại xuất hiện, chọn "Arduino UNO" như hiển thị trên Hình 2
Bước 4: Trong Visuino ADD Components
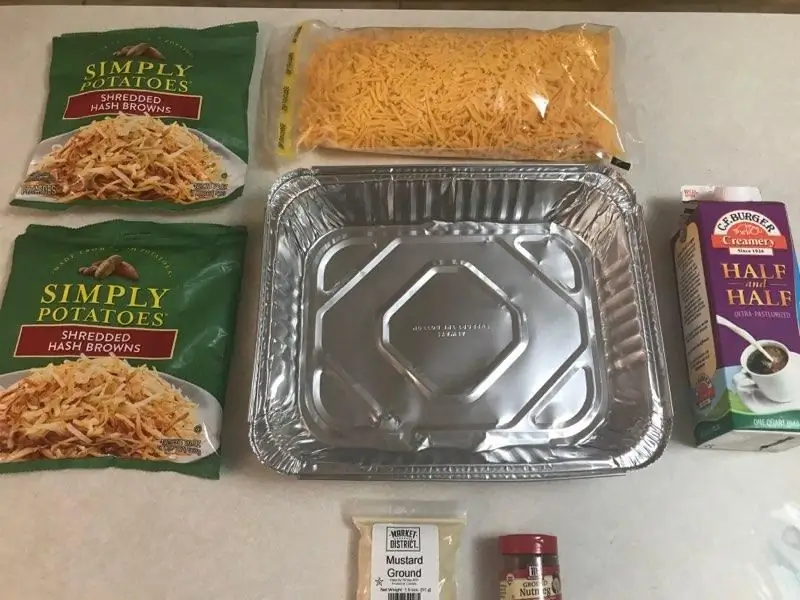
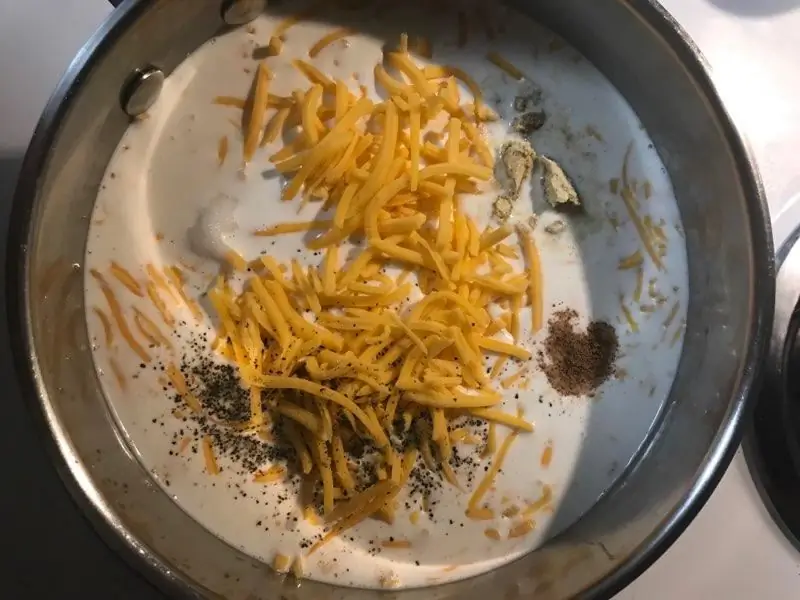
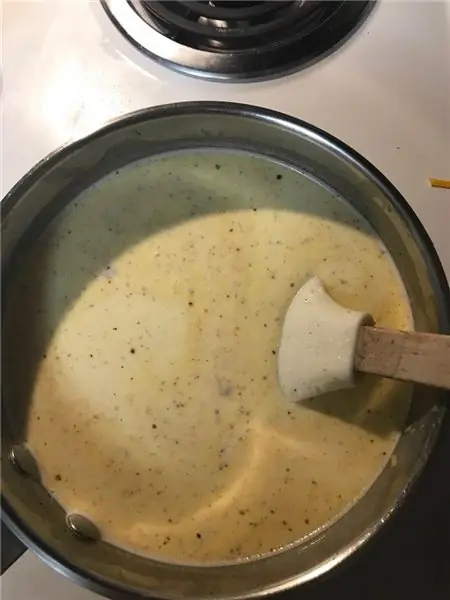
- Thêm thành phần "Mô-đun 4 chữ số hiển thị phân đoạn TM1637 7 + 2 điểm dọc (CATALEX)"
- Thêm thành phần "Bộ đếm"
- Thêm thành phần "Cảm biến tránh chướng ngại vật hồng ngoại (IR)"
Bước 5: Trong Visuino Set and Connect Components
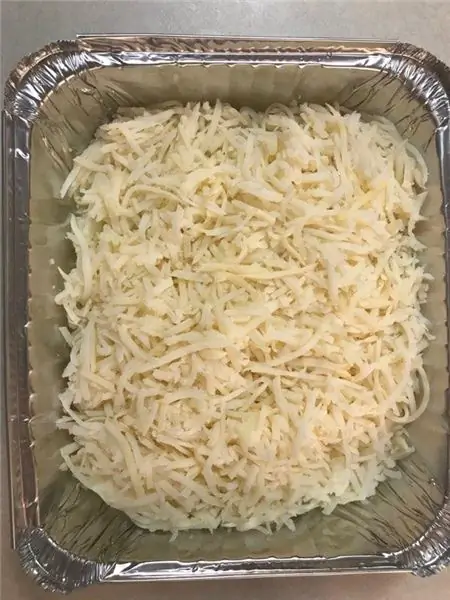
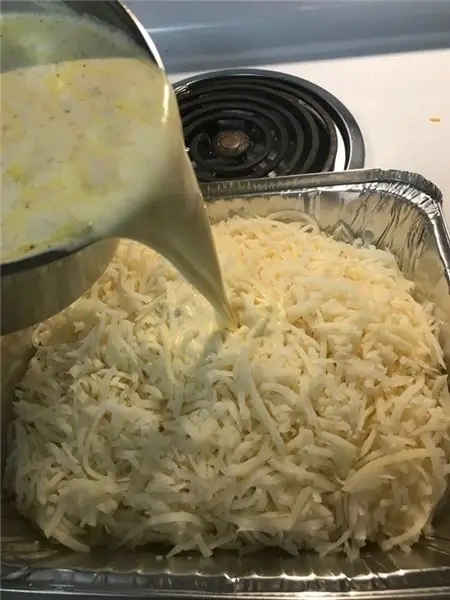
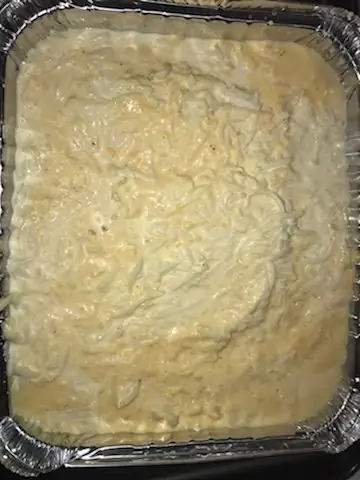
- Chọn thành phần "Counter1" và trong cửa sổ thuộc tính, đặt "Max> Value" thành 9999
- Chọn thành phần "Counter1" và trong cửa sổ thuộc tính, đặt "Min> Value" thành 0
- Nhấp đúp vào thành phần "Display1" và trong cửa sổ "Chữ số", kéo "Hiển thị số nguyên 7 phân đoạn" sang bên trái
- Ở phía bên trái của cửa sổ "Chữ số", hãy chọn "Hiển thị số nguyên 7 Phân đoạn1" và trong cửa sổ thuộc tính, đặt "Số chữ số" thành 4
- Đóng cửa sổ "Chữ số"
- Kết nối chân kỹ thuật số Arduino [7] với chân "obsacleAvoidance1" [Trong]
Kết nối chân "obsacleAvoidance1" [Ra] với chân "Counter1" [Vào]
- Kết nối chân "Counter1" [Out] với "Display1"> "Integer Display 7 Segment1" pin [In]
- Kết nối chân "Display1" [Đồng hồ] với chân kỹ thuật số của bảng Arduino [10]
- Kết nối chân "Display1" [Dữ liệu] với chân kỹ thuật số của bảng Arduino [9]
Bước 6: Tạo, biên dịch và tải lên mã Arduino

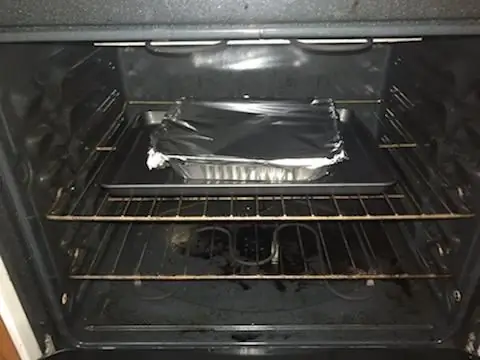
Trong Visuino, nhấn F9 hoặc nhấp vào nút hiển thị trên Hình 1 để tạo mã Arduino và mở Arduino IDE
Trong Arduino IDE, nhấp vào nút Tải lên, để biên dịch và tải lên mã (Hình 2)
Bước 7: Chơi
Nếu bạn cấp nguồn cho mô-đun Arduino UNO, màn hình LED sẽ bắt đầu đếm số khi cảm biến tránh chướng ngại vật phát hiện chướng ngại vật, khi đạt đến 9999, nó sẽ khởi động lại về 0 và đếm lại.
Xin chúc mừng! Bạn đã hoàn thành dự án của mình với Visuino. Cũng đính kèm là dự án Visuino, mà tôi đã tạo cho Có thể hướng dẫn này, bạn có thể tải xuống tại đây và mở nó trong Visuino:
Đề xuất:
Robot tránh chướng ngại vật sử dụng cảm biến siêu âm (Proteus): 12 bước

Robot tránh chướng ngại vật sử dụng cảm biến siêu âm (Proteus): Chúng ta thường bắt gặp robot tránh chướng ngại vật ở mọi nơi. Mô phỏng phần cứng của robot này là một phần của cuộc thi tại nhiều trường cao đẳng và trong nhiều sự kiện. Nhưng phần mềm mô phỏng robot vượt chướng ngại vật là rất hiếm. Mặc dù nếu chúng ta có thể tìm thấy nó ở đâu đó,
Robot tránh chướng ngại vật với cảm biến hồng ngoại không có vi điều khiển: 6 bước

Robot tránh chướng ngại vật có cảm biến hồng ngoại không có vi điều khiển: Dự án này là một dự án cũ hơn, tôi đã thực hiện vào năm 2014 vào tháng 7 hoặc tháng 8, nghĩ là chia sẻ nó với các bạn. Nó là một robot tránh chướng ngại vật đơn giản sử dụng cảm biến hồng ngoại và hoạt động mà không cần vi điều khiển. Cảm biến IR sử dụng IC opamp i
Cách sử dụng Cảm biến tránh chướng ngại vật hồng ngoại trên Arduino: 4 bước

Cách sử dụng Cảm biến tránh chướng ngại vật hồng ngoại trên Arduino: Xin chào tất cả, trong bài viết này tôi sẽ viết cách sử dụng Cảm biến hồng ngoại tránh chướng ngại vật trên Arduino
Robot tránh chướng ngại vật sử dụng cảm biến siêu âm: 9 bước (có hình ảnh)

Robot tránh chướng ngại vật sử dụng cảm biến siêu âm: Đây là một dự án đơn giản về Robot tránh chướng ngại vật sử dụng cảm biến siêu âm (HC SR 04) và bảng Arduino Uno. Robot di chuyển tránh chướng ngại vật và chọn cách tốt nhất để theo dõi bằng cảm biến. dự án hướng dẫn, chia sẻ bạn
Robot Arduino điều khiển bằng giọng nói + Camera Wifi + Gripper + APP & Sử dụng thủ công & Chế độ tránh chướng ngại vật (KureBas Ver 2.0): 4 bước

Robot Arduino điều khiển bằng giọng nói + Camera Wifi + Gripper + APP & Chế độ sử dụng thủ công & tránh chướng ngại vật (KureBas Ver 2.0): KUREBAS V2.0 đã trở lại Anh ấy rất ấn tượng với các tính năng mới. Anh ấy có một cái kẹp, Camera Wifi và một ứng dụng mới được sản xuất cho anh ấy
