
Mục lục:
- Tác giả John Day [email protected].
- Public 2024-01-30 13:30.
- Sửa đổi lần cuối 2025-01-23 15:14.


Quy trình từng bước để cài đặt máy chủ tệp cục bộ
Bước 1: Yêu cầu
- Raspberry pi- thẻ nhớ SD 8GB- đĩa cứng Tùy chọn- màn hình- bàn phím- chuột
Bước 2: Cài đặt hệ điều hành Raspberry Pi

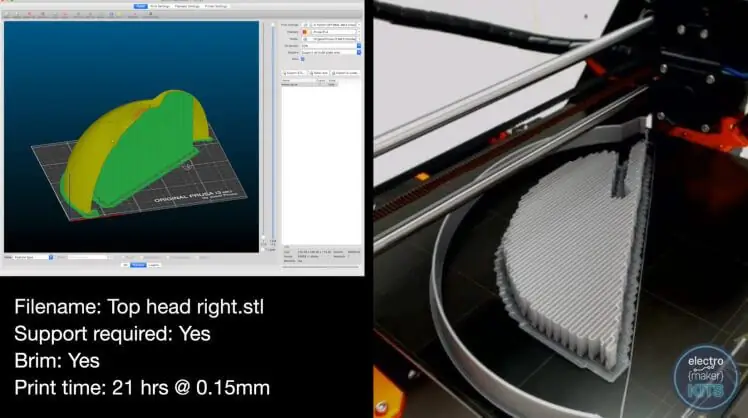
1. Tải xuống Raspberry pi OS từ trang web chính thức của Raspberry 2. Tải xuống balena etcher từ liên kết dưới đây- https://www.balena.io/etcher/3. Tiếp theo, lắp thẻ nhớ 8GB vào PC hoặc máy tính xách tay của bạn 4. Chỉ cần thẻ SD đã lắp của bạn và chọn OS Nhấp vào FLASH
Bước 3: Kết nối Raspberry Pi thông qua Ssh
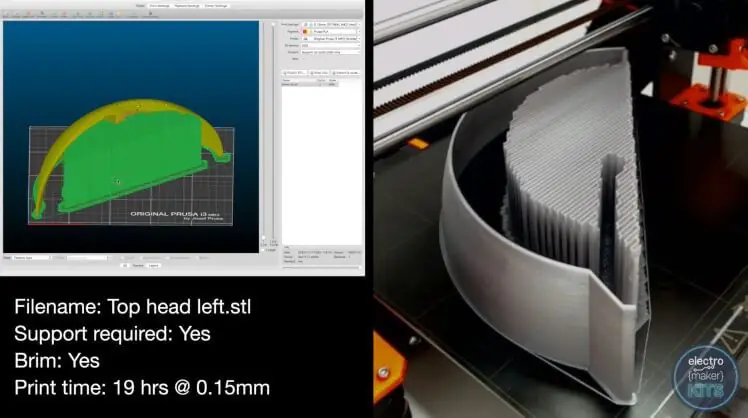
- Sau khi hoàn tất quá trình flash, hãy mở thẻ nhớ và tạo một notepad trống - Đặt tên là “ssh”, loại bỏ các phần mở rộng. Sau đó, lắp thẻ SD vào raspberry pi và đợi một lúc khởi động. - Mở thiết bị đầu cuối từ PC hoặc máy tính xách tay của bạn - Gõ “ssh pi @ IPADDRESS OF YOUR PI” Lưu ý: Nếu bây giờ bạn có màn hình kết nối trực tiếp với màn hình thì không cần ssh.
Bước 4: Làm theo lệnh Terminal
Mở terminal và làm theo bên dưới commandssudo update && sudo upgrade CÀI ĐẶT SAMBAsudo apt-get install samba samba-common-binNTFSSudo apt-get install ntfs-3gTO XEM TẤT CẢ CÁC Ổ ĐẠP KẾT NỐI ĐƯỢC MOUNTED HOẶC NOTSudo lsblkFIND DRIVE UUIDSudo blkid DRIVE SETUP NẾU KHÔNG ĐƯỢC MOUNTED vv / fstabHard Giá trị mặc định tự động mountUUID = 0000000000000000 / mnt / USB1, người dùng, nofail 0 2UUID = 00000000000000 / mnt / USB2 mặc định, người dùng, nofail 0 Lưu ý: sao chép và dán số UUID từ SAMBA SETUPsudo nano / etc / samba / sm.conf [Phim] // Đây là thư mụcwhichwecan sharecomment = Moviespublic = yeswritable = yesbrowsable = yespath = / mnt / USB1 / Moviescreate mask = 0777directory mask = 0777guest ok = yesonly guest = no [TV] comment = TVpublic = yeswritable = yesbrowsable = yespath = / mnt / USB2 / TVcreate mask = 0777directory mask = 0777guest ok = yesonly guest = noRESTART SAMBA SERVICES Dịch vụ sudo smbd khởi động lại
Bước 5: Truy cập tệp máy chủ
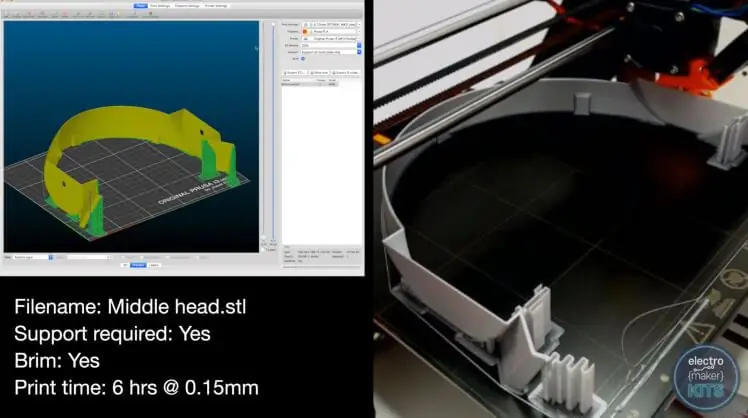



Trong Mac- Go ➡️ Kết nối với máy chủ ➡️ Nhập địa chỉ IP của pi của bạn Trong windows - PC ➡️ Mạng này
Đề xuất:
Raspberry Pi NFS và Máy chủ tệp Samba: 11 bước (có hình ảnh)

Raspberry Pi NFS và Samba File Server: Dự án này là giai đoạn cuối cùng của kết quả tích hợp hai mạch đã được tạo và đăng trước đó. *** 1. Chỉ báo nhiệt độ CPU Raspberry Pi - Xuất bản ngày 20 tháng 11 năm 2020 Raspberry Pi
Máy tính đa phương tiện / Máy chủ tệp công suất thấp, được tái chế: 6 bước

Máy chủ đa phương tiện / Máy chủ tệp công suất thấp, được tái chế: Sử dụng bo mạch chủ định dạng nhỏ có thể thu bụi trong ga ra của bạn, một số thành phần khác từ hộp rác PC của bạn và một số mã HTML và tập lệnh đơn giản, ghép lại thành "Midnite Boy" (Mb). Mb của tôi nằm cạnh TV của tôi, được điều khiển bởi
Máy tính đa phương tiện / Máy chủ tệp công suất thấp, đã tái chế, # 2: 8 bước

Máy tính đa phương tiện / Máy chủ tệp công suất thấp, Tái chế, # 2: Sử dụng bo mạch chủ có định dạng nhỏ có thể thu bụi trong ga ra của bạn, một số thành phần khác từ hộp rác PC của bạn và một số mã HTML và script đơn giản, hãy ghép MidniteBoy lại với nhau … Một lần nữa! Đây là một phiên bản khác của một dự án mà tôi đăng
Biến máy Mac cũ thành máy chủ tệp tại nhà!: 3 bước

Biến máy Mac cũ thành Máy chủ tệp tại nhà !: Nếu bạn là một người dùng Mac tận tâm như tôi, rất có thể, bạn sẽ có một máy Mac cũ đang ngồi quẩn quanh đâu đó, thu gom bụi. Đừng cho nó đi hoặc gửi nó đi để bị giết, hãy tái sử dụng nó để sử dụng như một máy chủ tập tin gia đình! Với cấu hình đơn giản, bạn sẽ
Cách thiết lập Samba (máy chủ tệp): 6 bước

Cách thiết lập Samba (Máy chủ tệp): Có thể hướng dẫn bạn cách định cấu hình Samba có thể hướng dẫn này dựa trên Linux Ubuntu 9.04. Các hướng dẫn về cách thiết lập nó với các phiên bản mới hơn sẽ khá giống nhau Tôi sẽ tập trung vào việc chỉ thiết lập một máy chủ tệp trong Hướng dẫn này
