
Mục lục:
- Tác giả John Day [email protected].
- Public 2024-01-30 13:30.
- Sửa đổi lần cuối 2025-01-23 15:14.

Xin chào mọi người, đây là hướng dẫn đơn giản về cách chuyển đổi cáp tai nghe / tai nghe Baofeng UV-9R (hoặc cộng) của bạn thành cáp lập trình bằng cách sử dụng Ardunio UNO làm Bộ chuyển đổi nối tiếp USB.
[TỪ CHỐI TRÁCH NHIỆM] Tôi không chịu bất kỳ trách nhiệm nào đối với bất kỳ thiệt hại nào gây ra cho đài hoặc máy tính của bạn, hoặc bất kỳ tài sản hoặc con người nào khác. Chỉ sử dụng hướng dẫn này như một tài liệu tham khảo. THEO DÕI với RỦI RO của riêng mình
Hướng dẫn này dựa trên Hướng dẫn tương tự cho UV-5R, có thể tìm thấy tại đây.
Yêu cầu phù hợp mà tôi tin rằng ban đầu được Motorola sử dụng trong Dòng DP4XXX (Tuy nhiên, nó có thể được sử dụng ở nơi khác).
Bạn cũng sẽ cần cài đặt trình điều khiển usb Ardunio (tối thiểu) và cả Chirp (phần mềm để lập trình UHF của bạn). Tôi thấy rằng Chirp không hoạt động trên Linux (ubuntu 20) vì nó vẫn đang sử dụng python2, từ đó đã không còn được dùng nữa. Đề xuất máy tính Windows HOẶC Mac.
- Trình điều khiển Arduino
- Tiếng kêu
Ban đầu, tôi đã thử điều này bằng cách sử dụng Arduino NANO thương hiệu không có thương hiệu, tuy nhiên bo mạch không hoạt động với Chirp.
Quân nhu:
Dưới đây là những mục cơ bản bạn sẽ cần:
- 1x Baofeng UV-9R (hoặc cộng)
- 1 x Cáp tai nghe / tai nghe Baofeng UV-9R
- 1x Sắt hàn + thuốc hàn
- 1x Bấc hàn - TÙY CHỌN (Rất khuyến khích)
- 4x cáp jumper nam sang nam
- Ardunio UNO + cáp USB
- Máy tính Windows / Mac (Chirp không hoạt động trên Ubuntu 20)
Bước 1: Lấy tai nghe / tai nghe ra khỏi tai nghe
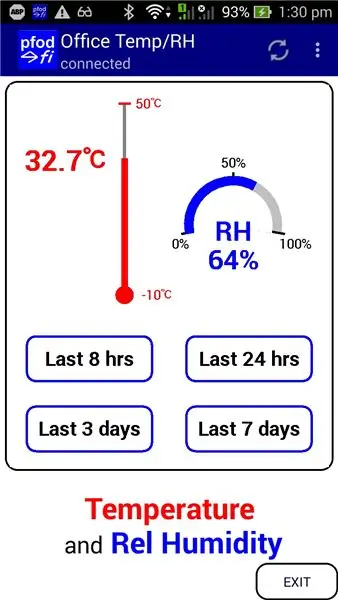
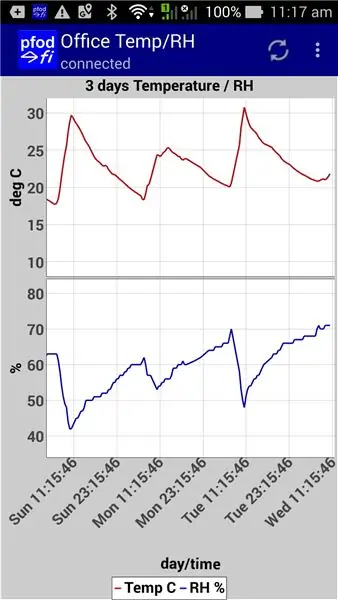
Xin lỗi tôi đã không chụp ảnh cáp trước khi tháo rời.
1. Tuy nhiên, sử dụng một tua vít đầu phẳng, hãy tháo nắp cao su trên đầu nối miếng tai nghe. Bây giờ bạn sẽ thấy một khoảng trống để bạn có thể cạy nắp nhựa và bảng mạch ra.
Đừng sợ làm hỏng dây vì dù sao thì chúng cũng cần được tháo ra.
2. Sau khi đã tháo bảng mạch, hãy tiếp tục tháo cáp khỏi vỏ đầu nối. Bạn sẽ cần phải tháo tất cả cáp để có thể sử dụng lỗ để luồn dây mới trong các bước sau (ví dụ: cáp jumper).
3. Bây giờ bạn sẽ có những thứ sau:
- 1x nhà chứa đầu nối
- 1x Bảng mạch (Nên có 6 chân gắn vào)
- 1x Pin / nắp bảng mạch
- 1x Nắp cao su của đầu nối (không còn cần thiết nữa)
- 1x Cáp tai nghe / tai nghe (không còn cần thiết nữa)
Bước 2: Ghim lại bảng mạch
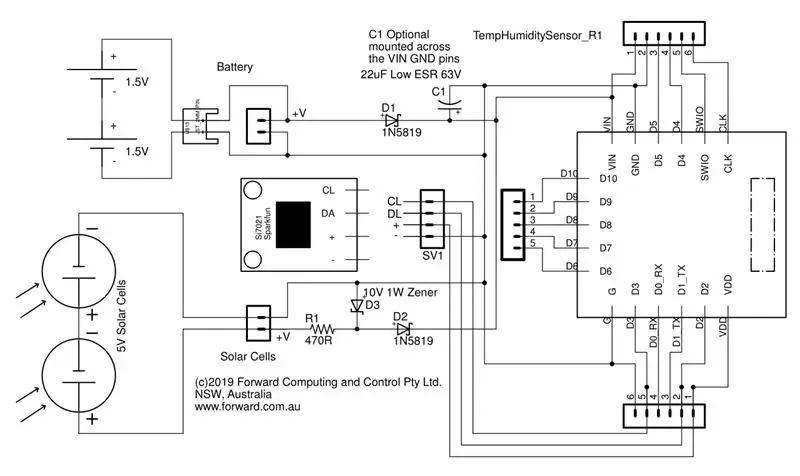


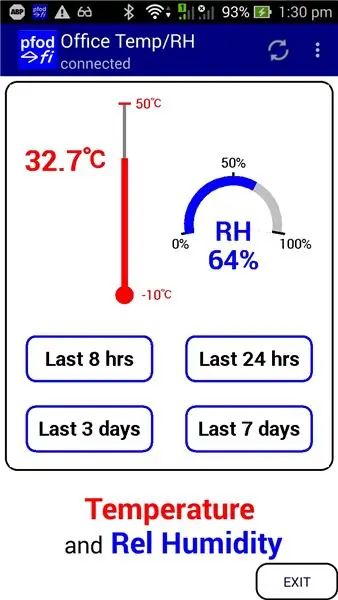
Bây giờ bạn sẽ có một bảng mạch với 6 chân được gắn vào. Tất cả các chân sẽ cần phải được gỡ bỏ bên cạnh 1. Một chân sẽ không được gỡ bỏ này là chân GND hoặc chân nối đất.
Bạn sẽ cần phải tháo 5 chốt, bạn nên sử dụng bấc hàn để hút chất hàn khi tháo các chốt.
Khi tất cả 5 chân đã được loại bỏ, bạn sẽ chỉ cần hàn lại 2 chân. Trên bảng mạch, bạn sẽ thấy hai lỗ có đánh dấu RXD & TXD (TXD nằm bên cạnh chân GND). Sử dụng mỏ hàn và vật hàn của bạn, thêm hai chốt mới vào các lỗ RXD & TXD.
Bước 3: Hàn cáp Jumper
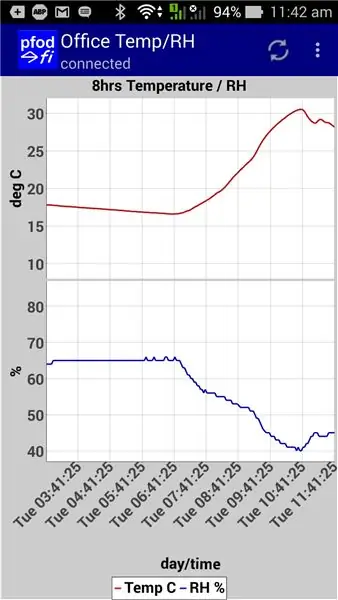
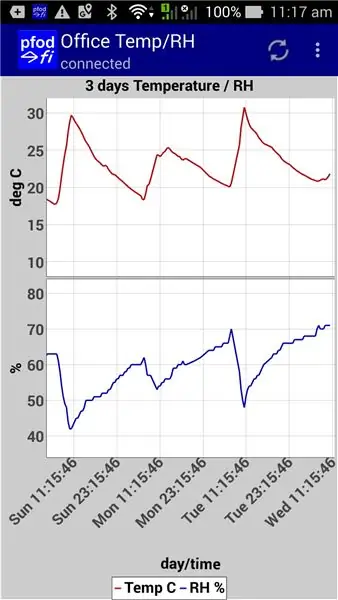

Bây giờ bạn nên có một bảng mạch với 3 chân gắn vào, ba chân này phải là RXD, TXD, GND.
Sử dụng 3 trong số 4 cáp jumper của bạn, bạn sẽ cần hàn chúng vào các chân cắm, hãy nhớ lưu ý xem bạn đã sử dụng loại cáp jumper màu nào. Cá nhân tôi thích sử dụng màu đen cho chân nối đất (GND) nếu có thể. Bạn cũng nên hàn các chân trên cáp jumper trước khi hàn vào bảng mạch.
Sau khi hoàn tất, hãy chạy cáp jumper của bạn qua vỏ đầu nối và kẹp đầu nối lại (bạn có thể cần phải sửa đổi vỏ nếu gặp bất kỳ vấn đề về khe hở nào, chỉ cần đảm bảo đầu nối vẫn vừa khít với UV-9R của bạn).
Bảng tham chiếu cáp ghim của tôi với jumper:
- GND -> Đen
- RXD -> Màu vàng
- TXD -> Xanh lục
Của bạn có thể khác nhau, vì vậy hãy đảm bảo rằng bạn ghi chú lại những gì bạn đã sử dụng và điều chỉnh hướng dẫn này cho phù hợp.
Cách kiểm tra kết nối của bạn:
1. Kết nối cáp với radio của bạn
2. Sử dụng đa đồng hồ (được đặt để đọc điện áp), kết nối cáp jumper GND với đầu dò đa mét âm và dương với cáp jumper RXD hoặc TXD (bạn sẽ cần kiểm tra cả hai). Cả hai cáp jumper đều phải đọc khoảng 3.8v.
* Đảm bảo rằng bạn sử dụng vít để vặn chặt đầu nối với radio.
Bước 4: Thiết lập Arduino UNO thành trình kết nối

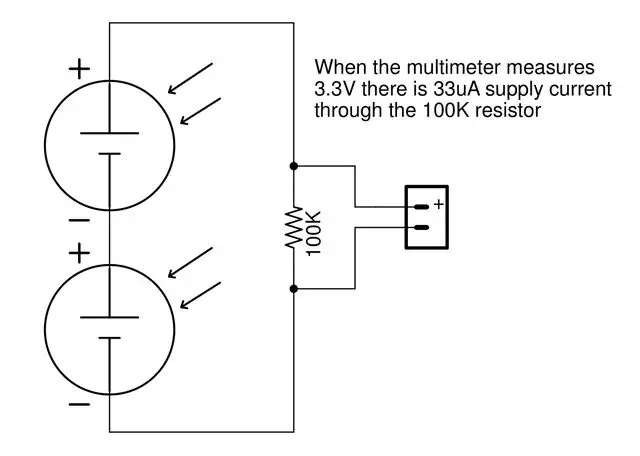
Bây giờ trình kết nối của bạn đã được nối dây và vẫn gắn vào đài của bạn, đã đến lúc kết nối nó với Arduino UNO của bạn.
Ban đầu, tôi đã thử điều này với Arduino NANO thương hiệu ngoại trừ, tuy nhiên nó không thành công như mong đợi.
Sử dụng bảng màu cáp ghim vào jumper mà tôi đã thực hiện trước đó, gắn các cáp vào UNO:
- Đen -> GND
- Màu vàng -> RXD
- Màu xanh lá cây -> TXD
Bây giờ vì chúng ta chỉ sử dụng arduino như một bộ chuyển đổi nối tiếp USB, chúng ta sẽ cần đặt UNO ở 'CHẾ ĐỘ ĐẶT LẠI'.
Sử dụng cáp jumper thứ 4 của bạn, tìm các lỗ ghim trên UNO cho GND & RST / RESET. Việc bắc cầu hai chân này sẽ đặt UNO ở chế độ đặt lại (ngăn không cho bất kỳ mã đã tải nào chạy).
Bước 5: Kết nối UNO với máy tính của bạn & Running Chirp
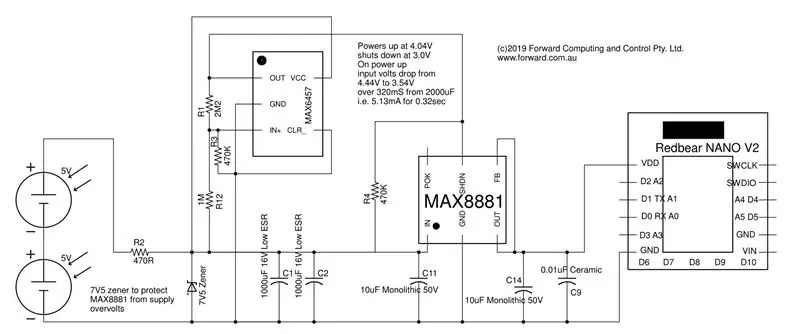
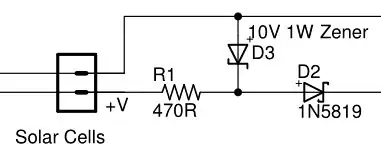
Bây giờ tất cả các trình kết nối của chúng tôi đã có sẵn và tất cả phần mềm của chúng tôi đã được thêm vào máy tính của chúng tôi, đã đến lúc cắm UNO của chúng tôi lần đầu tiên.
1. Cắm UNO vào máy tính của bạn (UNO sẽ có đèn đỏ)
2. Mở Chirp
3. Kết nối cáp lập trình với UV-9R của bạn (Chưa bật radio).
4. Inside Chirp, từ menu trên cùng, chọn Radio> Tải xuống từ Radio
5. Bạn sẽ được nhắc với một vài trình đơn thả xuống:
- Cổng: [Đây là duy nhất cho thiết lập của bạn, ví dụ: COM *]
- Nhà cung cấp: Baofeng
- Model: UV-9R (Bao gồm cả UV-9R Plus)
6. Bật radio, sau đó bấm OK trong Chirp
Chirp sau đó sẽ chuyển sang chế độ 'Nhân bản' và sau đó hiển thị một bảng gồm tất cả các kênh đã tồn tại trên đài của bạn
* Nếu bạn gặp lỗi 'Đã xảy ra lỗi. Không phải lượng dữ liệu chúng tôi muốn '- đây thường là vấn đề với cáp, hãy kiểm tra để đảm bảo rằng tất cả các đầu nối của bạn được thiết lập đúng cách hoặc thử một bảng UNO khác.
* Đảm bảo bạn sử dụng vít để vặn chặt đầu nối với radio.
Bước 6: Lập trình kênh UHF
Nếu bạn đang sử dụng cái này làm đài UHF 400-500MHZ, bây giờ bạn có thể tìm thấy danh sách các kênh và tần số địa phương của mình để tải lên đài của bạn. Định dạng nhập / xuất là CSV. Trước tiên, tôi khuyên bạn nên xuất CSV từ đài của bạn và sau đó sử dụng lại các cột CSV tương tự khi nhập các kênh mới.
Hy vọng rằng tất cả đều suôn sẻ và bây giờ bạn có thể lập trình đài phát thanh mới của mình!
Cảm ơn
Đề xuất:
Cách Flash hoặc Lập trình Phần mềm cơ sở ESP8266 AT bằng cách Sử dụng Bộ lưu trữ và Lập trình ESP8266, Mô-đun IOT Wifi: 6 bước

Làm thế nào để Flash hoặc lập trình Phần mềm cơ sở ESP8266 AT bằng cách sử dụng Bộ lưu trữ và lập trình ESP8266, Mô-đun Wifi IOT: Mô tả: Mô-đun này là một bộ điều hợp / lập trình USB cho các mô-đun ESP8266 thuộc loại ESP-01 hoặc ESP-01S. Nó được trang bị thuận tiện với đầu cắm cái 2x4P 2,54mm để cắm ESP01. Ngoài ra, nó phá vỡ tất cả các chân của ESP-01 thông qua một nam 2x4P 2,54mm h
(gần như) Lập trình viên MIDI SysEx CC đa năng (và Trình tự lập trình tự ): 7 bước (có Hình ảnh)

(gần như) Lập trình viên MIDI SysEx CC đa năng (và Trình lập trình …): Vào giữa những năm tám mươi, các bộ sản xuất tổng hợp bắt đầu " ít hơn là tốt hơn " quá trình dẫn đến synths barebone. Điều này cho phép giảm chi phí về mặt sản xuất, nhưng làm cho quá trình vá lỗi trở nên thành công nếu không muốn nói là không thể sử dụng cuối cùng
Cách lập trình MCU PIC với bộ lập trình PICkit bằng bảng mạch: 3 bước

Cách lập trình PIC MCU Với Bộ lập trình PICkit Sử dụng Bảng mạch: Bạn không cần các công cụ đắt tiền và phức tạp để chơi với các bộ vi điều khiển PIC (hoặc bất kỳ loại nào khác). Tất cả những gì bạn cần là một bảng mạch để bạn kiểm tra mạch và lập trình của mình. Tất nhiên một số loại lập trình viên và IDE là cần thiết. Trong hướng dẫn này
Bộ lập trình LED RGB có thể lập trình (sử dụng Arduino và Adafruit Trellis): 7 bước (có hình ảnh)

Bộ lập trình LED RGB có thể lập trình (sử dụng Arduino và Adafruit Trellis): Các con trai của tôi muốn các dải LED màu để thắp sáng bàn làm việc của chúng và tôi không muốn sử dụng bộ điều khiển dải RGB đóng hộp, vì tôi biết chúng sẽ cảm thấy nhàm chán với các mẫu cố định những bộ điều khiển này có. Tôi cũng nghĩ rằng đó sẽ là một cơ hội tuyệt vời để tạo ra
Hướng dẫn lập trình thú vị cho nhà thiết kế - Kiểm soát quy trình chương trình- Tuyên bố vòng lặp: 8 bước

Hướng dẫn lập trình thú vị cho nhà thiết kế - Điều khiển quy trình chương trình- Tuyên bố vòng lặp: Điều khiển quy trình chương trình- Tuyên bố vòng lặp Từ chương này, bạn sẽ tiếp xúc với một điểm kiến thức quan trọng và mạnh mẽ - Câu lệnh vòng lặp. Trước khi đọc chương này, nếu bạn muốn vẽ 10.000 vòng tròn trong chương trình, bạn chỉ có thể thực hiện với một
