
Mục lục:
- Tác giả John Day [email protected].
- Public 2024-01-30 13:31.
- Sửa đổi lần cuối 2025-01-23 15:14.


Với sự phổ biến ngày càng tăng của lưu trữ đám mây như google drive, one drive và Dropbox, mức độ phổ biến của ổ đĩa flash đang giảm dần. Tuy nhiên, vẫn có một số lợi thế của ổ đĩa flash so với lưu trữ đám mây. Một số trong số này bao gồm truy cập dữ liệu ở những khu vực không có kết nối internet và tiết kiệm chi phí. Rất nhiều người trong chúng ta lưu trữ dữ liệu cá nhân và bí mật quan trọng trên các ổ đĩa flash này như mật khẩu, thông tin đăng nhập, thông tin ngân hàng, v.v. Nhiều người trong chúng ta sử dụng những thứ này để sao lưu dữ liệu quan trọng. Hãy tưởng tượng nó rơi vào tay người khác. Họ sẽ có quyền truy cập vào mọi thứ. Vì vậy, bạn nên nhập mật khẩu bảo vệ ổ USB để bảo vệ dữ liệu nếu ổ bị mất hoặc bị đánh cắp.
Có rất nhiều phần mềm trên internet giúp bảo vệ bằng mật khẩu ổ đĩa flash. Hướng dẫn này sử dụng một tính năng tích hợp trong Windows 10 pro giúp bảo vệ bằng mật khẩu cho ổ đĩa flash. BitLocker là một công cụ mã hóa chuyên dụng được cài đặt sẵn với Win10. Bạn có thể tìm thấy danh sách phần mềm của bên thứ ba tại
Cảnh báo: Sao lưu dữ liệu trong ổ đĩa flash để tránh mất dữ liệu trước khi tiếp tục các bước sau:
Quân nhu
1.
Ổ đĩa USB
KHUYẾN NGHỊ: Nếu có thể, hãy sử dụng ổ USB 3.0 để có hiệu suất nhanh hơn.
2. Windows 10 pro
Bước 1:

Chèn ổ đĩa flash và mở ‘This PC’. Trong phần "Thiết bị và trình điều khiển", nhấp chuột phải vào ổ đĩa flash.
Bước 2:

Nhấp vào ‘Bật BitLocker’.
Bước 3:

Chọn 'Sử dụng mật khẩu để mở khóa ổ đĩa' và đặt mật khẩu kết hợp chữ hoa và chữ thường, số, dấu cách và ký hiệu rồi nhấn tiếp theo.
Bước 4:

Nó nhắc sao lưu khóa khôi phục. Bạn có thể in khóa khôi phục hoặc lưu vào tệp. Đối với hướng dẫn này, tôi sẽ lưu nó. Khóa khôi phục là bắt buộc nếu bạn quên mật khẩu.
Bước 5:

Lưu nó ở bất cứ đâu bạn có thể truy cập và giữ nó an toàn. Hiện tại, tôi sẽ lưu nó dưới dạng một chút trên máy tính để bàn của mình.
Bước 6:

Sau khi lưu hoặc in tệp khôi phục, hãy nhấp vào Tiếp theo. Nhấp vào 'Chỉ mã hóa dung lượng đĩa đã sử dụng' và nhấp vào Tiếp theo.
Bước 7:

Nhấp vào ‘Chế độ tương thích’ và nhấp vào Tiếp theo.
Bước 8:

Nhấp vào ‘Bắt đầu mã hóa’.
Bước 9:

Sau đây bật lên. Chờ cho đến khi nó hoàn thành. Thời gian hoàn thành khác nhau tùy theo kích thước tệp trong ổ đĩa flash và phiên bản ổ USB.
Bước 10:

Thông báo sau sẽ được hiển thị khi quá trình hoàn tất. Bây giờ, ổ USB đã được bảo vệ bằng mật khẩu.
Bước 11:

Để xác nhận, hãy rút ổ đĩa flash và lắp lại. Nó sẽ nhắc nhập mật khẩu như trong hình.
Giờ đây, bạn không phải lo lắng về việc người khác có quyền truy cập trái phép vào thông tin quý giá được lưu trữ trong ổ đĩa flash của bạn nếu nó bị mất hoặc bị đánh cắp.
Nếu bạn không muốn đặt mật khẩu bảo vệ ổ đĩa flash của mình nữa, hãy xem hướng dẫn dưới đây:
Bước 12:

Làm theo bước 2 từ trên và chọn ‘Quản lý Bitlocker’.
Bước 13:

Một cửa sổ mới hiện lên như bên dưới và chọn ‘Tắt Bitlocker’.
Bước 14:

Một lần nữa, một cửa sổ mới hiện lên. Nhấp vào ‘Tắt Bitlocker’.
Bước 15:
Một cửa sổ tương tự như bước 10 bật lên. Chờ cho đến khi nó hoàn thành.
Bước 16:

Nhấp vào ‘Đóng’ và bây giờ, ổ USB của bạn không còn yêu cầu mật khẩu nữa.
Mẹo: Nếu bạn quên mật khẩu và mất cả khóa khôi phục, bạn vẫn có thể sử dụng ổ đĩa flash bằng cách định dạng nó. Định dạng nó sẽ xóa mật khẩu. Tuy nhiên, bạn sẽ không thể khôi phục dữ liệu trên ổ đĩa.
Đề xuất:
Hộp bảo mật với kiểm soát mật khẩu: 4 bước

Hộp Bảo mật Với Kiểm soát Mật khẩu: Tôi sử dụng mẫu này để thực hiện dự án của mình. Và tôi thay đổi một số công việc, ví dụ, nút thành servo. Tôi làm hộp bảo mật này vì đôi khi tôi và gia đình sẽ mất một số thứ quan trọng. Có được điều này, tôi và gia đình sẽ không phải đấu tranh về việc mất
Bảo vệ mắt: Bảo vệ mắt được kích hoạt bằng âm thanh: 9 bước (có hình ảnh)

Eye Guardian: Bảo vệ mắt được kích hoạt bằng âm thanh: Eye Guardian là thiết bị bảo vệ mắt được kích hoạt bằng âm thanh liên tục, có độ phân giải cao được hỗ trợ bởi Arduino. Nó phát hiện âm thanh của thiết bị nặng và hạ thấp kính bảo vệ khi thiết bị đang được sử dụng. Trong bước đầu tiên, tôi sẽ giải thích về Inspirati
Cách khắc phục sự cố pin 3.3V trong đĩa nhãn trắng bị rút khỏi ổ đĩa Easystore 8TB của Western Digital: 6 bước

Cách khắc phục sự cố pin 3.3V trong ổ đĩa nhãn trắng bị ngắt khỏi ổ đĩa Easystore 8TB Western Digital: Nếu bạn thấy hướng dẫn này hữu ích, vui lòng xem xét đăng ký kênh Youtube của tôi để xem các hướng dẫn tự làm sắp tới liên quan đến công nghệ. Cảm ơn bạn
Giải phóng dung lượng ổ đĩa trong Windows 10 bằng tính năng Dọn dẹp ổ đĩa: 7 bước

Giải phóng dung lượng ổ đĩa trong Windows 10 bằng tính năng Dọn dẹp ổ đĩa: Việc dọn dẹp ổ đĩa cứng không yêu cầu sử dụng các công cụ của bên thứ ba. Việc này có thể được thực hiện nhanh chóng bằng cách sử dụng ứng dụng cài sẵn trong windows 10 có tên “ Disk Cleanup ” và miễn phí. Bạn sẽ cần các mục sau trước khi bắt đầu: 1) Deskop hoặc Laptop2) Windows 10 i
Ẩn mật khẩu trong đĩa mềm cũ: 6 bước
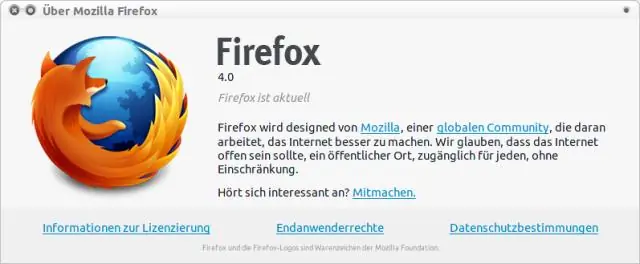
Ẩn mật khẩu trong đĩa mềm cũ: Ngày nay, mọi thứ trên internet đều cần có tài khoản. Hầu hết mọi người, giống như tôi, có xu hướng quên tất cả tên người dùng và mật khẩu của họ, sau đó khi bạn được yêu cầu đăng nhập, bạn phải gửi mật khẩu cho bạn. Rất nhiều người viết ra mật khẩu của họ
