
Mục lục:
- Bước 1: CÀI ĐẶT KALI LINUX
- Bước 2:
- Bước 3:
- Bước 4:
- Bước 5:
- Bước 6:
- Bước 7:
- Bước 8:
- Bước 9:
- Bước 10:
- Bước 11:
- Bước 12:
- Bước 13:
- Bước 14:
- Bước 15:
- Bước 16:
- Bước 17:
- Bước 18:
- Bước 19:
- Bước 20:
- Bước 21:
- Bước 22:
- Bước 23:
- Bước 24:
- Bước 25:
- Bước 26:
- Bước 27:
- Bước 28:
- Bước 29:
- Bước 30: BẮT ĐẦU HACKING !!!!!!!!
- Bước 31:
- Bước 32:
- Bước 33:
- Bước 34:
- Bước 35:
- Bước 36:
- Bước 37:
- Bước 38:
- Bước 39:
- Bước 40:
- Bước 41:
- Bước 42:
- Bước 43:
- Bước 44:
2025 Tác giả: John Day | [email protected]. Sửa đổi lần cuối: 2025-06-01 06:10

Kali Linux có thể được sử dụng cho nhiều thứ, nhưng nó có lẽ được biết đến nhiều nhất với khả năng kiểm tra thâm nhập hay còn gọi là “hack” mạng WPA và WPA2. Có hàng trăm ứng dụng Windows tuyên bố chúng có thể hack WPA; đừng lấy chúng! Chúng chỉ là những trò gian lận, được sử dụng bởi các tin tặc chuyên nghiệp, để thu hút người mới hoặc muốn tin tặc tự xâm nhập. Chỉ có một cách mà tin tặc xâm nhập vào mạng của bạn, đó là sử dụng hệ điều hành dựa trên Linux, thẻ không dây có khả năng giám sát chế độ và aircrack-ng hoặc tương tự. Cũng lưu ý rằng, ngay cả với những công cụ này, bẻ khóa Wi-Fi không dành cho người mới bắt đầu. Chơi với nó đòi hỏi kiến thức cơ bản về cách xác thực WPA hoạt động và sự quen thuộc vừa phải với Kali Linux và các công cụ của nó, vì vậy bất kỳ hacker nào có quyền truy cập vào mạng của bạn có thể không phải là người mới bắt đầu.
LƯU Ý * SỬ DỤNG NÀY VỚI SỰ CHO PHÉP CỦA WIFI KHÁC TRONG MÀ BẠN ĐANG KIỂM TRA BÀI KIỂM TRA NÀY
SỬ DỤNG NÓ CÓ NGUY CƠ CỦA RIÊNG BẠN!!
Bước 1: CÀI ĐẶT KALI LINUX

Trước tiên, chúng ta cần tải xuống Kali từ https://kali.org/downloads/. Nếu bạn có một máy tính có khả năng 64-bit (như tôi), thì có thể bạn sẽ muốn phiên bản Kali 64-bit vì lý do hiệu suất. Mở rộng menu thả xuống để tìm phiên bản bạn cần. Chọn phiên bản 64-bit CHỈ nếu bạn có máy tính 64-bit.
Bước 2:
Nếu bạn không có chương trình torrent, hãy nhấp vào “ISO” bên cạnh phiên bản Kali thích hợp và chọn “Lưu” khi thông báo tải xuống xuất hiện trong trình duyệt của bạn và lưu nó vào một vị trí dễ nhớ. một chương trình torrent, thì tôi thực sự khuyên bạn nên sử dụng tùy chọn torrent, vì nó nhanh hơn nhiều. Nhấp vào “Torrent” bên cạnh phiên bản Kali thích hợp và Lưu tệp “.torrent” vào một vị trí dễ nhớ / dễ truy cập. Bây giờ, hãy mở chương trình Torrent của bạn (tôi sử dụng uTorrent), nhấp vào “Thêm torrent mới”, chọn “.torrent”và chọn các tùy chọn thích hợp để tải xuống. Bây giờ hãy đợi Kali tải xuống, quá trình này có thể mất vài giờ, tùy thuộc vào tốc độ internet của bạn.
Bước 3:
Khi tải xong Kali, hãy mở VMware Player và nhấp vào Tạo máy ảo mới.
Bước 4:
Trong cửa sổ mở ra, chọn Tệp ảnh đĩa cài đặt (iso), duyệt đến vị trí và chọn tệp ISO Kali Linux mà bạn vừa tải xuống.
Bước 5:
Trong bước tiếp theo, chọn tên cho máy ảo. Tôi sẽ đặt tên là Tutorial Kali cho hướng dẫn này. Bạn cũng cần chọn một vị trí cho nó, tôi khuyên bạn nên tạo một thư mục có tên “Máy ảo” trong Tài liệu của tôi. Sau đó nhấp vào Tiếp theo.
Bước 6:
Bước tiếp theo, bạn cần chọn kích thước tối đa cho Kali. Tôi khuyên bạn nên sử dụng ít nhất 30 GB vì Kali có xu hướng mở rộng theo thời gian. Sau khi bạn đã nhập giá trị mong muốn của mình (không dưới 20 GB), hãy thay đổi tùy chọn tiếp theo thành Lưu trữ đĩa ảo dưới dạng một tệp duy nhất và nhấp vào Tiếp theo.
Bước 7:
Trong cửa sổ tiếp theo, chúng ta cần tùy chỉnh một số cài đặt phần cứng, vì vậy hãy nhấp vào nút Customize Hardware….
Bước 8:
Bây giờ bạn sẽ thấy một cửa sổ Phần cứng. Chọn Bộ nhớ trong ngăn bên trái của cửa sổ và trượt thanh trượt ở phía bên phải đến ít nhất 512 MB *. Vì tôi có 8 GB RAM trên máy tính của mình, tôi sẽ đặt nó ở mức 2 GB (2000 Mb). * Lưu ý, bạn nên cung cấp cho máy ảo tối đa một nửa số RAM được cài đặt trên máy tính của bạn. Nếu máy tính của bạn có RAM 4 GB, thì tối đa bạn muốn trượt nó xuống là 2 GB. Nếu máy tính của bạn có 8 GB, thì bạn có thể chuyển đến tối đa 4 GB, v.v.
Bây giờ đánh dấu Bộ xử lý trong ngăn bên trái. Tùy chọn này thực sự phụ thuộc vào máy tính của bạn, nếu bạn có nhiều bộ xử lý, thì bạn có thể chọn hai hoặc nhiều hơn. Nếu bạn có một máy tính thông thường, với hai hoặc ít hơn, thì tôi khuyên bạn nên để số này ở một.
Tiếp tục, nhấp vào Bộ điều hợp mạng ở khung bên trái. Ở phía bên phải, di chuyển dấu chấm đến tùy chọn Cầu nối (trên cùng). Bây giờ hãy nhấp vào nút Định cấu hình bộ điều hợp.
Trong cửa sổ nhỏ bật lên, bỏ chọn tất cả các hộp ngoại trừ hộp bên cạnh bộ điều hợp mạng thông thường của bạn và nhấn OK.
Bây giờ bạn có thể nhấp vào Đóng ở cuối cửa sổ Phần cứng và sau đó nhấp vào Kết thúc trong Trình hướng dẫn
Bước 9:
Sau khi bạn nhấp vào Kết thúc, cửa sổ sẽ đóng lại và tệp máy ảo mới sẽ được thêm vào thư viện VM. Bây giờ tất cả những gì chúng ta phải làm là khởi động Kali và cài đặt nó! Để thực hiện việc này, hãy đánh dấu tên của máy ảo mới được tạo bằng cách nhấp vào nó và nhấp vào Phát máy ảo trong khung bên phải
Bước 10:
Tại menu khởi động, sử dụng các phím mũi tên để cuộn xuống Cài đặt đồ họa và nhấn Enter.
Bước 11:
Màn hình tiếp theo sẽ yêu cầu bạn chọn ngôn ngữ ưa thích của mình, bạn có thể sử dụng chuột để chọn ngôn ngữ này, sau đó nhấp vào Tiếp tục.
Bước 12:
Trên màn hình tiếp theo, chọn vị trí của bạn và nhấn Tiếp tục.
Bây giờ nó sẽ yêu cầu bạn cung cấp sơ đồ bàn phím tiêu chuẩn của bạn. Nếu bạn sử dụng bàn phím tiếng Anh Mỹ chuẩn, thì chỉ cần nhấp vào Tiếp tục.
Bước 13:
Chờ cho đến khi Kali phát hiện xong phần cứng trên máy tính của bạn. Trong quá trình này, bạn có thể thấy màn hình này:
Bước 14:
Chỉ cần nhấn Tiếp tục và chọn Không cấu hình mạng tại thời điểm này trên màn hình tiếp theo.
Bước 15:
Bây giờ bạn sẽ được yêu cầu cung cấp một tên máy chủ, giống như một tên máy tính. Bạn có thể nhập bất cứ thứ gì bạn muốn, hoặc bạn có thể để nó dưới dạng kali. Khi bạn hoàn tất, hãy nhấn Tiếp tục.
Bước 16:
Bây giờ Kali sẽ yêu cầu bạn nhập mật khẩu cho tài khoản root (chính). Đảm bảo rằng bạn có thể dễ dàng nhớ mật khẩu này, nếu quên, bạn sẽ phải cài đặt lại Kali. Nhấn Tiếp tục sau khi bạn nhập và nhập lại mật khẩu bạn chọn.
Bước 17:
Bước tiếp theo sẽ hỏi bạn về múi giờ của bạn, hãy chọn múi giờ đó và nhấp vào Tiếp tục.
Bước 18:
Chờ cho đến khi Kali phát hiện các phân vùng đĩa. Khi bạn được trình bày với bước tiếp theo, hãy chọn Có hướng dẫn - sử dụng toàn bộ đĩa. (đây thường là tùy chọn hàng đầu) sau đó nhấp vào Tiếp tục.
Bước 19:
Bây giờ trình cài đặt sẽ xác nhận rằng bạn muốn sử dụng phân vùng này. Nhấn Tiếp tục
Một câu hỏi nữa về phân vùng sẽ xuất hiện. Chọn tùy chọn cho biết Tất cả các tệp trong một phân vùng và nhấn Tiếp tục.
Bước 20:
Xác nhận rằng bạn muốn thực hiện những thay đổi này bằng cách chọn Kết thúc phân vùng và ghi các thay đổi vào đĩa. Sau đó nhấn Tiếp tục.
Bước 21:
Câu hỏi cuối cùng! Xác nhận rằng bạn thực sự muốn thực hiện những thay đổi này bằng cách di chuyển dấu chấm đến Có và nhấn Tiếp tục.
Bước 22:
Được rồi, Kali đã hoàn tất cài đặt và bây giờ bạn sẽ thấy một cửa sổ hỏi bạn về máy nhân bản mạng. Bạn chỉ cần chọn Không và nhấn Tiếp tục.
Bước 23:
Sau một vài phút, trình cài đặt sẽ hỏi bạn có muốn cài đặt bộ nạp khởi động GRUB hay không. Nhấp vào Có và Tiếp tục.
Bước 24:
Sau khi khởi động lại và bạn được hiển thị với màn hình “đăng nhập”, hãy nhấp vào “Khác…
Bước 25:
Nhập tên người dùng gốc vào hộp và nhấn Enter hoặc nhấp vào “Đăng nhập”
Bước 26:
Trên màn hình tiếp theo, hãy nhập mật khẩu bạn đã tạo trước đó và nhấn Enter hoặc nhấp lại vào “Đăng nhập”.
Bước 27:
Nếu bạn nhập sai mật khẩu / tên người dùng, bạn sẽ nhận được thông báo này
Bước 28:
Chỉ cần thử lại và nhớ sử dụng mật khẩu bạn đã tạo trước đó.
Bước 29:

BẠN ĐÃ CÀI ĐẶT KALI LINUX WOW NGAY:):):):).
Bước 30: BẮT ĐẦU HACKING !!!!!!!!

Khởi động Kali Linux và đăng nhập, tốt nhất là với quyền root.
Bước 31:
Cắm bộ điều hợp không dây có khả năng tiêm của bạn, (Trừ khi thẻ máy tính của bạn hỗ trợ nó). Nếu bạn đang sử dụng Kali trong VMware, thì bạn có thể phải kết nối thẻ thông qua biểu tượng trong menu thiết bị.
Bước 32:
Ngắt kết nối khỏi tất cả các mạng không dây, mở Thiết bị đầu cuối và nhập airmon-ng
Điều này sẽ liệt kê tất cả các thẻ không dây hỗ trợ chế độ màn hình (không tiêm). Nếu không có thẻ nào được liệt kê, hãy thử ngắt kết nối và kết nối lại thẻ và kiểm tra xem thẻ có hỗ trợ chế độ màn hình hay không. Bạn có thể kiểm tra xem thẻ có hỗ trợ chế độ màn hình hay không bằng cách nhập ifconfig vào một thiết bị đầu cuối khác, nếu thẻ được liệt kê trong ifconfig nhưng không hiển thị trong airmon-ng thì thẻ đó không hỗ trợ. Bạn có thể thấy ở đây rằng thẻ của tôi hỗ trợ chế độ màn hình và nó được liệt kê là wlan0.
Bước 33:
Nhập bắt đầu airmon-ng, sau đó là giao diện của thẻ không dây của bạn. của tôi là wlan0, vì vậy lệnh của tôi sẽ là: airmon-ng start wlan0
Thông báo “(chế độ màn hình được bật)” có nghĩa là thẻ đã được đưa thành công vào chế độ màn hình. Lưu ý tên của giao diện màn hình mới, mon0.
CHỈNH SỬA: Một lỗi được phát hiện gần đây trong Kali Linux khiến airmon-ng đặt kênh là “-1” cố định khi bạn bật mon0 lần đầu tiên. Nếu bạn gặp lỗi này hoặc đơn giản là không muốn mất cơ hội, hãy làm theo các bước sau sau khi bật mon0: Gõ: ifconfig [giao diện của card không dây] xuống và nhấn Enter. Thay thế [giao diện của thẻ không dây] bằng tên của giao diện mà bạn đã bật mon0 trên đó; có lẽ được gọi là wlan0. Thao tác này sẽ vô hiệu hóa thẻ không dây kết nối với Internet, thay vào đó, cho phép thẻ tập trung vào chế độ màn hình. Sau khi bạn đã tắt mon0 (hoàn thành phần không dây của hướng dẫn), bạn cần bật wlan0 (hoặc tên của giao diện không dây), bằng cách nhập: ifconfig [giao diện của thẻ không dây] lên và nhấn Enter.
Bước 34:
Nhập airodump-ng theo sau là tên của giao diện màn hình mới, có thể là mon0
Nếu bạn gặp lỗi “kênh đã sửa -1”, hãy xem phần Chỉnh sửa ở trên.
Bước 35:
Airodump bây giờ sẽ liệt kê tất cả các mạng không dây trong khu vực của bạn và rất nhiều thông tin hữu ích về chúng. Xác định vị trí mạng của bạn hoặc mạng mà bạn có quyền kiểm tra thâm nhập. Khi bạn đã phát hiện ra mạng của mình trên danh sách luôn đông đúc, hãy nhấn Ctrl + C trên bàn phím để dừng quá trình. Lưu ý kênh của mạng mục tiêu của bạn.
Bước 36:
Sao chép BSSID của mạng đích
Bây giờ gõ lệnh này: airodump-ng -c [channel] --bssid [bssid] -w / root / Desktop / [giao diện màn hình] Thay thế [channel] bằng kênh của mạng mục tiêu của bạn. Dán BSSID mạng vào vị trí [bssid] và thay thế [giao diện màn hình] bằng tên của giao diện hỗ trợ màn hình của bạn, (mon0).
Một lệnh hoàn chỉnh sẽ giống như sau: airodump-ng -c 10 --bssid 00: 14: BF: E0: E8: D5 -w / root / Desktop / mon0
Bây giờ nhấn enter.
Bước 37:
Airodump hiện chỉ giám sát mạng mục tiêu, cho phép chúng tôi nắm bắt thông tin cụ thể hơn về nó. Những gì chúng tôi thực sự đang làm bây giờ là chờ một thiết bị kết nối hoặc kết nối lại với mạng, buộc bộ định tuyến phải gửi bắt tay bốn chiều mà chúng tôi cần nắm bắt để bẻ khóa mật khẩu. Ngoài ra, bốn tệp sẽ hiển thị trên màn hình của bạn, đây là nơi mà quá trình bắt tay sẽ được lưu khi chụp, vì vậy đừng xóa chúng! Nhưng chúng tôi sẽ không thực sự đợi một thiết bị kết nối, không, đó không phải là điều mà các hacker thiếu kiên nhẫn thường làm. Chúng tôi thực sự sẽ sử dụng một công cụ thú vị khác thuộc bộ máy bay có tên là aireplay-ng, để tăng tốc quá trình. Thay vì đợi thiết bị kết nối, tin tặc sử dụng công cụ này để buộc thiết bị kết nối lại bằng cách gửi các gói hủy xác thực (deauth) tới thiết bị, khiến thiết bị nghĩ rằng phải kết nối lại với bộ định tuyến. Tất nhiên, để công cụ này hoạt động, trước tiên phải có người khác kết nối mạng, vì vậy hãy xem airodump-ng và đợi một ứng dụng khách xuất hiện. Có thể mất nhiều thời gian hoặc có thể chỉ mất một giây trước khi phần đầu tiên hiển thị. Nếu không có kết quả nào hiển thị sau một thời gian dài chờ đợi, thì mạng có thể đang trống ngay bây giờ hoặc bạn đang ở xa mạng.
Bạn có thể thấy trong hình này, rằng một ứng dụng khách đã xuất hiện trên mạng của chúng tôi, cho phép chúng tôi bắt đầu bước tiếp theo.
Bước 38:
để airodump-ng chạy và mở một thiết bị đầu cuối thứ hai. Trong thiết bị đầu cuối này, nhập lệnh này: aireplay-ng -0 2 -a [router bssid] -c [client bssid] mon0 -0 là lệnh tắt cho chế độ deauth và 2 là số gói deauth cần gửi. -a cho biết bssid của điểm truy cập (bộ định tuyến), thay thế [bộ định tuyến bssid] bằng BSSID của mạng đích, trong trường hợp của tôi, là 00: 14: BF: E0: E8: D5. -c chỉ ra BSSID của khách hàng, được lưu ý trong hình trước. Thay thế [client bssid] bằng BSSID của client được kết nối, điều này sẽ được liệt kê trong "STATION." Và tất nhiên, mon0 chỉ đơn thuần có nghĩa là giao diện màn hình, hãy thay đổi nó nếu giao diện của bạn khác. Lệnh hoàn chỉnh của tôi trông như sau: aireplay-ng -0 2 -a 00: 14: BF: E0: E8: D5 -c 4C: EB: 42: 59: DE: 31 mon0
Bước 39:
Khi nhấn Enter, bạn sẽ thấy aireplay-ng gửi các gói tin và trong giây lát, bạn sẽ thấy thông báo này xuất hiện trên màn hình airodump-ng!
Bước 40:
Điều này có nghĩa là hành động bắt tay đã bị bắt, mật khẩu nằm trong tay tin tặc, dưới hình thức này hay hình thức khác. Bạn có thể đóng thiết bị đầu cuối aireplay-ng và nhấn Ctrl + C trên thiết bị đầu cuối airodump-ng để ngừng giám sát mạng, nhưng đừng đóng nó chỉ trong trường hợp bạn cần một số thông tin sau này.
Bước 41:
Điều này kết thúc phần bên ngoài của hướng dẫn này. Từ bây giờ, quá trình hoàn toàn nằm giữa máy tính của bạn và bốn tệp đó trên Máy tính để bàn của bạn. Trên thực tế, cái.cap, đó là điều quan trọng. Mở Terminal mới và nhập lệnh sau: aircrack-ng -a2 -b [router bssid] -w [path to wordlist] /root/Desktop/*.cap -a là phương thức mà aircrack sẽ sử dụng để bẻ khóa bắt tay, 2 = Phương pháp WPA. -b là viết tắt của bssid, thay thế [router bssid] bằng BSSID của router mục tiêu, của tôi là 00: 14: BF: E0: E8: D5. -w là viết tắt của danh sách từ, thay thế [đường dẫn đến danh sách từ] bằng đường dẫn đến danh sách từ mà bạn đã tải xuống. Tôi có một danh sách từ có tên là “wpa.txt” trong thư mục gốc. /root/Desktop/*.cap là đường dẫn đến tệp.cap chứa mật khẩu, dấu * có nghĩa là ký tự đại diện trong Linux và vì tôi giả định rằng không có tệp.cap nào khác trên Máy tính để bàn của bạn, điều này sẽ hoạt động tốt nó là như vậy. Lệnh hoàn chỉnh của tôi trông giống như sau: aircrack-ng -a2 -b 00: 14: BF: E0: E8: D5 -w /root/wpa.txt /root/Desktop/*.cap
Bây giờ nhấn Enter
Bước 42:
Aircrack-ng bây giờ sẽ bắt đầu quá trình bẻ khóa mật khẩu. Tuy nhiên, nó sẽ chỉ bẻ khóa nếu mật khẩu nằm trong danh sách từ mà bạn đã chọn. Đôi khi, không phải vậy. Nếu đúng như vậy, tất nhiên bạn có thể chúc mừng chủ sở hữu là "Không thể xuyên thủng", chỉ sau khi bạn đã thử mọi danh sách từ mà tin tặc có thể sử dụng hoặc tạo ra! Việc bẻ khóa mật khẩu có thể mất nhiều thời gian tùy thuộc vào kích thước của danh sách từ. Của tôi đi rất nhanh.
Bước 43:
Cụm mật khẩu cho mạng thử nghiệm của chúng tôi là "nots an toàn" và bạn có thể thấy ở đây rằng aircrack đã tìm thấy nó. Nếu bạn tìm thấy mật khẩu mà không gặp khó khăn gì, hãy thay đổi mật khẩu của bạn, nếu đó là mạng của bạn. Nếu bạn đang kiểm tra khả năng thâm nhập cho ai đó, hãy yêu cầu họ thay đổi mật khẩu càng sớm càng tốt.
Bước 44:
Nếu bạn muốn bỏ qua tất cả các bước này và muốn hack trong một cú nhấp chuột! Tải xuống công cụ AutoWifiPassRetriever của tôi từ đây - geekofrandom.blogspot.com
Đề xuất:
Chèn bàn phím / Tự động nhập mật khẩu của bạn bằng một cú nhấp chuột !: 4 bước (có hình ảnh)

Chèn bàn phím / Tự động nhập mật khẩu của bạn bằng một cú nhấp chuột !: Mật khẩu đã khó … và việc ghi nhớ mật khẩu an toàn còn khó hơn! Trên hết, nếu bạn có mật khẩu phức tạp, bạn sẽ mất nhiều thời gian để gõ. Nhưng đừng sợ bạn bè của tôi, tôi có một giải pháp cho điều này! Tôi đã tạo một máy đánh máy tự động nhỏ sẽ o
Bảng hiệu bằng gỗ LED nhấp nháy tự làm giá rẻ: 6 bước (có hình ảnh)
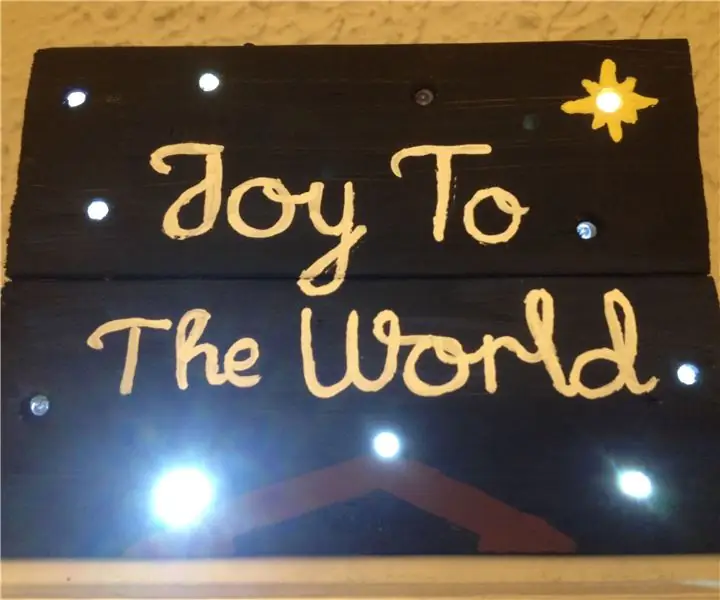
Bảng hiệu bằng gỗ LED nhấp nháy tự làm giá rẻ: Ý tưởng này đến từ một vài nơi khác nhau. Tôi đã nhìn thấy một bảng hiệu bằng gỗ có gắn đèn LED tại một cửa hàng bán đồ thủ công, và nghĩ rằng nó trông thật tuyệt vời và làm đơn giản. Vài tuần sau, tôi tìm thấy video của Julian Ilett ’ s về bộ tạo dao động vòng. Kết hợp cả hai lại với nhau
Nhập bằng EMG bằng MyoWare: 8 bước
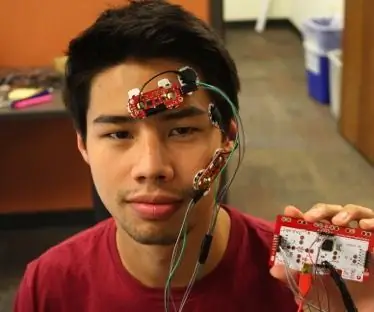
Nhập bằng EMG bằng MyoWare: Tác giả: L. Elizabeth Crawford & Dylan T. VavraGiới thiệu: Trong hướng dẫn này, chúng tôi sẽ chỉ cho bạn cách tạo một hệ thống đo điện cơ (EMG) đơn giản tại nhà - với chi phí khoảng 100 đô la - sẽ cảm nhận được sự kích hoạt cơ từ bề mặt o
Nhấp chuột LED nhấp nháy Hack: 4 bước

Hack chuột bằng đèn LED nhấp nháy: Tôi muốn thêm một đèn LED trên chuột Logitech của mình, nơi đèn LED sẽ nhấp nháy khi tôi di chuyển chuột. Tôi muốn làm điều này mà KHÔNG sử dụng chip PIC hoặc bộ đếm thời gian 555. Vì vậy, tất cả những gì bạn cần là một diode LED
Đèn LED nhấp nháy / mờ dần / nhấp nháy với bộ hẹn giờ 555: 7 bước

LED nhấp nháy / mờ dần / nhấp nháy Với bộ hẹn giờ 555: Mạch nhỏ này là một cách đơn giản để tạo ra một đèn LED mờ dần mà không cần phải lập trình chip hoặc viết mã. Chỉ cần một vài thành phần đơn giản và bạn đã sẵn sàng mờ nhạt cả ngày. Kết quả cuối cùng là liên tục mờ dần lên và mờ dần xuống giống như máy Mac ở chế độ chờ. Cố gắng
