
2025 Tác giả: John Day | [email protected]. Sửa đổi lần cuối: 2025-01-23 15:15
Tôi là một fan cuồng của Harry Potter và luôn muốn có thể làm phép. Sẽ không tuyệt khi có thể hạ gục ai đó chỉ bằng một từ duy nhất phải không? Hoặc làm thế nào về việc có thể mở khóa cửa mà không cần chìa khóa? Sau đó, tôi tình cờ gặp được hướng dẫn này, nhưng than ôi, tôi chạy Mac os x chứ không phải windows nên tôi quyết định tạo hướng dẫn của riêng mình cho những người dùng Mac os x ngoài kia, những người muốn có thể sử dụng phép thuật trên máy tính của họ và sử dụng công nghệ cho những điều khác.. ác hơn.
Bước 1: Vật liệu
Đối với hướng dẫn này, bạn sẽ cần:
Máy tính chạy Mac Os X Một cây đũa phép và một chút trí tưởng tượng
Bước 2: Xử lý
1.) Khởi động máy tính của bạn. 2.) Sau khi máy tính của bạn khởi động và chạy, hãy chuyển đến tùy chọn hệ thống (menu Apple / Tùy chọn hệ thống) 3.) Trong Tùy chọn hệ thống, hãy chuyển đến Lời nói. 4.) Bật giọng nói. 5.) Đảm bảo rằng tùy chọn "nghe liên tục với từ khóa" được bật và được đặt thành "Từ khóa là tùy chọn trước các lệnh. 6.) Sau khi bạn bật giọng nói, hãy nói" xác định lệnh bàn phím mới ", sau đó nhập phím tắt bạn muốn sử dụng như một câu thần chú, hãy nhấp vào ok sau đó nhập tên câu thần chú (ví dụ: "diffindo" để cắt) Sau đó, vui vẻ một chút lấy đũa phép của bạn ra, nói câu thần chú (phát biểu!), sau đó vẫy đũa phép của bạn nếu bạn không có một cây đũa phép sau đó bạn muốn kiểm tra hướng dẫn này
Bước 3: Khắc phục sự cố và các mẹo hữu ích
Tôi cũng muốn có thể sử dụng các phép thuật như "lumos" và "nox", nhưng tôi không thể làm được vì mỗi khi tôi cố nhập phím tắt, nó sẽ chỉ làm cho nó sáng hơn hoặc tối hơn. Vì vậy, đây là những gì tôi đã làm: Trong tùy chọn Bàn phím & Chuột trong Tùy chọn hệ thống, tôi đã đi tới Phím tắt. Trong đó, tôi cuộn xuống dưới cùng, nơi có các tính năng hiển thị. Tôi nhấp đúp vào phím tắt cho một phím và thay đổi nó Sau đó, tôi thực hiện một "câu thần chú" mới với phím tắt Bàn phím cũ Sau đó, tôi thay đổi hiển thị Phím tắt bàn phím trở lại ban đầu Sau đó, tôi làm điều tương tự với phím tắt khác Nếu bạn. Muốn có thể tắt máy tính của bạn bằng một câu thần chú, hãy vào System Preferences / Keybord & Mouse / Keyboard Shortcuts Từ đó nhấp vào dấu cộng ở cuối màn hình, sau đó nhập phím tắt bạn muốn rồi nhập tên chính xác của nó. nằm trong thanh công cụ menu (số chữ viết hoa) sau đó biến nó thành một câu thần chú Tôi đã lập danh sách các phép thuật của Harry Potter và cách sử dụng chúng làm tài liệu tham khảo (Nó sẽ mở bằng textedit nhưng trông sẽ khó hiểu (nó phải là ba cột riêng biệt) xin vui lòng để lại một bình luận; bất kỳ gợi ý nào về những phép thuật bạn có thể sử dụng cho những mục đích nào
Đề xuất:
Tạo hệ thống cảnh báo bằng giọng nói / giọng nói: 4 bước

Tạo hệ thống cảnh báo bằng giọng nói / giọng nói: Dự án này chúng tôi đã tạo ra hệ thống cảnh báo và thông báo bằng giọng nói / giọng nói. Ít nhất hai cảm biến có thể được sử dụng trong dự án này
Công nghệ hỗ trợ cho những khó khăn về giọng nói khi sử dụng MakeyMakey W / Scratch: 4 bước
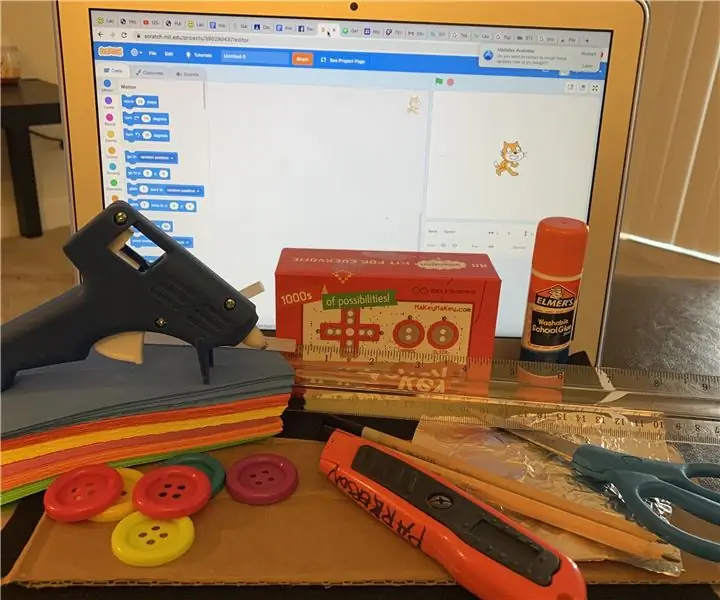
Công nghệ trợ giúp cho những khó khăn về giọng nói Sử dụng MakeyMakey W / Scratch: Thiết bị công nghệ trợ giúp của tôi được sử dụng để trợ giúp những người khuyết tật về giọng nói và hoặc hạn chế về khả năng nói. Nó là. có nghĩa là để hỗ trợ trong quá trình học tập
Nhận dạng giọng nói bằng cách sử dụng API giọng nói của Google và Python: 4 bước

Nhận dạng giọng nói bằng cách sử dụng API giọng nói của Google và Python: Nhận dạng giọng nói Nhận dạng giọng nói là một phần của Xử lý ngôn ngữ tự nhiên, một trường con của Trí tuệ nhân tạo. Nói một cách đơn giản, nhận dạng giọng nói là khả năng của một phần mềm máy tính để xác định các từ và cụm từ trong ngôn ngữ nói
Cách kết nối ứng dụng Android với AWS IOT và hiểu API nhận dạng giọng nói: 3 bước

Cách kết nối ứng dụng Android với AWS IOT và hiểu API nhận dạng giọng nói: Hướng dẫn này hướng dẫn người dùng cách kết nối Ứng dụng Android với máy chủ AWS IOT và hiểu API nhận dạng giọng nói điều khiển Máy pha cà phê. Ứng dụng điều khiển Máy pha cà phê thông qua Alexa Dịch vụ thoại, mỗi ứng dụng c
Công tắc điều khiển bằng giọng nói sử dụng Alexa và Arduino: 10 bước (có hình ảnh)

Công tắc điều khiển bằng giọng nói sử dụng Alexa và Arduino: Mục đích chính của dự án này là sử dụng cảm biến nhiệt độ để điều khiển công tắc (rơ le) để bật hoặc tắt thiết bị. Danh sách tài liệu Mô-đun chuyển tiếp 12V == > $ 4,2 Arduino una == > Cảm biến nhiệt độ DHT11 $ 8 == > Mô-đun ESP8266 $ 3
