
Mục lục:
- Tác giả John Day [email protected].
- Public 2024-01-30 13:37.
- Sửa đổi lần cuối 2025-01-23 15:15.
Hướng dẫn này là theo yêu cầu. Nhiều bạn có thể nhận ra điều này từ một hướng dẫn trước đây mà tôi đã thực hiện là https://www.instructables.com/id/Intro_to_VB_Script_a_beginners_guide/. À, trong đó techwiz24 có hỏi tôi là bạn có thể sử dụng cái này để ngắt kết nối ổ đĩa mạng, hiển thị hình ảnh rồi yêu cầu kết nối lại ổ đĩa mạng không? và theo ổ đĩa mạng, ý tôi là một hdd bên ngoài. Khi nó kết nối lại, tôi cũng cần nó đặt tên cho hdd bên ngoài, như HDD1e. Tôi có thể lấy mọi thứ ngoại trừ các lệnh CMD cho nó. Tôi nghĩ bạn có thể sử dụng diskpart, nhưng không chắc lắm, Tôi đã nói với anh ấy rằng tôi sẽ làm việc trên nó và Tạo một hướng dẫn mới nếu tôi tìm ra. Vâng, tôi đã tìm ra nó. Vì vậy, nó đây. Nếu bạn chưa đọc hướng dẫn trước đây của tôi, bạn có thể tìm thấy nó ở đây. https://www.instructables.com/id/Intro_to_VB_Script_a_beginners_guide/ Tôi khuyên bạn nên đọc trước khi đọc phần này nếu bạn chưa đọc vì hầu hết mọi thứ sẽ giống nhau và tôi sẽ không khôi phục lại những điều cơ bản. Và bởi vì lemonie phàn nàn trong một trong những hướng dẫn khác của tôi rằng "Khi muốn hiển thị hình nền lặp đi lặp lại, bạn làm cho nó trông khá tệ. Sử dụng ALT-Print Screen sẽ hiển thị các hộp thoại tốt hơn". Tôi đã quyết định rằng tôi sẽ không đưa ra bất kỳ hình ảnh nào thực sự liên quan đến hướng dẫn vì dù sao thì hướng dẫn cũng không phải là hình ảnh trực quan và những bức ảnh sẽ không gây hại cho nó cũng không giúp ích gì cho nó, vậy tại sao lại dành thời gian để thực hiện các bức ảnh screan như vậy ai đó có thể phàn nàn rằng tôi đã không đóng nắp màn hình cho họ một cách chính xác.
Bước 1: Nghiên cứu
Điều đầu tiên chúng ta cần làm là tìm ra GUID của ổ cứng mà chúng ta muốn gỡ bỏ. GUID là một công cụ nhận dạng duy nhất trên toàn cầu. Điều này cho phép máy tính của bạn tìm thấy một ổ cứng cụ thể bất kể ký tự ổ đĩa nào được gán cho nó. Một cách dễ dàng để thực hiện việc này là mở cửa sổ CMD và nhập "MOUNTVOL"
Điều này sẽ hiển thị trang trợ giúp cho Mountvol. Nếu bạn nhìn xuống cuối danh sách, nó sẽ hiển thị tất cả các ổ cứng có sẵn, ký tự ổ đĩa và đường dẫn của chúng. Bằng cách thực hiện việc này của tôi, tôi đã thu thập được thông tin này: Tạo, xóa hoặc liệt kê một điểm gắn kết khối lượng. MOUNTVOL [drive:] path Tên miền MOUNTVOL [drive:] path / D MOUNTVOL [drive:] path / L path Chỉ định thư mục NTFS hiện có nơi gắn kết sẽ nằm. VolumeName Chỉ định tên ổ đĩa là mục tiêu của điểm gắn kết. / D Xóa điểm gắn ổ đĩa khỏi thư mục được chỉ định. / L Liệt kê tên ổ đĩa được gắn cho thư mục được chỉ định. Các giá trị có thể có cho VolumeName cùng với các điểm gắn kết hiện tại là: \? / Volume {6ad2db35-4ab2-11de-964e-806d6172696f} C: / \? / Volume {6ad2db33-4ab2-11de-964e-806d6172696f} D: / \? / Volume {6ad2db34-4ab2-11de-964e-806d6172696f} E: / \? / Volume {b76a1f58-662f-11de-8a61-001111cb3c76} F: / \? / Volume {6ad2db32-4ab2 -11de-964e-806d6172696f} A: / \? / Volume {c0ea045c-56fe-11de-8a5a-001111cb3c76} G: / _ Bây giờ nếu bạn nhìn vào phần dưới cùng của danh sách, bạn sẽ thấy một loạt bắt đầu bằng \? / volume và kết thúc bằng ký tự ổ đĩa. Đây là những gì chúng ta cần! Được rồi, chúng ta hãy chia nhỏ những gì chúng ta có ở đây: Chúng ta có khối lượng được biểu thị bằng \? / Volume, sau đó chúng ta có một dấu ngoặc nhọn sau đó là một loạt các số, chữ cái và dấu gạch ngang. Các chữ số và dấu gạch ngang thực sự là GUID cho ổ đĩa được đề cập, sau đó chúng ta có một dấu ngoặc nhọn khác sau đó là dấu gạch chéo ngược và ký tự ổ đĩa. Vì vậy, điều đó phải đủ dễ dàng để làm theo. Vì vậy, trong máy tính của tôi, tôi có \? / Volume {6ad2db35-4ab2-11de-964e-806d5172696f} C: / đây là ổ cứng chính của tôi cho máy tính \? / Volume {6ad2db33-4ab2-11de-964e-806d5172696f } D: / Đó là trình ghi dvd \? / Volume {6ad2db34-4ab2-11de-964e-806d5172696f} E: / Người viết dvd khác \? / Volume {b76a1f58-662f-11de-8a61-001114cb3c76} F: / Một dvd giả để tôi có thể gắn các tệp ISO đã tạo chương trình Daemon của tôi mà tôi có \? / Volume {6ad2db32-4ab2-11de-954e-806d6172696f} A: / Một ổ đĩa mềm 3.5…. Có, tôi biết tôi biết nhưng thật đáng buồn là tôi vẫn sử dụng chúng một lần trong một thời gian dài. \? / Volume {c0ea045c-56fe-11de-8a5a-001111cb3c76} G: / Đây là ổ mà tôi muốn xóa Trong trường hợp này, nó thực sự là ổ nhảy 128meg mà tôi đã sử dụng để thử nghiệm. Bằng cách này nếu tôi sửa lỗi nó, tôi đã không làm mất ổ cứng hay thứ gì đó.
Bước 2: Sử dụng Mountvol
Được rồi, bây giờ chúng ta đã có GUID, chúng ta có thể sử dụng nó để gắn và ngắt kết nối ổ đĩa được đề cập Bây giờ trước khi chúng ta bắt đầu và thực hiện tất cả công việc viết một tập lệnh mà chúng ta muốn đảm bảo rằng nó hoạt động và là ổ đĩa chính xác. g drive là ổ đĩa tôi đang làm việc nên tôi sẽ nói g: / tuy nhiên bạn cần nhập ký tự ổ đĩa của ổ đĩa bạn đang sử dụng. cùng với anh ấy GUID, vì nó là duy nhất cho mỗi ổ đĩa và của bạn KHÔNG giống với ổ của tôi. Về cơ bản, chúng tôi sẽ chỉ sử dụng một công tắc xóa "/ d" để xóa điểm gắn kết sau đó sử dụng mount comand để gắn kết lại bằng cách sử dụng hướng dẫn dưới dạng tham chiếu đến đĩa chưa được gắn kết. Vì vậy, hiển thị lời nhắc cmd bằng cách chạy và gõ cmdat, loại dấu nhắc trong: mountvol g: / / dnow khi chúng ta nhập mountvol vào lời nhắc, tất cả đều giống nhau ngoại trừ bây giờ nó nói: \? / Khối lượng {c0ea045c-56fe-11de-8a5a-001111cb3c76} *** KHÔNG CÓ ĐIỂM NÚT *** thay vì \? / Khối lượng {c0ea045c-56fe-11de-8a5a-001111cb3c76} G: / Điều này tốt, nghĩa là chúng ta đã xóa một trong những chúng tôi muốn. Bây giờ chúng ta cần phải gắn lại nó. Nhập cái này tại dấu nhắc comand: mountvol g: \? / Volume {c0ea045c-56fe-11de-8a5a-001111cb3c76} , sau đó gõ mountvol một lần nữa và mọi thứ sẽ trở lại như cũ Ngữ cảnh để kích hoạt lại ổ đĩa như sau: Từ mountvol theo sau là dấu cách sau đó đến ký tự ổ đĩa và dấu hai chấm sau đó là dấu cách sau đó là dấu gạch chéo ngược dấu chấm hỏi dấu gạch chéo ngược rồi đến volume từ rồi đến dấu ngoặc nhọn mở rồi đến GUID rồi đóng dấu ngoặc nhọn sau đó là dấu gạch chéo ngược
Bước 3: Làm việc với nhãn
Bây giờ một phần của những gì techwiz24 hỏi tôi là khi nó kết nối lại, tôi cũng cần nó đặt tên cho hdd bên ngoài, như HDD1e.
Để làm điều đó, chúng ta chỉ cần sử dụng lệnh label khá đơn giản. Chỉ cần xuất hiện cửa sổ lệnh giống như lần trước và gõ: g: Thao tác này sẽ thay đổi thư mục của bạn thành g:> Sau đó gõ vol và không lấy nhãn volume Sau đó chỉ cần nhập nhãn và bất cứ thứ gì bạn muốn nó được gọi, vì vậy nếu tôi muốn đặt tên cho ổ cứng của mình là bobby, tôi sẽ gõ: label bobby Sau đó chỉ cần gõ lại vol và nó sẽ hiển thị tên mới của ổ là bobby Bây giờ chỉ hoạt động nếu bạn đang làm việc trong thư mục của ổ đĩa mà bạn muốn thay đổi tuy nhiên khi chúng tôi tạo tập lệnh của mình, chúng tôi không muốn thay đổi thư mục sau đó thay đổi âm lượng, vì vậy chúng tôi chỉ cần nhập: label g: bobby Đã nói với bạn rằng nó rất đơn giản.
Bước 4: Thêm những gì chúng tôi đã học được vào kịch bản
Được rồi, bây giờ chúng ta chỉ tạo script theo cách chúng ta đã làm trước đây nhưng thay vì sử dụng ipconfig comands, bây giờ chúng ta sẽ sử dụng mountvol comands. Đây là mã để vô hiệu hóa ổ đĩa: set shellobj = CreateObject ("WScript. Shell") shellobj.run "cmd" wscript.sleep 200shellobj.sendkeys "mountvol g: / / d {enter}" _ Bạn sẽ hiểu tất cả điều này cho đến nay từ các thử nghiệm nhỏ của chúng tôi Đây là mã để mở một bức ảnh như anh ấy muốn và đóng cửa sổ nhắc lệnh đầu tiên: wscript.sleep 2000shellobj.sendkeys "c: / 3-j.webp
Bước 5: Tập lệnh hoàn chỉnh
Đây là tập lệnh đã hoàn thành mà không có sự xen kẽ mà bạn có thể trượt ngay vào tập lệnh của mình và thực hiện với nó. Bạn phải chuyển hướng dòng tham chiếu đến hình ảnh bạn muốn trong một thư mục mà bạn muốn nhưng hãy nhớ không sử dụng thư mục trên ổ đĩa bạn đang xóa nếu không nó sẽ bị lỗi do không tìm thấy nó trong thư mục. Cũng nên nhớ rằng bạn phải thay đổi ký tự ổ đĩa và GUID thành ký tự ổ đĩa thực tế của bạn vì những ký tự này phản ánh của tôi và có thể kích hoạt hệ thống của bạn. Tìm các dòng Rem trước dòng bạn cần thay đổi và bạn sẽ ổn: set shellobj = CreateObject ("WScript. Shell") shellobj.run "cmd" wscript.sleep 200rem thay đổi dòng sau để phản ánh ký tự ổ đĩa của bạn drivehellobj.sendkeys "mountvol g: / /d{enter}"wscript.sleep 2000rem thay đổi dòng sau để phản ánh tên thực và thư mục của ảnh mà bạn đang sử dụngshellobj.sendkeys" c: / 3-j.webp
Bước 6: Không có bước thực sự chỉ là một nhận xét
Tôi hy vọng điều đó đã giúp bạn…. Nếu bất cứ điều gì không được giải thích đủ tốt cho tôi biết và tôi sẽ cố gắng giải thích tốt hơn. Và tôi hy vọng mọi người thích các hình nền. Không, tôi đã không làm cho họ…. chúng đều là những thứ tôi đã tìm thấy trên mạng.
LƯU Ý:: Nếu bất kỳ ai có bất kỳ phàn nàn nào về tài liệu hướng dẫn của tôi, vui lòng chuyển tiếp họ đến [email protected]. Ý tôi là nghiêm túc, bạn có thực sự nghĩ rằng tôi đưa ra những gì bạn nghĩ? Nếu bạn không muốn học một cái gì đó thì đừng, Nếu bạn làm thì hãy làm, nhưng đừng vội vàng và phàn nàn bởi vì những bức ảnh không mang tính truyền thống không được định dạng chính xác hoặc bất cứ lý do gì mà nói thẳng ra là TÔI KHÔNG CHĂM SÓC !!!
Đề xuất:
Làm việc Pin siêu lớn 9 Volt được làm từ các tế bào axit chì cũ: 11 bước (có hình ảnh)

Làm việc với pin siêu cỡ 9 Volt được làm từ tế bào axit chì cũ: Có bao giờ bạn đang nhai một số đồ ăn nhẹ và đột nhiên nhận ra rằng bạn đã tiêu thụ chúng quá mức, nhiều hơn hạn ngạch ăn uống hàng ngày mà bạn cho phép hoặc bạn đã đi mua sắm tạp hóa và vì về một số tính toán sai lầm, bạn đã bổ sung quá nhiều sản phẩm
Làm cho điện tử và lập trình dễ học với bàn làm việc tự làm trực quan: 3 bước

Làm cho điện tử và lập trình dễ học với bàn làm việc tự làm trực quan: Bạn đã bao giờ muốn truyền cảm hứng cho trẻ em học về điện tử và vi điều khiển? Nhưng vấn đề chung mà chúng ta thường gặp phải là các kiến thức cơ bản về lĩnh vực này khá khó đối với trẻ nhỏ. Có một vài bảng mạch trên
Làm thế nào để tải nhạc từ trang web ALMOST BẤT KỲ (Haha) (Miễn là bạn có thể nghe được thì bạn có thể nhận được nó Được thôi nếu nó được nhúng vào Flash mà bạn có thể không có khả

Làm thế nào để tải nhạc từ trang web ALMOST BẤT KỲ (Haha) (Miễn là bạn có thể nghe nó thì bạn có thể nhận được nó … Được thôi nếu nó được nhúng vào Flash mà bạn có thể không có khả năng) EDITED !!!!! Thông tin bổ sung: nếu bạn đã từng truy cập vào một trang web và nó phát một bài hát mà bạn thích và muốn nó thì đây là hướng dẫn cho bạn, không phải lỗi của tôi nếu bạn làm hỏng thứ gì đó (chỉ có cách là nếu bạn bắt đầu xóa nội dung mà không có lý do ) tôi đã có thể tải nhạc cho
Cách gắn tệp đĩa gần như: 3 bước
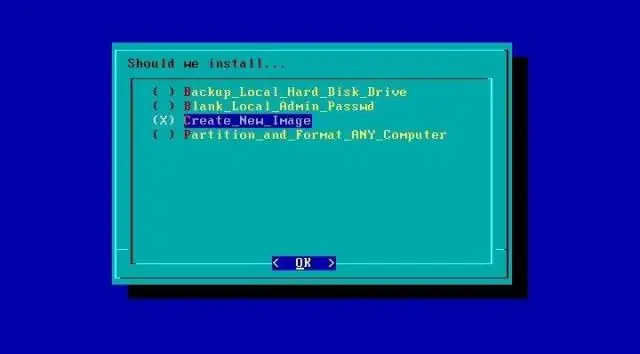
Cách Gắn tệp Đĩa gần như: Trong phần hướng dẫn này, bạn sẽ học cách tạo tệp iso từ một nhóm tệp hoặc đĩa và sau đó cách gắn tệp đó vào ổ cứng ảo giống như thể nó là một đĩa. Phần mềm cụ thể này hỗ trợ tối đa 15 ổ đĩa ảo, tất cả có thể là m
Bàn làm việc tự làm NES có thể chơi được: 10 bước (có hình ảnh)

DIY Workbench Playable NES: Hướng dẫn này nhằm mục đích hướng dẫn Makers xây dựng một Workbench có thể chơi NES bằng cách sử dụng NoaC giá rẻ (NES trên chip) và PSOne LCD. mạch cháy, chập
