
Mục lục:
- Bước 1: Đưa máy chủ ra khỏi giá
- Bước 2: Xóa mô-đun bộ nhớ
- Bước 3: Xóa thẻ
- Bước 4: Tháo bộ chia thẻ nhựa
- Bước 5: Loại bỏ xà ngang
- Bước 6: Rút phích cắm Cdrom
- Bước 7: Rút phích cắm của đầu nối phát hiện xâm nhập khung gầm
- Bước 8: Tháo tản nhiệt Northbridge
- Bước 9: Tháo Nắp Bộ xử lý
- Bước 10: Loại bỏ bộ tản nhiệt của bộ xử lý
- Bước 11: Rút dây cáp khỏi bo mạch chủ
- Bước 12: Xóa hai bảng khác
- Bước 13: Nút màu xanh
- Bước 14: Làm sạch bộ tản nhiệt
- Bước 15: Bôi mỡ nhiệt
- Bước 16: Di dời bộ xử lý
- Bước 17: KIỂM TRA KHÓA RAID! Sau đó cài đặt bảng mới
- Bước 18: Cắm lại ba cáp
- Bước 19: Cài đặt tản nhiệt bộ xử lý
- Bước 20: Cài đặt tản nhiệt Northbridge
- Bước 21: Cài đặt Crossbar
- Bước 22: Cài đặt cáp Cd Rom
- Bước 23: Cài đặt trình kết nối để xâm nhập khung gầm
- Bước 24: Cài đặt hai bảng khác
- Bước 25: Lắp đặt bộ chia thẻ nhựa
- Bước 26: Cài đặt thẻ bổ sung
- Bước 27: Cài đặt bộ nhớ
- Bước 28: Đặt máy chủ trở lại giá đỡ
- Bước 29: Đó là nó
2025 Tác giả: John Day | [email protected]. Sửa đổi lần cuối: 2025-01-23 15:15
Đây là cách thay đổi bo mạch chủ Dell 6850. Nếu bạn thấy mình với một bo mạch chủ thay thế và không có công nghệ chính thức để thay thế nó cho bạn, bạn có thể tự mình làm điều đó, điều đó không quá khó nếu bạn biết về nút màu xanh lam.
Đây là các bước: 1. lấy máy chủ ra khỏi giá đỡ (hoặc để nó trong, bất cứ điều gì) 2. lấy mô-đun bộ nhớ ra 3. lấy bất kỳ thẻ pcix nào bạn có thể có 4. lấy bộ chia thẻ nhựa ra 5. loại bỏ thanh ngang 6. rút cdrom 7. rút đầu nối xâm nhập thùng máy 8. tháo bộ tản nhiệt cầu bắc 9. tháo nắp khỏi bộ xử lý 10. tháo bộ tản nhiệt bộ xử lý 11. rút ba dây cáp khỏi bo mạch chủ 12. tháo hai bo mạch khác (chỉ áp dụng nếu bạn có bộ xử lý thứ ba và thứ tư) 13. kéo nút màu xanh lam, hướng bo mạch chủ về phía trước và nhấc mặt sau ra trước 14. làm sạch các tấm tản nhiệt 15. bôi mỡ nhiệt cho cả bốn bộ vi xử lý và chip cầu bắc 16. di chuyển bộ vi xử lý khỏi bảng cũ sang bảng mới. đảm bảo vận hành các đòn bẩy phát hành đúng cách. 17. Đặt bo mạch chủ mới vào, trước xuống trước, sau đó trượt lại trong khi kéo nút màu xanh lam lên. (đảm bảo nút màu xanh dương khóa trở lại vị trí để giữ bo mạch chủ ở đúng vị trí) 18. cắm ba dây cáp vào bo mạch chủ mới 19. cài đặt tản nhiệt bộ xử lý 20. cài đặt tản nhiệt cầu bắc 21. cài đặt thanh ngang 22. cài đặt cáp cd rom 23. cài đặt đầu nối xâm nhập khung 24. cài đặt hai bo mạch khác. (chỉ áp dụng nếu bạn có bộ xử lý thứ ba và thứ tư) 25. cài đặt bộ chia nhựa 26. cài đặt bất kỳ thẻ pcix nào bạn có thể cần 27. cài đặt mô-đun bộ nhớ 28. đặt máy chủ trở lại giá đỡ và bật nó lên. Đây không phải là những hình ảnh đẹp. Vâng, tôi đã chụp chúng bằng một chiếc điện thoại di động tồi tàn. Vâng, tôi đã sử dụng một vài trong số chúng nhiều hơn một lần.:)
Bước 1: Đưa máy chủ ra khỏi giá
Bạn có thể bỏ qua bước này nếu muốn, nhưng sẽ dễ dàng hơn một chút khi thực hiện quy trình này trên băng ghế hoặc bàn. sau đó bạn có thể kéo máy chủ về phía trước khoảng 1/2 inch và nó sẽ đi lên và ra khỏi đường ray. Nó nặng!
Bước 2: Xóa mô-đun bộ nhớ
Nếu bạn có cùng một lượng RAM được cài đặt trong mỗi mô-đun, không quan trọng thứ tự chúng quay trở lại, vì vậy chỉ cần kéo chúng ra và đặt chúng sang một bên ngay bây giờ.
Bước 3: Xóa thẻ
loại bỏ bất kỳ thẻ pci / pcix nào bạn có thể có trong máy chủ
Bước 4: Tháo bộ chia thẻ nhựa
Có hai tab nhỏ màu đen bạn phải đẩy để giải phóng thứ này. Xin lỗi vì hình ảnh mờ.
Bước 5: Loại bỏ xà ngang
Có hai tab màu đen ở hai bên mà bạn cần đẩy về phía sau máy chủ. thì bạn có thể nhấc xà ngang ra ngoài. Hãy cẩn thận với cáp scsi gắn vào thanh nếu bạn có.
Bước 6: Rút phích cắm Cdrom
đó là một dây cáp scsi ở phía bên phải, ngay sau nơi từng có xà ngang.
Bước 7: Rút phích cắm của đầu nối phát hiện xâm nhập khung gầm
Nó phụ thuộc vào bộ xử lý bốn (hoặc khe cắm bộ xử lý bốn nếu bạn không có bộ xử lý thứ tư) ở phía bên trái, phía trước của bo mạch chủ. nó có một dây màu đen và đỏ, và rất khó để bị lỏng. Nó gần một trong những đầu nối scsi tích hợp. Hãy cẩn thận để không làm vỡ nó!
Bước 8: Tháo tản nhiệt Northbridge
Hướng dẫn với bo mạch chủ mới của bạn nên có ghi chú bao gồm về bước này. Không nhấc bộ tản nhiệt lên cho đến khi mỡ tản nhiệt dưới nó bị bong ra, nếu không bạn có thể làm hỏng chip. Tháo dây đeo ra, sau đó nhẹ nhàng vặn tản nhiệt theo chiều kim đồng hồ và ngược chiều kim đồng hồ cho đến khi bạn cảm thấy nó nhả ra. Sau đó, nhẹ nhàng kéo thẳng lên.
Bước 9: Tháo Nắp Bộ xử lý
Cái này hơi khó, vì bạn phải ấn xuống hai chỗ trong khi nhấc lên ở bốn chỗ. Mẹo là làm cho các kẹp rời ra bằng cách ấn xuống, sau đó nâng toàn bộ bảng điều khiển thẳng lên. Nếu nó dính, nó chỉ đang bị trói vì bạn không nhấc thẳng lên. Cân bằng nó bằng cách ấn xuống phần cao hơn và sau đó thử lại. Hai nơi bạn ấn xuống để thả clip được đánh dấu rõ ràng. (tìm hai vòng tròn có ký hiệu đẩy xuống)
Bước 10: Loại bỏ bộ tản nhiệt của bộ xử lý
cẩn thận tháo các bộ tản nhiệt của bộ xử lý. Đẩy mấu màu xanh lam xuống và ép các thanh kim loại lại với nhau trong khi nhẹ nhàng kéo lên. Sau đó, sử dụng phương pháp tương tự như bạn đã làm để quay cầu bắc cho đến khi bạn có thể cảm thấy rằng nó được tự do. nếu bạn không làm điều này đúng, bạn có thể kết thúc sớm một bộ vi xử lý. Nếu bạn kéo bộ xử lý ra, chỉ cần nhẹ nhàng kéo nó ra khỏi bộ tản nhiệt, nhấc hết chốt trên ổ cắm bộ xử lý lên và thay thế bộ xử lý (quan sát hướng! # 1 và # 2 là 180 độ so với # 3 và # 4!) Nhớ đặt hết chốt chốt xuống.
Bước 11: Rút dây cáp khỏi bo mạch chủ
Có ba dây cáp (hai trong số chúng rất cứng) mà bạn cần rút phích cắm. Hãy cẩn thận!
Bước 12: Xóa hai bảng khác
Nếu bạn có bộ xử lý thứ ba và / hoặc thứ tư, bạn cũng sẽ có thêm một hoặc hai bo mạch phụ ở bên trái cầu bắc. Chúng được giữ cố định giống như DIMM, chỉ cần đẩy chốt ra khỏi chúng và kéo chúng ra. Hãy nhớ nơi họ đi!
Bước 13: Nút màu xanh
Đây là phần khó khăn! Có một nút màu xanh ngay giữa bảng. Nếu bạn kéo nó lên, trong khi đẩy toàn bộ bảng về phía trước, nó sẽ trượt khoảng 1/2 inch và được giải phóng khỏi khung. Sau đó, chỉ cần nhấc mặt sau của bảng lên và ra ngoài và mặt trước sẽ theo sau. Hãy nhẹ nhàng!
Bước 14: Làm sạch bộ tản nhiệt
Sử dụng miếng làm sạch để loại bỏ tất cả mỡ tản nhiệt ra khỏi tản nhiệt!
Bước 15: Bôi mỡ nhiệt
Sử dụng các ống tiêm chứa đầy mỡ tản nhiệt để hút sạch những thứ trên mọi bộ xử lý và chip cầu bắc. Bạn phải đi theo hình xoắn ốc, nhưng thực sự là không đủ để kéo điều đó đi. Nó nói rằng không để chất này dính trên da của bạn, nhưng bạn cần phải bôi chúng xung quanh. Sử dụng găng tay! Hoặc lấy nó trên ngón tay của bạn và liếm chúng sạch sẽ. Đùa thôi! Rửa tay của bạn mặc dù !!
Bước 16: Di dời bộ xử lý
Cẩn thận lấy các bộ xử lý ra khỏi bảng cũ và đặt chúng (được định hướng chính xác) vào bảng mới. Đảm bảo nâng các cần gạt lên và lùi hết cỡ để kéo ra hoặc đưa vào bộ xử lý, đồng thời đẩy cần gạt hết cỡ qua lại xuống sau khi bộ xử lý đã vào vị trí.
Bước 17: KIỂM TRA KHÓA RAID! Sau đó cài đặt bảng mới
Nếu bạn đã trả tiền cho RAID tích hợp, sẽ có một khóa phần cứng RAID được cài đặt. Bạn cần lấy nó ra khỏi bảng cũ và chuyển sang bảng mới của bạn. Nó nằm gần mặt sau của bo mạch, được lắp vào một ổ cắm màu xanh lam. Để lắp đặt bo mạch mới, chỉ cần đặt mặt trước vào trước, cẩn thận tránh các miếng nhựa và dây cáp cản trở, sau đó đặt mặt sau xuống, và trượt bảng về phía sau trong khi kéo tab màu xanh lam khóa vật vào vị trí. Đảm bảo rằng bảng đã được khóa trước khi bạn chuyển sang bước 18!
Bước 18: Cắm lại ba cáp
đảm bảo rằng họ đã ngồi đúng chỗ.
Bước 19: Cài đặt tản nhiệt bộ xử lý
Hãy nhẹ nhàng. Phần sau của dây đeo chốt đi vào trước, sau đó ép các phần phía trước lại với nhau trong khi ấn xuống mấu màu xanh lam.
Bước 20: Cài đặt tản nhiệt Northbridge
Tương tự như lấy nó ra, ngược lại.
Bước 21: Cài đặt Crossbar
Điều này sẽ trở lại đúng vị trí. Đảm bảo cáp cd rom đi qua phần có khía của thanh.
Bước 22: Cài đặt cáp Cd Rom
Bạn cần đảm bảo cáp càng phẳng càng tốt so với tường bên ngoài để mô-đun bộ nhớ ("A") không va vào nó.
Bước 23: Cài đặt trình kết nối để xâm nhập khung gầm
Đừng quên cái này!
Bước 24: Cài đặt hai bảng khác
Nếu bạn có bộ xử lý thứ ba và / hoặc thứ tư, hãy lắp bo mạch "khác" thứ nhất và / hoặc thứ hai, bên trái chip Cầu Bắc.
Bước 25: Lắp đặt bộ chia thẻ nhựa
Nó chỉ sẽ đi theo một chiều. Đảm bảo nó tự kẹp xuống bằng cách nhẹ nhàng kéo lên sau khi bạn nghĩ rằng mình đã vào trong.
Bước 26: Cài đặt thẻ bổ sung
Đảm bảo rằng bạn đã lắp bất kỳ thẻ nào bạn đã lấy ra - nếu bạn có PERC, bạn cũng cần kết nối cáp scsi nội bộ với bảng nối đa năng.
(hình ảnh này cho thấy PERC 4 / DC không lắp dải phân cách nhựa, hãy đảm bảo bạn đã đặt dải phân cách vào trước !!)
Bước 27: Cài đặt bộ nhớ
Nhẹ nhàng đặt tất cả các mô-đun bộ nhớ của bạn. Khi bạn đẩy các tab màu xanh lam xuống, sẽ có các gai kim loại mọc ra ở mặt trước và mặt sau của mô-đun để giữ nó đúng vị trí.
Bước 28: Đặt máy chủ trở lại giá đỡ
Nếu bạn lấy nó ra, hãy đặt nó trở lại, đặt mặt trên lên và đốt nó lên!
Bạn có thể cần thiết lập một số tùy chọn BIOS để làm cho nó giống như bo mạch cũ của bạn. LƯU Ý: PERC 4 / DC của tôi bằng cách nào đó bị mất cài đặt, mặc dù pin vẫn ổn và đèn đỏ vẫn sáng trong suốt thời gian tôi đưa nó ra khỏi máy chủ. Tôi phải vào và yêu cầu nó sao chép cấu hình từ đĩa vào nvram. Nếu bạn không quen với thiết lập PERC, bạn nên nhờ Dell hướng dẫn bạn cách này, bởi vì nếu bạn chọn sai các tùy chọn, bạn sẽ phá hủy mảng của mình và vĩnh viễn mất dữ liệu của bạn. Nhưng bạn có một bản sao lưu, phải không ?!
Bước 29: Đó là nó
Hy vọng nó làm việc cho bạn. Có lẽ lần tới kỹ thuật viên sẽ xuất hiện để làm công việc của mình!
Đề xuất:
Nguồn điện chuyển mạch có thể thay đổi sử dụng LM2576 [Bộ chuyển đổi Buck, CC-CV]: 5 bước
![Nguồn điện chuyển mạch có thể thay đổi sử dụng LM2576 [Bộ chuyển đổi Buck, CC-CV]: 5 bước Nguồn điện chuyển mạch có thể thay đổi sử dụng LM2576 [Bộ chuyển đổi Buck, CC-CV]: 5 bước](https://i.howwhatproduce.com/images/001/image-134-34-j.webp)
Bộ nguồn chuyển mạch có thể thay đổi sử dụng LM2576 [Bộ chuyển đổi Buck, CC-CV]: Bộ nguồn chuyển mạch được biết đến với hiệu quả cao. Nguồn cung cấp điện áp / dòng điện có thể điều chỉnh là một công cụ thú vị, có thể được sử dụng trong nhiều ứng dụng như bộ sạc pin Lithium-ion / axit chì / NiCD-NiMH hoặc nguồn điện độc lập. Trong
Cách thay đổi ruy-băng máy đánh chữ: 8 bước (có hình ảnh)

Cách thay đổi ruy-băng máy đánh chữ: Tôi đã sử dụng máy đánh chữ được hơn một năm nay, tuy nhiên, tôi vẫn có thể nhớ được khó khăn khi phải thay dải băng máy đánh chữ của mình lần đầu tiên. Khi tôi thấy rằng trang web này không có hướng dẫn sẽ giúp ai đó
Thay đổi Commodore 1541 thành máy chủ RAID: 9 bước (có ảnh)

Thay đổi Commodore 1541 thành Máy chủ RAID: Cần một máy chủ in và lưu trữ yên tĩnh, tiết kiệm năng lượng? Ở đây, tôi mô tả cách nhét một chiếc, Thecus N2100, vào một chiếc vỏ mềm bên ngoài cổ điển, Commodore 1541
Thay đổi máy chủ DNS của bạn sang OpenDNS: 6 bước
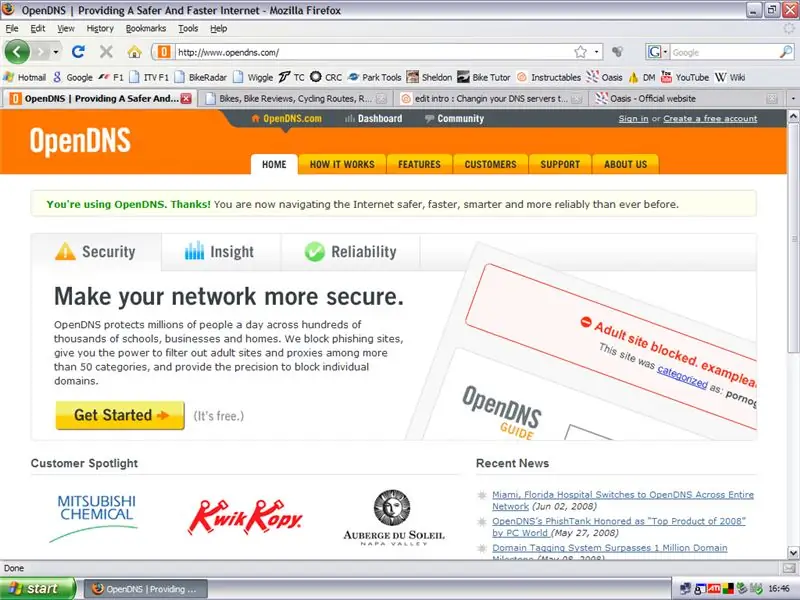
Thay đổi máy chủ DNS của bạn thành OpenDNS: Gần đây các máy chủ AOL hơi kém chất lượng và không hoạt động bình thường, điều này có nghĩa là một số linh hồn bất hạnh, như tôi, đã không thể truy cập vào một số trang web nhất định (chủ yếu là wiggle.co.uk). Cách để khắc phục điều này là thay đổi DNS
Thay đổi phông chữ trong Linux Ubuntu: 3 bước
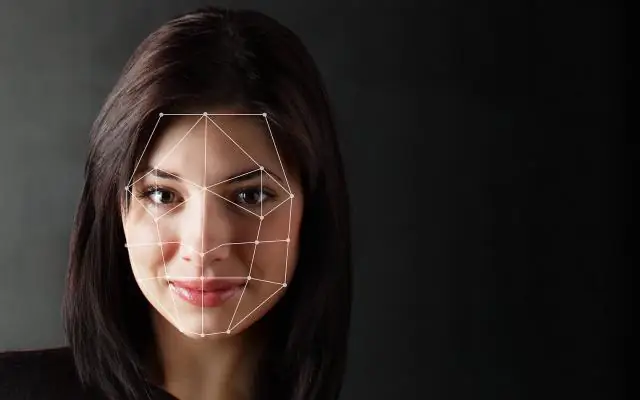
Thay đổi Phông chữ trong Linux Ubuntu: vui lòng, không đổ lửa hoặc đánh bóng. nếu bạn phải phê bình, xin hãy làm như vậy một cách tôn trọng. Tôi sẽ chỉ cho bạn cách hiển thị bất kỳ phông chữ nào bạn muốn trên màn hình nền, thanh tác vụ, menu, v.v. Điều này đã được thực hiện trong ubuntu 7.10 gutsy, tôi sử dụng môi trường gnome và tôi làm
