
Mục lục:
- Tác giả John Day [email protected].
- Public 2024-01-30 13:36.
- Sửa đổi lần cuối 2025-01-23 15:15.
Đây là hướng dẫn đầu tiên của tôi !!! yay.. Trước khi tôi tiếp tục. Tôi không đi vào chi tiết cách cắt gỗ, hoặc ghép mọi thứ lại với nhau. Tôi đã bối rối toàn bộ quá trình xây dựng, bất cứ điều gì tôi nghĩ đến là những gì tôi tái tạo. Điểm của tài liệu hướng dẫn này là có thể tạo mạch, lập trình arduino và tạo ra thứ gì đó theo trí tưởng tượng của riêng bạn. Ngoài ra, hướng dẫn này dành cho những người đã quen thuộc với Arduino đã từng rất phổ biến !!! Nếu bạn muốn tìm hiểu thêm về Arduino là gì, vui lòng truy cập: Trang chủ Arduino Đây chỉ đơn giản là một arduino điều khiển một đèn LED RGB để điều khiển ánh sáng. Có 3 chế độ khác nhau. Các chế độ này có thể được chọn bằng cách nhấn một nút. Các chế độ và giá trị của RGB đang được hiển thị trên màn hình LCD. Các chế độ: 1) Chu kỳ Huế: Chu kỳ này chu kỳ thông qua phổ màu. Bạn cuộn bánh xe (chiết áp) để điều khiển tốc độ chuyển màu từ màu này sang màu khác. 2) Lựa chọn màu sắc: Di chuyển bánh xe (chiết áp) để chọn màu bạn đã chọn. CNTT vẫn ở màu này 3) Màu sắc ngẫu nhiên: arduino chọn ngẫu nhiên một màu RGB mục tiêu. Nó mờ dần đến màu RGB mục tiêu đó. Sau đó, quá trình bắt đầu lại. Bạn có thể chọn tốc độ làm mờ dần màu từ cái này sang cái khác Video sau đây là quá trình tạo Đèn LED RGB được điều khiển bằng Arduino từ đầu đến cuối.
Bước 1: Vật liệu
1) Arduino: decimila, Liberationuino, Rock Bottom Freeduino Kit (RBFK). (Tôi đã sử dụng RBFK vì nó rẻ hơn và tôi đã tặng cái này như một món quà.). 2) Chiết áp: Tôi đang sử dụng 120ohm nhưng bất kỳ sẽ làm gì trong ứng dụng cụ thể này. 3) Nút Nhấn: Không sử dụng nút BẬT / TẮT. Nó phải là một nút nhấn. 4) Đèn LED RGB: Đảm bảo rằng đó là đèn LED RGB cực âm chung. Có nghĩa là 1 chân là GROUND và 3 chân còn lại là chân R, G, B là TÍCH CỰC. 5) Màn hình LCD tương thích HD44780: Theo kinh nghiệm tốt nhất của tôi, tất cả màn hình LCD 16x2 mà tôi đã làm việc đều hoạt động với thư viện 4bit. 6) Điện trở 5 x: - 22ohm = Độ tương phản LCD… * LƯU Ý: Sử dụng POT để xác định độ tương phản tốt nhất cho màn hình LCD. - 2.2Kohm = PushButton- thêm 3 điện trở. Bạn cần xác định các giá trị tùy thuộc vào đèn LED RGB của mình. Chi tiết bên dưới.
Bước 2: Kết nối Circut
Thông tin chung & Mẹo
- đảm bảo LCD (RW / PIN5) được nối với đất. Có một lỗi trong sơ đồ tôi đã thực hiện bên dưới, nó hiển thị LCD PIN 6 được gắn vào GROUND…. Sai rồi, LCD PIN5 phải được gắn vào đất - Khi kiểm tra LCD, hãy sử dụng POT để tìm ra điện trở phù hợp cho LCD CONTRAST. Bạn có thể nghĩ rằng màn hình LCD không hoạt động khi trên thực tế, độ tương phản chỉ ở mức thấp và bạn không thể nhìn thấy gì. - KHÔNG PHẢI TẤT CẢ LCD đều được làm giống nhau. Tham khảo thông số kỹ thuật LCD của bạn (google model # của LCD) để biết sơ đồ chân. (DB0-DB7, RegisterSelect, ReadWrite, Enabled, v.v.) - PIN RGB cần có điện trở thích hợp cho từng màu. Điện trở được xác định bởi số lượng điện áp mà mỗi màu yêu cầu. Eaxmple: R = 2,8 - 3,2 volt = 82ohm (khuyến nghị) G = 3,2 - 3,5 volt = 68ohm (khuyến nghị) B = 3,2 - 3,5 volt = 68ohm (khuyến nghị) sử dụng URL sau để xác định điện trở cho từng màu. LED series / thuật sĩ mảng song song = LCD (PIN 6) = Enable SignalArduino (PIN 7) = LCD (PIN 11) = DB4Arduino (PIN 8) = LCD (PIN 12) = DB5Arduino (PIN 9) = LCD (PIN 13) = DB6Arduino (PIN 10) = LCD (PIN 14) = DB7Arduino (PIN 11) = LCD (PIN 4) = Đăng ký ChọnArduino (PIN 12) = LCD (PIN 5) = Read / WriteRGB LED ConnectionsArduino (PIN 3) = LED R = 2,8 - 3,2 volt = 82ohm (khuyến nghị) Arduino (PIN 5) = LED G = 3.2 - 3.5 volt = 68ohm (khuyến nghị) Arduino (PIN 6) = LED B = 3.2 - 3.5 volt = 68ohm (khuyến nghị) Arduino (GND) = LED GNDButton & Pot ConnectionsArduino (ANALOG PIN 2) = POT (gạt nước: thường ở giữa, tùy thuộc vào nồi) Arduino (PIN 4) = PushButton (đảm bảo sử dụng điện trở 2.2Kohm trở lên)
Bước 3: Mã nguồn Arduino + Tệp
Mã nguồn, Cách nối dây mọi thứ và thư viện LCD đều có trong Tệp Zip. Hầu như tất cả mã đều do chính tôi viết mặc dù tôi phải thêm tín dụng vào đoạn mã sau mà tôi đã sử dụng. Các chức năng Arduino Hue Chọn các Chế độ khác nhau bằng nút nhấn Chức năng màu sắc cực kỳ hữu ích, tại sao phải phát minh lại bánh xe. Đối với nút nhấn, bạn sẽ không tin rằng điều này có thể phức tạp đến mức nào. Mã này cực kỳ hữu ích để sử dụng nút bấm như tôi dự định. (nhấn nút cho phép bạn chọn các chế độ khác nhau)
Bước 4: Lời cuối cùng
Dự án này được tạo ra như một món quà cho một người bạn rất tốt, và bây giờ tôi muốn tặng món quà này cho những người đam mê HƯỚNG DẪN còn lại. Toàn bộ quá trình này là một trải nghiệm cực kỳ tuyệt vời và tôi rất vui khi được chia sẻ nó với thế giới. OH VÀ VUI LÒNG ĐỪNG QUÊN BỎ LỠ !!!
Đề xuất:
Tạo màn hình đèn từ màn hình LCD cũ: 5 bước
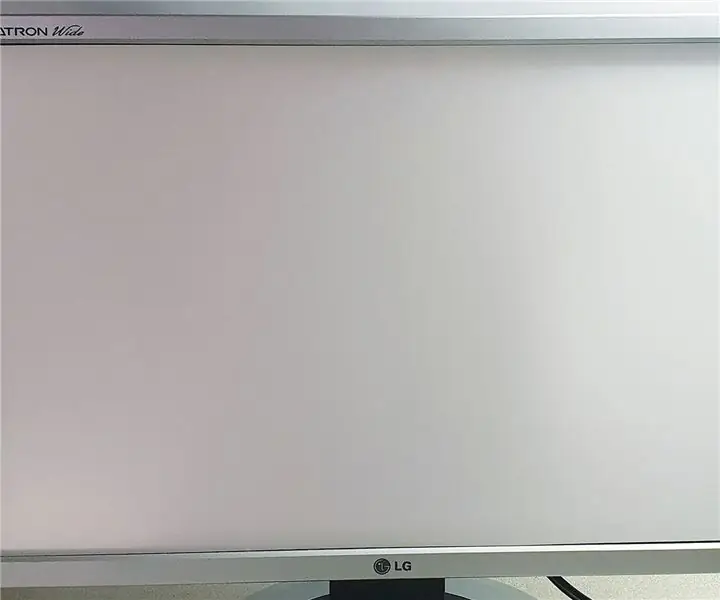
Tạo màn hình đèn từ màn hình LCD cũ: Xin chào tất cả các bạn, đây là hướng dẫn cách tạo Màn hình đèn nền (Đèn nền) bằng cách tách một màn hình LCD cũ ra và sau đó sửa đổi nó. Nó rất thiết thực nếu bạn có một màn hình LCD cũ / hỏng và bạn muốn tạo ra một cái gì đó hữu ích từ nó, thay vì biện minh
Màn hình LCD I2C / IIC - Sử dụng SPI LCD cho Màn hình LCD I2C Sử dụng SPI đến IIC Mô-đun với Arduino: 5 bước

Màn hình LCD I2C / IIC | Sử dụng SPI LCD với màn hình LCD I2C Sử dụng mô-đun SPI đến IIC Với Arduino: Xin chào các bạn vì SPI LCD 1602 bình thường có quá nhiều dây để kết nối nên rất khó giao tiếp với arduino nhưng có một mô-đun có sẵn trên thị trường có thể chuyển đổi hiển thị SPI thành hiển thị IIC, do đó bạn chỉ cần kết nối 4 dây
Màn hình LCD I2C / IIC - Chuyển đổi SPI LCD sang Màn hình LCD I2C: 5 bước

Màn hình LCD I2C / IIC | Chuyển đổi SPI LCD sang Màn hình LCD I2C: sử dụng màn hình LCD spi cần quá nhiều kết nối để thực hiện, điều này thực sự khó thực hiện vì vậy tôi đã tìm thấy một mô-đun có thể chuyển đổi LCD i2c sang LCD spi vì vậy hãy bắt đầu
Màn hình riêng tư bị tấn công từ màn hình LCD cũ: 7 bước (có hình ảnh)

Màn hình riêng tư bị tấn công từ màn hình LCD cũ: Cuối cùng, bạn có thể làm điều gì đó với màn hình LCD cũ mà bạn có trong nhà để xe. Bạn có thể biến nó thành một màn hình riêng tư! Tất cả mọi người đều trông trắng trẻo, ngoại trừ bạn, bởi vì bạn đang mặc " phép thuật " kính đeo! Tất cả những gì bạn thực sự phải có là một
Chuyển đổi màn hình LCD máy tính xách tay của bạn sang màn hình ngoài: 8 bước (có hình ảnh)

Chuyển đổi màn hình LCD máy tính xách tay của bạn sang màn hình bên ngoài: Hướng dẫn này dành cho những người đam mê đang có ý định sử dụng máy tính xách tay cũ của họ có một số vấn đề khác mà sự cố LCD như MB bị hỏng. Lưu ý: Tôi sẽ không chịu trách nhiệm về bất kỳ tổn thất hoặc thiệt hại nào dưới bất kỳ hình thức nào nếu do dự án này gây ra. Tôi có một chiếc Acer A
