
Mục lục:
- Tác giả John Day [email protected].
- Public 2024-01-30 13:35.
- Sửa đổi lần cuối 2025-01-23 15:15.

Nguồn gốc của dự án này là giải quyết ba vấn đề:
- kiểm tra thời tiết địa phương một cách nhanh chóng
- đảm bảo rằng cả gia đình đều được cập nhật về mọi hoạt động đã lên lịch
- hiển thị một bộ sưu tập ảnh kỳ nghỉ khá lớn
Hóa ra, tôi có một chiếc Motorola Xoom cũ hơn mà chúng tôi đã sử dụng để tải xuống và xem phim trong những chuyến đi xa. Tuy nhiên, máy tính bảng đã trở nên quá chậm cho ngay cả tác vụ đó. Tuy nhiên, nó vẫn còn quá tốt để loại bỏ.
Tôi quyết định tái sử dụng nó như một khung ảnh thông minh.
Bước 1: Thu thập vật liệu


Vật liệu mà tôi đã sử dụng trong dự án này bao gồm:
-
Một chiếc máy tính bảng cũ - để hiển thị lịch trình, thời tiết và ảnh.
Trong trường hợp của tôi là Motorola Xoom, nhưng bất kỳ máy tính bảng nào có thể chạy DAKboard cũng sẽ hoạt động tốt
-
Đúc khuôn - đây là việc xây dựng khung ảnh để giữ máy tính bảng.
Tôi đã chọn loại gỗ này thay vì các tùy chọn khác chỉ để định tuyến và Dremeling dễ dàng hơn
-
Vít - để quấn dây xung quanh.
Tôi đã sử dụng vít tủ vì đầu phẳng lớn giúp giữ dây sốc đúng vị trí
-
Dây chống sốc - để giữ bàn trong khung ảnh.
Tôi chỉ lấy một số từ một đôi giày cũ, nhưng bạn cũng có thể mua mới từ Amazon
- Sơn - để sơn khung.
- Keo dán gỗ và đóng đinh hoàn thiện để gắn các mảnh khung.
Bước 2: Xây dựng khung



Vì có rất nhiều hướng dẫn tốt để xây dựng khung ảnh, như hướng dẫn này, tôi sẽ không lặp lại các bước đó ở đây. Những gì tôi sẽ đề cập ở đây là những sửa đổi mà tôi đã thực hiện để cố định máy tính bảng vào khung.
-
TRƯỚC KHI bạn cắt vật liệu thô của mình theo chiều dài (đối với các cạnh của khung), bạn nên sử dụng bộ định tuyến (hoặc Dremel nếu bạn không có bộ định tuyến) để loại bỏ đủ vật liệu cho phép máy tính bảng ngồi (ghế) vào khung.
Tôi đã tạo kênh của mình đủ sâu để đặt máy tính bảng sao cho nó nằm ngang ở phía sau. Đây không phải là một yêu cầu, nhưng là động lực thúc đẩy tôi lựa chọn khuôn đúc tương đối dày để sử dụng làm vật liệu khung
-
Để định tuyến kênh, hãy đảm bảo đặt máy tính bảng trên một bề mặt phẳng và đo cả chiều dày cạnh và tổng chiều dày.
- Ví dụ, với Xoom của tôi, cạnh mỏng hơn một chút so với tổng vì mặt sau của Xoom cong ra ngoài (lồi).
- Tôi quyết định định tuyến độ sâu vật liệu khung sao cho phù hợp với cạnh của Xoom, nghĩa là phần cong sẽ nhô ra (của mặt sau) một chút. Suy nghĩ của tôi là điều này sẽ cung cấp cho dây sốc nhiều diện tích hơn để "bám chặt".
-
Sau khi chuẩn bị xong gỗ, bạn có thể tiến hành cắt và lắp ráp khung theo một trong các hướng dẫn về khung tranh.
- Khi đo khung, tôi đặt kích thước mở HxW để hiển thị màn hình, nhưng ẩn khung viền bằng nhựa. Thật khó để nhìn thấy với Xoom (màu đen trên nền đen), nhưng nếu bạn nhìn vào máy tính bảng Samsung (hình ảnh được cung cấp để tham khảo), bạn có thể thấy rằng khung bezel có màu trắng. Phần đó sẽ được ẩn bởi khung, vì vậy kích thước HxW chỉ nên là màn hình (vùng tối hơn của ảnh Samsung).
- Không giống như một khung tranh tiêu chuẩn, bạn có thể muốn có một số chân để chống đỡ khung để bạn có thể đặt nó trên bàn. Tôi chỉ cần cắt hai chân ở góc khoảng 22 độ và gắn chúng vào mặt sau của khung bằng đinh hoàn thiện và keo dán gỗ.
-
Kiểm tra lắp máy tính bảng vào khung, với dây nguồn. Nếu có bất kỳ vấn đề nào với sự phù hợp, hãy xem MẸO bên dưới để biết các ý tưởng về cách giải quyết.
- Tôi đề nghị lắp các vít của tủ vào đúng vị trí và buộc dây chống sốc vào lúc này. Điều này sẽ giúp bạn có cơ hội tinh chỉnh cả khung và dây chống sốc trước khi hoàn thiện sơn.
-
Bạn sẽ muốn đảm bảo rằng máy tính bảng vừa khít trước khi hoàn thành bước cuối cùng.
- Với khung đã được lắp ráp, hãy tiếp tục và thực hiện các công đoạn hoàn thiện (chà nhám, sơn, v.v.)
LỜI KHUYÊN:
-
Tôi đã sử dụng Dremel để loại bỏ một số khung để tạo ra khoảng trống rộng rãi cho dây nguồn.
Tôi cũng xóa bớt một chút không gian gần các nút của máy tính bảng để đảm bảo rằng chúng không vô tình bị kích hoạt bởi khung
Bước 3: Chuẩn bị máy tính bảng
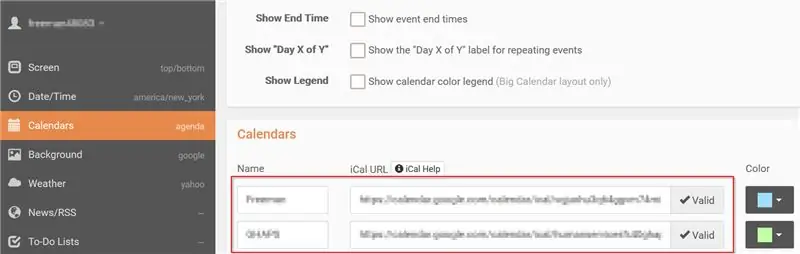
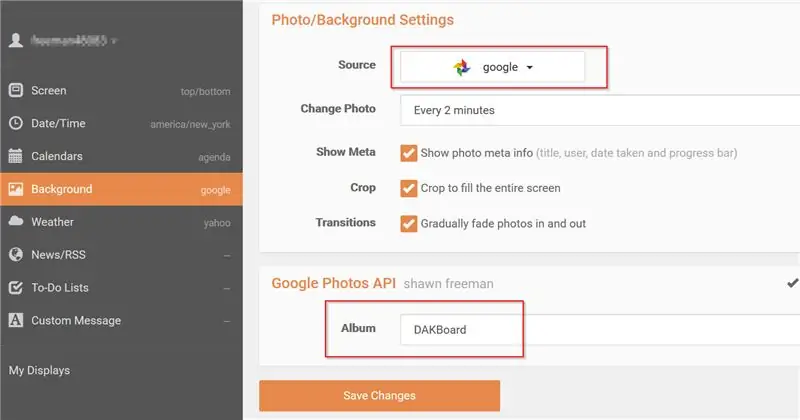
Đây là nơi điều kỳ diệu thực sự xảy ra. Để máy tính bảng hoạt động như một khung ảnh thông minh, bạn sẽ muốn nó hiển thị nguồn cấp dữ liệu hình ảnh, thời tiết địa phương và có thể là lịch gia đình. Bạn sẽ cần ba ứng dụng để thực hiện điều này:
- Google Photos - Tạo một album riêng trong Google Photos và thêm ảnh bạn muốn hiển thị trên nền khung ảnh thông minh của mình.
- Lịch Google - Nếu bạn đã sử dụng Google để quản lý lịch biểu của mình, bạn có thể sử dụng lịch đó trực tiếp. Trong trường hợp của tôi, tôi muốn có một lịch dành riêng cho các hoạt động gia đình; trong tài khoản Google hiện có của mình, tôi vừa tạo một lịch khác và thêm tất cả các thành viên gia đình của mình vào đó để họ cũng có thể thêm vào lịch biểu.
-
DAKBoard - Phiên bản miễn phí cung cấp một tập hợp các tính năng cơ bản hữu ích, nhưng bạn có thể cân nhắc mua phiên bản đầy đủ để giúp hỗ trợ ứng dụng tuyệt vời này. Bạn có thể tạo một tài khoản ở đây.
-
Để kiểm tra trong trình duyệt của bạn, trước khi triển khai tới máy tính bảng của bạn, chỉ cần sử dụng URL này:
dakboard.com/app
- Xem các hình ảnh đính kèm để biết cài đặt mẫu.
-
Với tài khoản Google và DAKboard của bạn, hãy sử dụng trang web ứng dụng (ở trên) để định cấu hình cài đặt và liên kết DAKboard với lịch và album Google Photos đã chọn của bạn.
Khi bạn hài lòng với cấu hình, hãy tải xuống và cài đặt ứng dụng DAKboard Android trên máy tính bảng của bạn và đăng nhập vào tài khoản DAKboard của bạn. Tại thời điểm này, máy tính bảng sẽ hiển thị những gì bạn sẽ thấy trong khung ảnh khi hoàn tất.
MẸO: Ảnh trong Google Photos có thể tồn tại trong nhiều album. Đối với khung ảnh của mình, tôi đã tạo một album "DAKboard" chuyên dụng. Bằng cách này, tôi biết chính xác nơi để thêm / bớt ảnh bất cứ khi nào tôi muốn thay đổi những gì được hiển thị trong khung ảnh.
Bước 4: Lắp ráp


Phần cuối cùng là phần dễ dàng.
- Chèn máy tính bảng vào hình ảnh (đặt khung hình trên một bề mặt phẳng, úp xuống, để thực hiện việc này dễ dàng hơn).
-
Xâu dây chống sốc xung quanh các vít của tủ để giữ máy tính bảng tại chỗ.
Trong các bức ảnh, bạn sẽ thấy tôi đã luồn dây điện giật qua hai ròng rọc cũ nhặt được từ một tấm mù bị hỏng. Tôi đã làm điều này vì chỉ riêng dây chống sốc đã khiến máy tính bảng ở trạng thái lung lay. Bạn có thể cần hoặc không cần ứng biến một cái gì đó tương tự
- Gắn dây nguồn vào máy tính bảng, sau đó dựng khung lên.
- Từ phía trước, đăng nhập vào DAKboard và tận hưởng.
Đề xuất:
Đèn LED để bàn thông minh - Chiếu sáng thông minh W / Arduino - Neopixels Workspace: 10 bước (có hình ảnh)

Đèn LED để bàn thông minh | Chiếu sáng thông minh W / Arduino | Neopixels Workspace: Ngày nay chúng ta dành nhiều thời gian ở nhà, học tập và làm việc ảo, vậy tại sao không biến không gian làm việc của chúng ta trở nên tuyệt vời hơn với hệ thống chiếu sáng tùy chỉnh và thông minh dựa trên Arduino và Ws2812b LED. Sau đây tôi chỉ cho bạn cách xây dựng Smart của bạn Đèn LED để bàn
Biến điện thoại thông minh không sử dụng thành màn hình thông minh: 6 bước (có hình ảnh)

Biến điện thoại thông minh không sử dụng thành màn hình thông minh: Hướng dẫn Deze có trong het Engels, voor de Nederlandse versie klik hier Bạn có điện thoại thông minh (cũ) chưa sử dụng? Biến nó thành một màn hình thông minh bằng Google Trang tính và một số bút và giấy, bằng cách làm theo hướng dẫn từng bước dễ dàng này. Khi bạn hoàn thành
Đồng hồ báo thức thông minh: Đồng hồ báo thức thông minh được làm bằng Raspberry Pi: 10 bước (có hình ảnh)

Đồng hồ báo thức thông minh: Đồng hồ báo thức thông minh được làm bằng Raspberry Pi: Bạn đã bao giờ muốn có một chiếc đồng hồ thông minh chưa? Nếu vậy, đây là giải pháp cho bạn! Tôi đã làm Đồng hồ báo thức thông minh, đây là đồng hồ mà bạn có thể thay đổi thời gian báo thức theo trang web. Khi chuông báo thức kêu, sẽ có một âm thanh (còi) và 2 đèn sẽ
Quay số thông minh - Điện thoại truyền thống thông minh tự động sửa lỗi: 8 bước

Smart Dial - Điện thoại truyền thống thông minh tự động sửa lỗi: Smart Dial là điện thoại tự động sửa lỗi thông minh được tạo ra cho người cao tuổi có nhu cầu đặc biệt và nó cho phép người cao tuổi quay số trực tiếp từ điện thoại truyền thống mà họ quen dùng. Chỉ nhờ hoạt động tình nguyện tại một trung tâm chăm sóc người cao niên địa phương mà tôi
Cách điều khiển Công tắc thông minh cơ bản dựa trên Sonoff ESP8266 với điện thoại thông minh: 4 bước (có hình ảnh)

Cách điều khiển Công tắc thông minh cơ bản dựa trên Sonoff ESP8266 bằng điện thoại thông minh: Sonoff là dòng thiết bị dành cho Nhà thông minh do ITEAD phát triển. Một trong những thiết bị linh hoạt và rẻ tiền nhất từ dòng đó là Sonoff Basic. Đây là một công tắc hỗ trợ Wi-Fi dựa trên một con chip tuyệt vời, ESP8266. Bài viết này mô tả cách thiết lập Cl
