
Mục lục:
2025 Tác giả: John Day | [email protected]. Sửa đổi lần cuối: 2025-01-23 15:15

Tôi có một chương trình CAD cũ, rẻ tiền, có thể thực hiện được một số điều hay, nhưng nó không thể lưu ở định dạng mà tôi có thể tải bằng các Tài liệu hướng dẫn của mình. Có thể hướng dẫn này sẽ cho biết cách chuyển đổi bản vẽ từ bất kỳ chương trình vẽ nào sang định dạng JPEG.
Trong ảnh, bạn thấy một hình trụ đơn giản mà tôi đã tạo trong chương trình CAD của mình. Chương trình CAD không cho phép tôi xóa các dòng không mong muốn. (Nếu có, tôi không biết làm thế nào.) Có lẽ tôi đã có thể vẽ hoặc tô lên những đường không mong muốn với màu giống với màu nền đã chọn của tôi. Nhưng, tôi sẽ chỉ cho bạn một cách dễ dàng hơn sau.
Bước 1: Di chuyển bản vẽ sang Microsoft Paint

Nhấn nút PrtScrn / SysRq trên bàn phím của bạn. Thao tác này sẽ lưu màn hình hiện tại của bạn vào khay nhớ tạm của máy tính.
Mở Microsoft Paint. Ảnh dưới đây cho thấy đường dẫn đến Paint qua Tất cả các chương trình.
Bước 2: Dán vào sơn

Kéo xuống Chỉnh sửa trên menu Sơn và chọn Dán. Hình ảnh màn hình chứa bản vẽ của bạn hiện có thể được chỉnh sửa thêm trong Paint. Tuy nhiên, hãy thực hiện tất cả các chỉnh sửa có thể trong chương trình vẽ trước khi bắt đầu chỉnh sửa trong Paint.
Bước 3: Xóa các dòng không mong muốn

Nhấp vào cục tẩy màu vàng từ menu công cụ. Chọn chiều rộng vùng bao phủ của công cụ tẩy (hình vuông màu xanh lam ở dưới cùng của thanh công cụ dọc) và bắt đầu xóa các dòng không mong muốn.
Bước 4: Cắt

Sử dụng công cụ Crop của Paint để phác thảo phần hình ảnh bạn muốn sử dụng. Hình ảnh phải lớn nhất có thể trên màn hình. Bạn có thể phóng to chế độ xem bằng cách kéo menu View của Paint xuống. Đi tới Thu phóng và chọn Tùy chỉnh. Một hình ảnh lớn hơn sẽ tạo ra kết quả cuối cùng tốt hơn.
Để tạo vùng cắt thực tế, hãy kéo menu Chỉnh sửa của Paint xuống và chọn Cắt. Sau đó, kéo xuống menu File của Paint và chọn New. Khi được hỏi bạn có muốn lưu các thay đổi của mình hay không, hãy nhấp vào "Không."
Bước 5: Dán và lưu dưới dạng JPEG khi hoàn tất

Kéo xuống menu Chỉnh sửa trong Paint và chọn Dán. Sau đó kéo xuống menu Tệp trong Paint và chọn Lưu dưới dạng… Mở cửa sổ Lưu dưới dạng… trong hộp thoại Lưu. Chọn JPEG và lưu vào ổ cứng của bạn.
Bước 6: Hoàn thành

Bây giờ bạn có bản vẽ đã chỉnh sửa của mình sẵn sàng để tải lên với Có thể hướng dẫn của bạn hoặc để sử dụng theo một số cách khác. Bạn đã kết hợp các tính năng tốt nhất của chương trình vẽ yêu thích của mình với các tính năng của Paint và lưu thành phẩm cuối cùng ở định dạng JPEG.
Đề xuất:
Chuyển văn bản thành giọng nói Nhấp vào UChip được hỗ trợ bởi ARM cơ bản và các SBC được hỗ trợ bởi ARM cơ bản khác: 3 bước

Chuyển văn bản thành giọng nói Nhấp vào UChip hỗ trợ bởi ARM cơ bản và các SBC được hỗ trợ bởi ARM cơ bản khác: Giới thiệu: Chúc một ngày tốt lành. Tên tôi là Tod. Tôi là một chuyên gia hàng không và quốc phòng, cũng là một chuyên gia về lĩnh vực hàng không và quốc phòng
Bộ điều khiển Nintendo được ánh xạ dưới dạng bàn phím trên PC: 5 bước

Bộ điều khiển Nintendo được ánh xạ dưới dạng bàn phím trên PC: Cách ánh xạ các điều khiển trên bộ điều khiển trò chơi Nintendo để hoạt động như bàn phím cho máy tính
Mạch chỉnh lưu toàn sóng thông qua chỉnh lưu cầu: 5 bước (có hình ảnh)
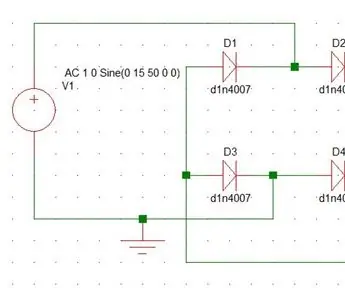
Mạch chỉnh lưu toàn sóng thông qua chỉnh lưu cầu: Chỉnh lưu là quá trình chuyển đổi dòng điện xoay chiều thành dòng điện một chiều
Làm thế nào để tải nhạc từ trang web ALMOST BẤT KỲ (Haha) (Miễn là bạn có thể nghe được thì bạn có thể nhận được nó Được thôi nếu nó được nhúng vào Flash mà bạn có thể không có khả

Làm thế nào để tải nhạc từ trang web ALMOST BẤT KỲ (Haha) (Miễn là bạn có thể nghe nó thì bạn có thể nhận được nó … Được thôi nếu nó được nhúng vào Flash mà bạn có thể không có khả năng) EDITED !!!!! Thông tin bổ sung: nếu bạn đã từng truy cập vào một trang web và nó phát một bài hát mà bạn thích và muốn nó thì đây là hướng dẫn cho bạn, không phải lỗi của tôi nếu bạn làm hỏng thứ gì đó (chỉ có cách là nếu bạn bắt đầu xóa nội dung mà không có lý do ) tôi đã có thể tải nhạc cho
Cách phát lại sóng WIFI dưới dạng mạng riêng của bạn, TỪ LAPTOP CỦA BẠN !: 4 bước

Cách phát sóng lại WIFI từ mạng riêng của bạn, TỪ LAPTOP CỦA BẠN !: Trong phần hướng dẫn này, tôi sẽ chỉ cho bạn cách phát lại sóng WIFI từ máy tính xách tay của bạn dưới dạng mạng được bảo vệ bằng mật khẩu của riêng bạn. Bạn sẽ cần một máy tính xách tay chạy Windows 7, vì phần mềm yêu cầu một số tiến bộ mà Window 7 tạo ra và sử dụng một máy tính xách tay mới hơn b
