
- Tác giả John Day [email protected].
- Public 2024-01-30 13:36.
- Sửa đổi lần cuối 2025-01-23 15:15.
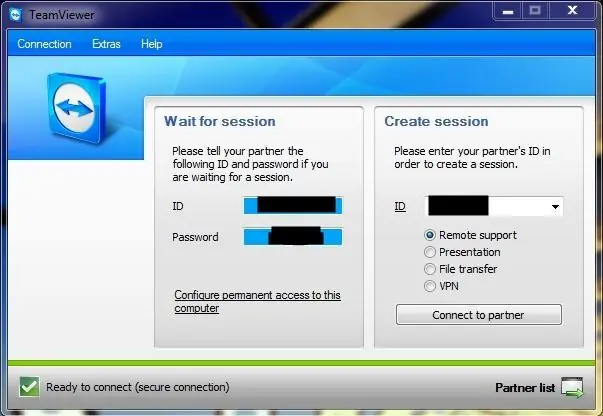
Chia sẻ màn hình về cơ bản là khi bạn có thể xem màn hình của máy tính khác và điều khiển nó qua internet. Nếu bạn giống như tôi, nơi mà mọi người cần sự trợ giúp của bạn, chương trình này thực sự sẽ rất hữu ích. Cho dù bà ngoại cần giúp đỡ hoặc nếu bạn đang học đại học, đây là một cứu cánh.
Bước 1: Nhận phần mềm
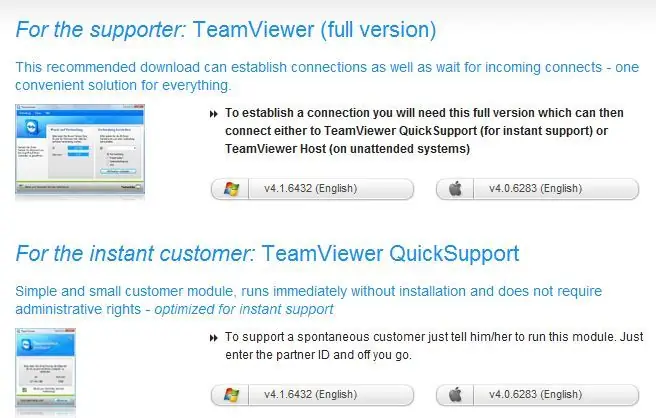
Truy cập https://www.teamviewer.com/download/index.aspx và tải xuống phiên bản cho loại máy tính bạn đang sử dụng. Bạn sẽ nhận được phiên bản đầy đủ, người khác mà bạn sẽ giúp đỡ có thể nhận được phiên bản đầy đủ hoặc QuickSupport của phần mềm. Nếu một lúc nào đó bạn nghĩ rằng bạn sẽ sử dụng máy tính của họ để giúp đỡ ai đó hoặc nếu bạn nghĩ họ sẽ làm vậy, họ nên tải phiên bản đầy đủ.
Bước 2: Cài đặt
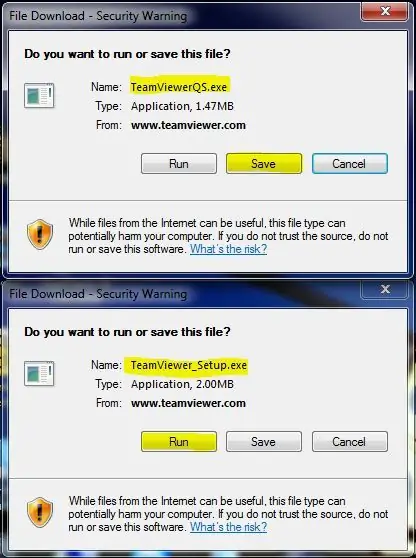
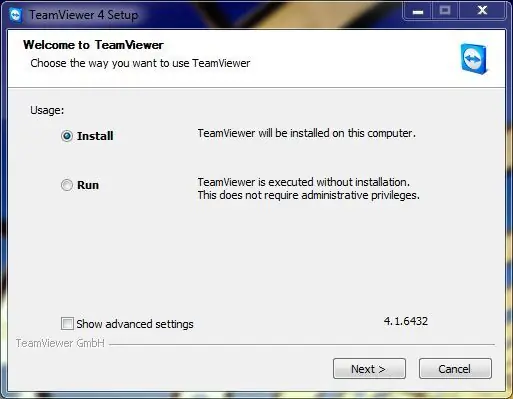
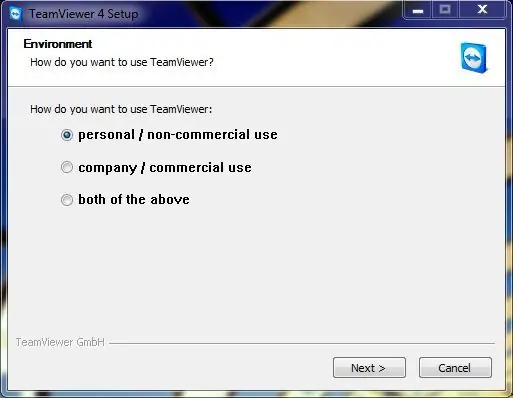
Đối với người dùng windows, Teamviewer hỗ trợ Windows 98 trở lên, vì vậy nếu bà ngoại đang sử dụng đồ cổ, bà ấy sẽ ổn thôi. Chương trình có dung lượng tương đối nhỏ (chỉ vài MB) nên không cần lo lắng về dung lượng ổ cứng. Phiên bản đầy đủ sẽ hỏi bạn sẽ sử dụng chương trình cho mục đích cá nhân, mục đích thương mại hay cả hai. Giấy phép tốn tiền cho việc sử dụng thương mại. XIN HÃY THÀNH THẬT. Bạn cũng sẽ nhận thấy một tùy chọn cho Teamviewer để bắt đầu với các cửa sổ. Không làm điều này trừ khi bạn có ý định có thể điều khiển từ xa máy tính của mình mà không cần người khác chạy chương trình. Điều này cũng sẽ yêu cầu một mật khẩu truy cập vĩnh viễn, mật khẩu này thường ngẫu nhiên hóa mỗi khi chương trình được mở.
Đối với người dùng QuickSupport, không cần cài đặt. Chương trình chạy trực tiếp từ tệp đã tải xuống. Tôi khuyên bạn nên lưu tệp để truy cập nhanh hơn.
Bước 3: Cách sử dụng
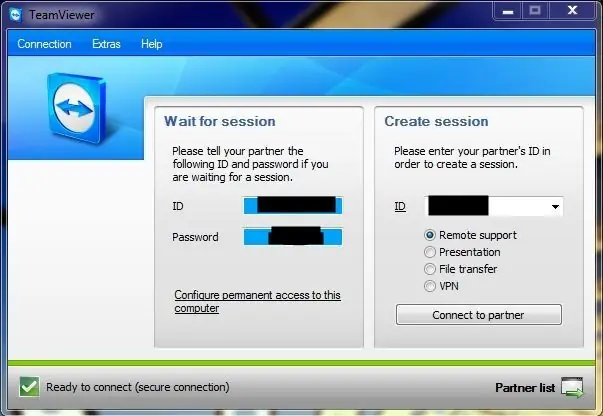
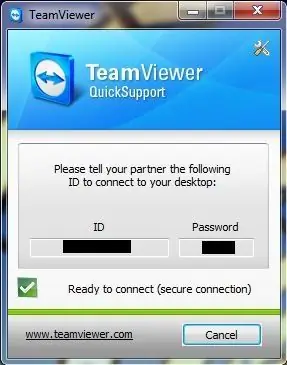
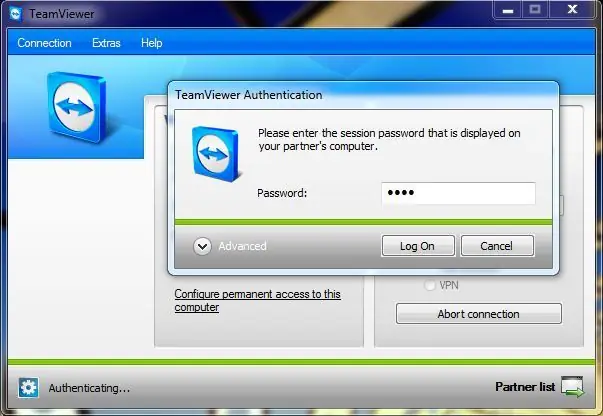
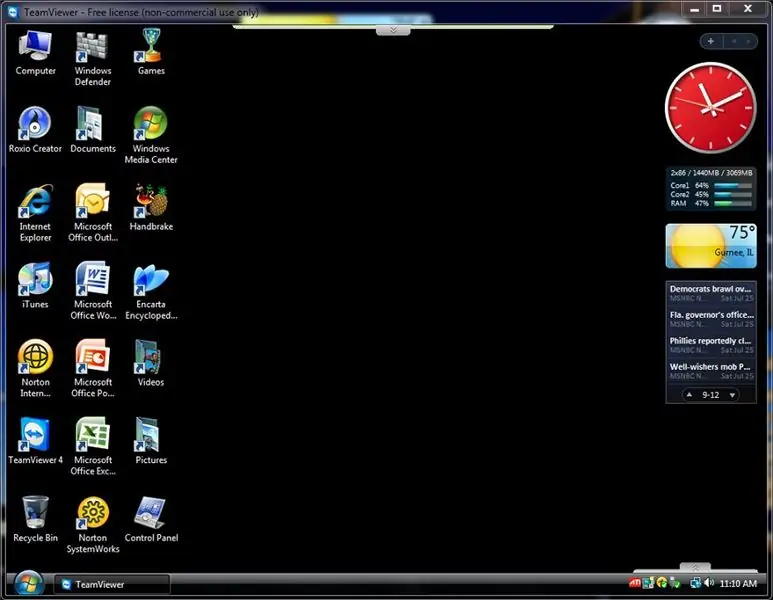
Chương trình tuyệt vời này rất dễ sử dụng. Mỗi mô-đun đều có số ID và mật khẩu. Mật khẩu thay đổi mỗi khi chương trình được mở trừ khi bạn thiết lập mật khẩu vĩnh viễn. Đối với ứng dụng QuickSupport, ID cũng có thể thay đổi. Trong phiên bản Teamviewer đầy đủ của bạn, người khác mở phiên bản chương trình của họ và cho bạn biết số ID của họ mà bạn nhập vào hộp ID trống ở phía bên phải. Đảm bảo rằng "Hỗ trợ từ xa" được chọn và nhấn "Kết nối với đối tác". Sau đó, bạn sẽ được nhắc nhập mật khẩu của họ mà họ cũng phải cho bạn biết. Sau đó, bạn sẽ có thể xem và điều khiển máy tính của họ.
Bước 4: Ghi chú khác
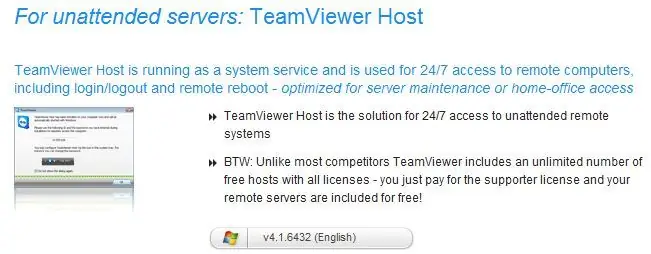
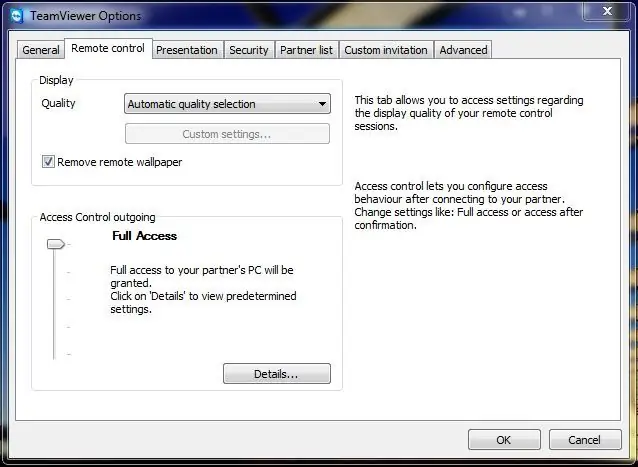
Nếu bạn có ý định điều khiển từ xa một máy tính hoặc máy chủ không cần giám sát, tôi sẽ thử chương trình mới Teamviewer Host của Teamviewer.
Rất có thể bạn sẽ nhận thấy rằng màn hình khách trên máy tính của bạn trông sẽ không đẹp. Hiệu suất và chất lượng có thể được thay đổi trong menu tùy chọn (tab "Điều khiển từ xa") cùng với việc bạn quyết định khởi động nó với cửa sổ hay không (tab "Chung"). Đi tới "Thêm" và sau đó "Tùy chọn" để truy cập. Một trong những tùy chọn khác ngoài điều khiển từ xa bao gồm những thứ như truyền tệp. VPN và bản trình bày. Một số trong số đó như truyền tệp có sẵn trong khi điều khiển từ xa dưới dạng tùy chọn trên các tab ở cạnh màn hình. Người chia sẻ máy tính để bàn vẫn có quyền kiểm soát máy tính của họ và họ vẫn có thể di chuyển xung quanh chuột và nhập mọi thứ. Điều này rất tốt nếu họ cần nhập một số loại mật khẩu cho bạn hoặc nếu bạn đang dạy "khỉ xem khỉ làm" kỹ thuật. NEW: giờ đây với ứng dụng Google Play / App Store, giờ đây bạn có thể giúp đỡ bạn bè và gia đình của mình bằng Teamviewer khi đang di chuyển trên Android, iPod hoặc iPhone của mình.
Đề xuất:
Cách xây dựng máy tính chơi game hoặc máy tính cơ bản (Tất cả các thành phần): 13 bước

Làm thế nào để xây dựng một máy tính chơi game hoặc cơ bản (Tất cả các thành phần): Vì vậy, bạn muốn biết làm thế nào để xây dựng một máy tính? Trong Tài liệu hướng dẫn này, tôi sẽ dạy bạn cách xây dựng một máy tính để bàn cơ bản. Dưới đây là các bộ phận bắt buộc phải có: Bo mạch chủ Vỏ máy tính (Đảm bảo rằng đó là PGA nếu AMD và LGA nếu Intel) Quạt tản nhiệt cho Vỏ máy tính CPU Pow
Thiết bị máy tính để bàn - Trợ lý máy tính để bàn có thể tùy chỉnh: 7 bước (có hình ảnh)

Thiết bị máy tính để bàn - Trợ lý máy tính để bàn có thể tùy chỉnh: Thiết bị máy tính để bàn là một trợ lý máy tính để bàn cá nhân nhỏ có thể hiển thị nhiều thông tin khác nhau được tải xuống từ internet. Thiết bị này do tôi thiết kế và chế tạo cho CRT 420 - Lớp học Chuyên đề Đặc biệt tại Trường Cao đẳng Berry do Giáo viên hướng dẫn
Giá đỡ máy tính xách tay không đắt tiền / Máy tính xách tay sang Bộ chuyển đổi máy tính để bàn: 3 bước

Giá đỡ máy tính xách tay / Máy tính xách tay sang Bộ chuyển đổi máy tính để bàn không đắt tiền: Tôi thấy mình đã sử dụng máy tính xách tay của mình trong thời gian dài. Nó sẽ khó chịu sau một thời gian. Bàn phím và màn hình lý tưởng nên tách biệt để giảm mỏi cổ khi sử dụng lâu. Nếu bạn là người dùng máy tính xách tay toàn thời gian, tôi khuyên bạn nên xây dựng
Bạn Khuếch Đại Cuộc Sống Của Tôi - Chia Sẻ Tình Yêu: 7 Bước

You Amplify My Life - Share the Love: Vì vậy, hãy mô tả một tình huống sống còn: Đó là ngày trước Lễ tình nhân. Bạn đã quên sự thật đó cho đến bây giờ, và không có gì cho cô gái / bạn trai / vợ / chồng của bạn. Nhận ra mình mắc lỗi, bạn chuyển đến không gian làm việc của mình để giải tỏa đầu óc và tìm một giải pháp
Cách biến điện thoại di động LG EnV 2 của bạn thành một Modem quay số di động cho máy tính xách tay (hoặc máy tính để bàn) của bạn: 7 bước

Cách biến điện thoại di động LG EnV 2 của bạn thành một Modem quay số di động cho máy tính xách tay (hoặc máy tính để bàn) của bạn: Tất cả chúng ta đều có nhu cầu sử dụng Internet ở những nơi không thể, chẳng hạn như trong ô tô hoặc trong kỳ nghỉ, nơi họ tính một khoản tiền đắt đỏ mỗi giờ để sử dụng wifi của họ. cuối cùng, tôi đã nghĩ ra một cách đơn giản để
