
Mục lục:
- Tác giả John Day [email protected].
- Public 2024-01-30 13:36.
- Sửa đổi lần cuối 2025-01-23 15:15.

Đây là một hướng dẫn về cách kết nối với máy tính của bạn từ một máy tính từ xa ở bất kỳ đâu trên thế giới có internet !!! Phương pháp này hoàn toàn vì lợi ích của Giáo dục Kết nối Mạng Ảo (VNC) và dành cho những người đang chịu sự chênh lệch kinh tế xã hội và không muốn mua một số chương trình trị giá + 100 đô la. Nó cũng không nên được sử dụng cho các mục đích quan trọng. SỰ AN TOÀN CỦA CON NGƯỜI. NẾU BẠN MUỐN SỬ DỤNG NỘI DUNG CỦA BẢN HƯỚNG DẪN NÀY CHO BẤT KỲ ĐIỀU GÌ LẠI KHI TỪ CHỐI NÀY, ĐỪNG TIẾP TỤC BƯỚC TIẾP THEO.
Bước 1: Những thứ bạn sẽ cần

Bạn sẽ cần:
- Một máy tính
- Internet - tốt nhất là nhanh nhưng sẽ làm được
- Ổ đĩa flash hoặc các phương tiện thiết bị lưu trữ thứ cấp khác.
VÀ / HOẶC
- Windows Live Messenger với các thư mục chia sẻ được bật và hai địa chỉ email
- Thời gian
Bạn sẽ cần TẢI XUỐNG: Tệp thiết lập Hamachi - https://secure.logmein.com/products/hamachi/download.aspHamachi - Buri - Buriproject.info (Tải xuống) TightVNC - https://www.tightvnc.com/download. htmlTightVNC Portable -
Bước 2: Di động hóa !!! - Hamachi
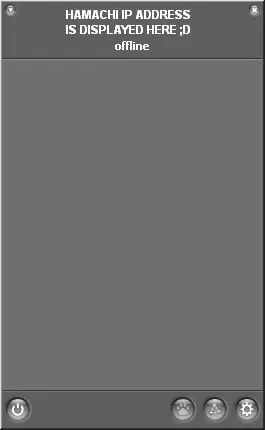
Đã đến lúc bắt đầu! Đầu tiên, hãy truy cập hướng dẫn Buri để biên dịch buri (https://www.buriproject.rd.to/howto/) KHÔNG CÀI ĐẶT HAMACHI NHƯ MẸO HƯỚNG DẪN!
- Khi được biên dịch thành một tệp, bạn không thể thay đổi tùy chọn hoặc thêm / xóa máy chủ.
- Khả năng tương thích giảm đáng kể và hamachi không thể được cập nhật khi được biên dịch thành một tệp, vì vậy bạn sẽ tốt hơn nếu chỉ làm điều đó mà không tạo thành một tệp. Điều này cũng sẽ giúp bạn tiết kiệm rất nhiều thời gian và rắc rối.
Khi định cấu hình Hamachi và Hamachi - Buri, bạn nên Chặn các Dịch vụ Microsoft Windows dễ bị tấn công, nếu không, nếu bạn có một máy chủ không riêng tư có ứng dụng khách từ xa của bạn, tất cả các tệp được chia sẻ trên máy tính từ xa sẽ có thể xem được, có thể tải xuống và thậm chí có thể xóa được nhưng thật tốt khi tôi đang nói với bạn điều này ngay bây giờ trên hamachi có thể hướng dẫn của tôi (lol). Trên hamachi - Buri di động của bạn, hãy chạy config.exe hoặc bất cứ thứ gì bạn có thể đã đổi tên nó thành và tham gia vào mạng của máy chủ. Chuyển tệp / thư mục Buri đã định cấu hình của bạn sang ổ đĩa flash của bạn.
Bước 3: Di động hóa !!! - TightVNC
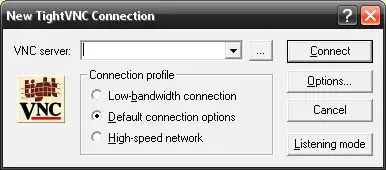
Sau khi Hamachi được thiết lập xong và bắt đầu hoạt động, đã đến lúc bắt đầu trên TightVNC. Đầu tiên Cài đặt TightVNC (phiên bản không di động) trên máy chủ của bạn và thiết lập nó. Đảm bảo bạn đã đặt mật khẩu để truy cập máy chủ! Các tùy chọn tốt nhất / nhanh nhất / an toàn nhất dường như là:
- Không có đầu vào cục bộ trong các phiên khách hàng
- Màn hình trống trên các kết nối máy khách
- Thăm dò ý kiến toàn màn hình
Mọi thứ khác sẽ ổn trên mặc định. Tiếp theo Cài đặt TightVNC Portable vào ổ đĩa flash của bạn. Bạn có thể muốn sử dụng "Ứng dụng di động" nhưng không cần thiết. Các tùy chọn tốt nhất / nhanh nhất / an toàn nhất cho TightVNC Portable dường như là:
- Mã hóa chặt chẽ
- Không phải chế độ 8-bit
- Quy mô theo: Tự động
Mọi thứ khác sẽ ổn theo mặc định.
Bước 4: SỬ DỤNG !!
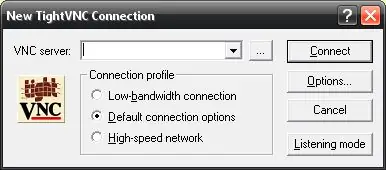


Cuối cùng, đã đến lúc sử dụng VNC mới của bạn !!! 1. Chạy máy chủ Hamachi và TightVNC trên PC2 của bạn. Đi đâu đó với internetzorz3. Tham gia máy chủ của bạn Để tham gia máy chủ VNC của bạn, tất cả những gì bạn phải làm là chạy Hamachi, sao chép địa chỉ máy chủ của bạn sau đó dán địa chỉ đó vào ô trong TightVNC portable như hình dưới đây. Nếu bạn muốn chạy ở chế độ toàn màn hình, hãy nhấn nút Toàn màn hình ở đầu cửa sổ TightVNC. Gây ấn tượng với bạn bè / gia đình / người lạ bằng 1337 kỹ năng Mạng ảo của bạn5. Khi rời khỏi máy tính từ xa, hãy đảm bảo hamachi được đóng hoàn toàn và mạng bị xóa TRƯỚC KHI ngắt kết nối ổ đĩa flash của bạn. Nó rất an toàn vì bạn cần mật khẩu để tham gia (và rõ ràng là bạn sẽ không giao mật khẩu của mình cho tin tặc). TightVNC sau đó sử dụng mạng này để kết nối với máy tính của bạn, mà chương trình nghĩ là trên Mạng cục bộ của bạn.. Comments và xếp hạng được chào đón và cảm ơn vì đã đọc!:NS
Bước 5: Nội dung tùy chọn
Bạn cũng có thể:
- Đặt Hamachi làm dịch vụ cửa sổ trên máy chủ của bạn.
- Khởi động Hamachi và TightVNC khi các cửa sổ khởi động.
- Zip các tệp Buri và TightVNC của bạn và đặt trong các thư mục chia sẻ tin nhắn mà bạn có thể truy cập bằng địa chỉ email phụ của mình. CẬP NHẬT: Thư mục chia sẻ không còn tồn tại nữa, skydrive có thể là một giải pháp thay thế tốt.
- Lắp ráp một thiết bị điện thoại di động điên rồ bật máy tính của bạn để bạn có thể làm điều đó ở bất cứ đâu và bất kỳ lúc nào mà vẫn tiết kiệm điện năng. CẬP NHẬT: Tôi nghĩ bạn có thể làm điều này bằng cách hàn hai dây dẫn vào loa điện thoại của bạn và gắn chúng vào một công tắc hoặc rơ le và nối dây tiếp điện vào các jumper bên trong máy tính của bạn. Sẽ là một ý tưởng hay nếu nút Nguồn bình thường trên máy tính của bạn và công tắc chạy song song để bạn vẫn có thể sử dụng nút này. Sau khi hoàn tất, hãy đặt nhạc chuông trên điện thoại thành tiếng bíp một lần và đặt mọi thứ khác thành im lặng. Bạn sẽ có thể đổ chuông điện thoại và rơ le sẽ đóng mạch. cũng có thể để bộ sạc của điện thoại được cắm vĩnh viễn vào điện thoại và cắm dây qua một lỗ trên vỏ của bạn và vì mạch điện của điện thoại được cách ly với máy tính bằng rơ le nên sẽ không có tiếng nổ. Kỹ năng điện tử của tôi là một chút cơ bản, vì vậy hãy thử tự chịu rủi ro.
Đề xuất:
Kết nối và trang bị thêm các giải pháp được kết nối của bạn với Hologram Nova và Ubidots: 9 bước

Kết nối và trang bị thêm các giải pháp được kết nối của bạn với Hologram Nova và Ubidots: Sử dụng Hologram Nova của bạn để trang bị thêm cơ sở hạ tầng. Thiết lập Hologram Nova bằng Raspberry Pi để gửi dữ liệu (nhiệt độ) đến Ubidots. Trong hướng dẫn sau, Ubidots sẽ trình bày cách thiết lập Hologram Nova bằng Raspberry Pi và hiển thị
Làm thế nào để tạo cổng WIFI của riêng bạn để kết nối Arduino của bạn với mạng IP ?: 11 bước (có Hình ảnh)

Làm thế nào để tạo cổng WIFI của riêng bạn để kết nối Arduino của bạn với mạng IP ?: Như nhiều người bạn nghĩ rằng Arduino là một giải pháp rất tốt để thực hiện tự động hóa tại nhà và robot! Nhưng về mặt giao tiếp, Arduino chỉ đi kèm với các liên kết nối tiếp. Tôi đang làm việc trên một rô bốt cần được kết nối vĩnh viễn với một máy chủ chạy ar
Hệ thống Ambilight cho mọi đầu vào được kết nối với TV của bạn. WS2812B Arduino UNO Raspberry Pi HDMI (Cập nhật tháng 12.2019): 12 bước (có hình ảnh)

Hệ thống Ambilight cho mọi đầu vào được kết nối với TV của bạn. WS2812B Arduino UNO Raspberry Pi HDMI (Cập nhật tháng 12.2019): Tôi luôn muốn thêm ambilight vào TV của mình. Nó trông rất tuyệt! Cuối cùng tôi đã làm được và tôi không thất vọng! Tôi đã xem nhiều video và nhiều hướng dẫn về cách tạo hệ thống Ambilight cho TV của bạn nhưng tôi chưa bao giờ tìm thấy hướng dẫn đầy đủ cho chính xác của mình
Cách kết nối và bắt đầu với thiết bị DJ của bạn: 8 bước

Cách kết nối và bắt đầu với thiết bị DJ của bạn: Mục đích của tài liệu hướng dẫn này là chỉ cho bạn, người đọc, cách thiết lập bàn xoay và cách kết nối thiết bị DJ của bạn
Cách kết nối DeLorme Earthmate GPS LT-20 với Google Earth của bạn để có bản đồ theo dõi GPS tuyệt vời.: 5 bước

Cách kết nối DeLorme Earthmate GPS LT-20 với Google Earth của bạn để có Bản đồ theo dõi GPS tuyệt vời: Tôi sẽ chỉ cho bạn cách kết nối thiết bị GPS với chương trình Google Earth phổ biến mà không cần sử dụng Google Earth Plus. Tôi không có ngân sách lớn nên tôi có thể đảm bảo rằng điều này sẽ rẻ nhất có thể
