
Mục lục:
2025 Tác giả: John Day | [email protected]. Sửa đổi lần cuối: 2025-01-23 15:15
Cách tạo, chỉnh sửa và thực thi các chương trình C ++ trên PC ASUS EEE. Hãy nhớ chỉ để lại những lời chỉ trích mang tính xây dựng.
Bước 1: Học C ++
Nếu bạn đã biết C ++ thì bạn có thể bỏ qua bước này… Nếu bạn chưa biết thì tôi khuyên bạn nên đến một trong những trang này và học C ++ trước. Thông tin sẽ không hữu ích lắm nếu bạn không thể thực hành IDE, vì vậy hãy đọc các hướng dẫn một lúc và xem liệu điều này có thực sự giống thứ bạn muốn tham gia hay không. https://www.cplusplus.com/doc/tutorial/https://www.learncpp.com/http: / /www.3dbuzz.comSử dụng những thứ này hoặc chỉ cần truy cập Google và tìm kiếm "Hướng dẫn C ++"
Bước 2: Mở một thiết bị đầu cuối
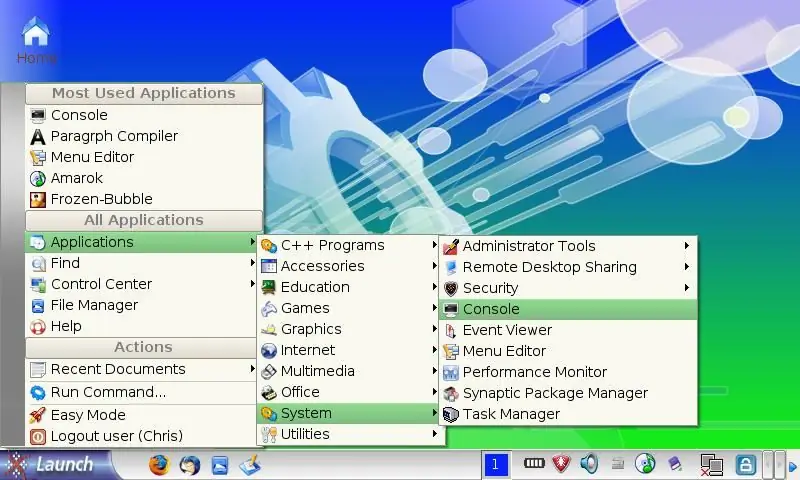
Chế độ dễ dàng: Chế độ dễ dàng là giao diện mặc định với PC EEE. Hình ảnh dưới đây với nền màu cam là ảnh chụp màn hình. Để đến một thiết bị đầu cuối chỉ cần vào màn hình nền và nhấn: 'Ctrl' + 'Alt' + 'T' (Nhấn các phím như thể bạn đang gõ 'Ctrl + Alt + Del') Chế độ Nâng cao: Nếu bạn đang ở 'Chế độ Nâng cao' thì tôi cho rằng bạn đủ hiểu biết để biết nó trông như thế nào. Chế độ Nâng cao: Đi tới Menu Bắt đầu >> Ứng dụng >> Hệ thống >> ConsoleWindows XP: Nếu bạn có Windows XP thì bạn không thể truy cập vào một thiết bị đầu cuối Linux như Xandros có thể (không phải là không mua một bộ phân tần đặc biệt) Nếu bạn muốn tạo một chương trình C ++ trên Windows, tôi khuyên bạn nên lấy một trong những thứ sau: Dev-C ++ (Một trình soạn thảo miễn phí tuyệt vời hoạt động giống như bất kỳ ứng dụng Windows nào khác) Visual C ++ express (Một ứng dụng Microsoft mất vĩnh viễn để tải xuống và cài đặt)
Bước 3: Tải G ++
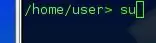

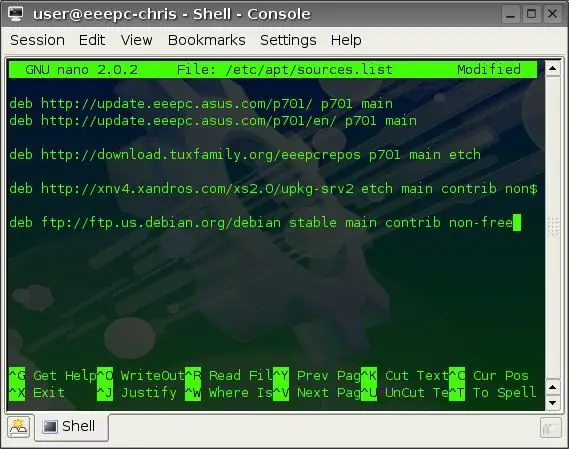
để biên dịch C ++ từ văn bản thành một chương trình, tôi sử dụng G ++ Lấy G ++: Bước này sử dụng thiết bị đầu cuối, sử dụng phương pháp đã đề cập trước đó để tải lên. Đầu tiên bạn cần trở thành siêu người dùng trên Console của mình. suHit 'Enter' -> nano /etc/apt/sources.list. Khi tệp này mở ra, bạn sẽ cần thêm dòng sau ftp://ftp.us.debian.org/debian ổn định chính đóng góp không miễn phí (Đây là nếu bạn đang ở Hoa Kỳ) Sau đó nhập: 'Ctrl' + 'X'Hit' Enter'Sau đó: 'Y'Tiếp theo, nhấn' Enter 'để đóng những gì bạn vừa làm và quay lại dòng lệnh của bạn Quay lại lệnh lineType: -> apt-get updatSau khi kết thúc, bạn cần nhập: -> apt-get install build-essential Đảm bảo đặt chữ Y viết hoa khi giao diện điều khiển hỏi bạn có muốn tiếp tục không. thao tác này sẽ cài đặt GCC và G ++ trình biên dịch cần thiết để lập trình bằng C hoặc C ++
Bước 4: Tạo chương trình
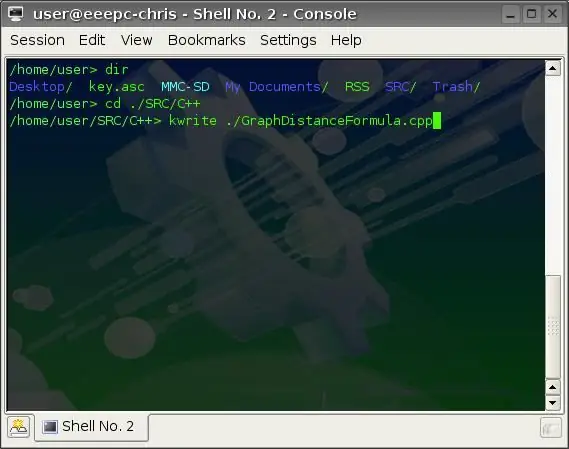
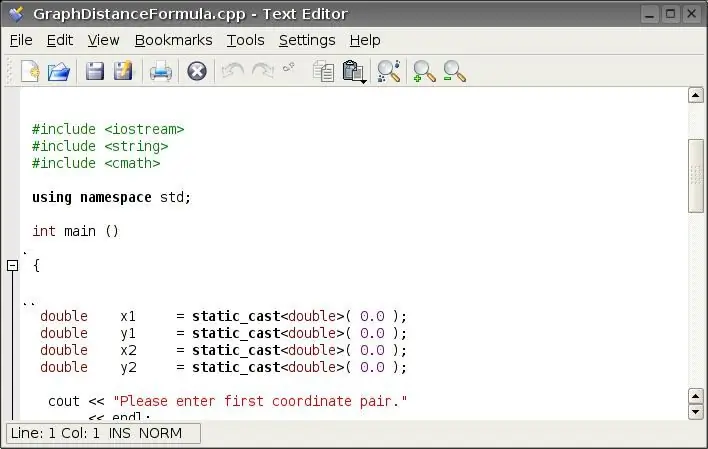
Đi đến nơi bạn muốn đặt chương trình trong bảng điều khiển. Nhập: -> kwrite./your_program_here.cppyour_program_here là nơi bạn đặt tên chương trình mới của mình… (đừng quên.cpp) điều này sẽ mở ra một kwrite windowTYPE THAT CODE! Nếu bạn quyết định không chú ý và không học C ++, thì tôi sẽ cung cấp cho bạn một chương trình "Hello World" đơn giản để kiểm tra. Chương trình Hello World: (Bắt đầu từ dòng bên dưới chương trình này) #include using namespace std; main () {cout << "Hello World!"; cout << endl; hệ thống ("tạm dừng"); return 0;} (Kết thúc ở dòng phía trên dòng này) Nhấn lưu và thoát kwrite.back ở loại đầu cuối: -> g ++ -g -o./your_final_program_here./your_original_program_here.cpp Cảm ơn phụ lục666 đã bắt lỗi đóyour_final_program_here là nơi bạn đặt tên của chương trình cuối cùng của mình (thật khôn ngoan khi đặt tên nó giống với tệp.cpp của bạn) Nhấn 'Enter'Let g ++ làm điều đó… (có thể mất một lúc) kiểm tra nó bằng cách gõ: -> clear;./your_final_program_hereNếu nó hoạt động, hãy đóng thiết bị đầu cuối Nếu không, hãy đảm bảo rằng thiết bị đầu cuối của bạn nằm trong cùng thư mục với chương trình của bạn. Sau đó, hãy thử nhập: ->./ your_final_program_here (đảm bảo rằng bạn nhập đúng tên chương trình của mình nơi có 'your_final_program_here' và không thêm '.cpp' Các chương trình thực thi trong Linux không có bất kỳ phần mở rộng nào.) 'clear;' ở phía trước chương trình của bạn, chỉ cần cuộn thiết bị đầu cuối xuống để nó xuất hiện sạch sẽ.
Bước 5: Chỉnh sửa menu
Bước này chỉ thực hiện nếu bạn có máy tính để bàn nâng cao. Nếu ai biết cách đặt Biểu tượng và liên kết đến chương trình ở chế độ dễ dàng, vui lòng cho tôi biết. tạo một thư mục cho Chương trình của bạn Sau đó trong thư mục mới đó tạo một mục mới. Gọi cho Mục bất kỳ thứ gì bạn muốn trong hộp Tên: Nếu bạn muốn, hãy chọn một Biểu tượng cho chương trình của bạn Bấm vào biểu tượng thư mục bằng hộp Lệnh: và chọn chương trình của bạn Chọn nút Radio có nhãn "chạy trong thiết bị đầu cuối" Nhấn Lưu. Để dùng thử chương trình của bạn, hãy vào Start Menu >> thư mục mới của bạn >> chương trình mới của bạn Tại đây bạn có nó!
