
Mục lục:
- Tác giả John Day [email protected].
- Public 2024-01-30 13:36.
- Sửa đổi lần cuối 2025-01-23 15:15.
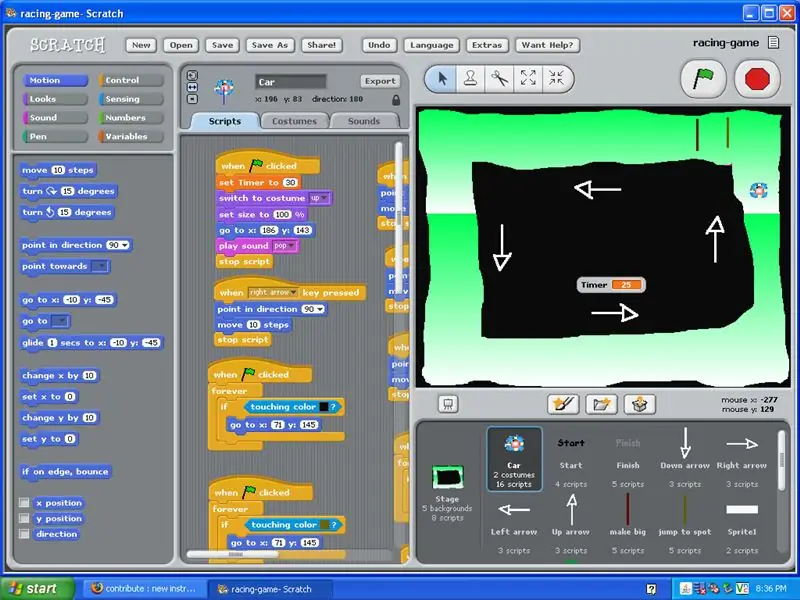
Hướng dẫn này sẽ chỉ cho bạn cách tạo một trò chơi đua xe trong Scratch.
Bước 1: Trước khi bắt đầu, bạn cần…
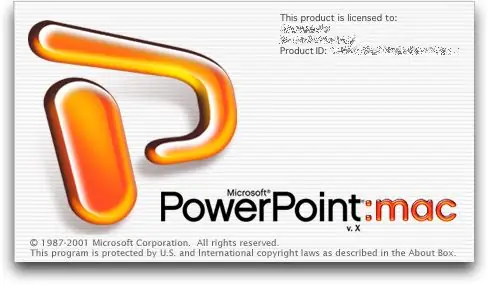
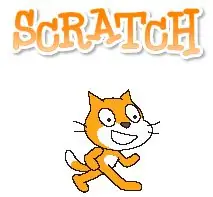
PowerPoint: Mua cho Mac hoặc PC. Scratch: Miễn phí tại
Bước 2: Tạo nền
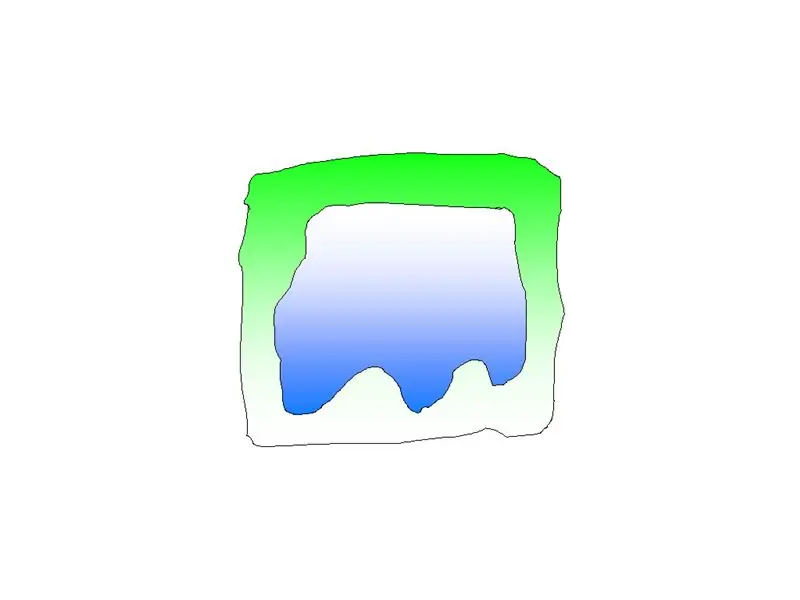
1) Sử dụng công cụ vẽ miễn phí và vẽ đường đi.
2) Đảm bảo rằng bạn chừa khoảng trống ở giữa cho biến "Bộ hẹn giờ". Ngoài ra, hãy chắc chắn rằng bạn làm cho nó đủ lớn để xe có thể vượt qua. 3) Các đường đua được lưu trữ trong mô hình sân khấu bên trong Scratch. 4) Đảm bảo đặt tên cho mỗi nền là cấp 1 hoặc cấp để bạn biết khi lập trình nền nào là nền nào.
Bước 3: Mẹo cơ bản
1) KHÔNG tạo từ bắt đầu và kết thúc trên bản nhạc. * Đó là lý do cho điều này là nếu bạn mắc lỗi trên đường đua thì rất khó để sửa chữa nó. Cũng trong Scratch, nó chỉ cho phép một văn bản cho mỗi sprite. 2) Cuối cùng nhưng không kém phần quan trọng. Làm cho nó trông THOÁT MÁT
Bước 4: Thắng và Thua màn hình
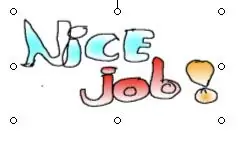
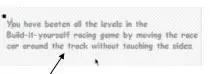
1) Màn hình "bạn thắng" và "bạn thua" nên được tạo trong tab nền dưới phần mô tả sân khấu.
Bước 5: Tạo đồ họa xe đua
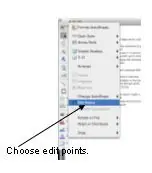
1) Tạo đồ họa tay đua của bạn bên trong PowerPoint, như hình này.
2) Làm cho nó mở to mắt để mọi người có thể nhìn thấy nó từ xa. 3) Sử dụng màu gradient như trong màn hình thắng và thua. 4) Vẽ đồ họa bằng tay. Đừng sử dụng công cụ vòng tròn để tạo một vòng tròn, hãy vẽ nó và sau đó nếu bạn không thích nó, hãy chỉnh sửa nó. 5) Khi bạn đã hoàn tất, hãy chọn tất cả các hình dạng tay đua của bạn và đi đến vẽ và nhấp vào mặt đất.
Bước 6: Chuyển đổi đồ họa
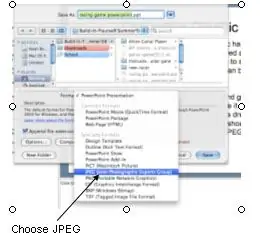
1) Sau khi đồ họa đã được nhóm và lưu dưới dạng trình chiếu. Bạn phải lưu nó dưới dạng tệp JPEG, vì vậy nó có thể được nhập vào Scratch.
2) Đầu tiên, hãy truy cập tệp và lưu dưới dạng… Tiếp theo, nơi nó cho biết định dạng sẽ có menu thả xuống và phải có tùy chọn JPEG. Chọn JPEG và lưu.
Bước 7: Nhập đồ họa vào Scratch
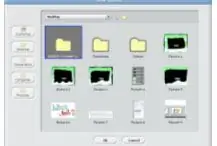
1) Khi bạn đã hoàn tất việc tạo đồ họa trong PowerPoint, đã đến lúc nhập chúng vào Scratch.
2) Trong Scratch, hãy tìm nút thư mục ngay trên hộp viết và tìm tệp bạn muốn nhập. 3) Khi tất cả đã hoàn thành, đồ họa sẽ xuất hiện trong hộp viết. 4) Sau khi đồ họa được nhập chính xác, bạn có thể lập trình nó.
Đề xuất:
Trò chơi Aruduino LED Nhấp nhanh Trò chơi hai người chơi: 8 bước

Aruduino LED Game Fast Click Two Player Game: Dự án này được lấy cảm hứng từ @HassonAlkeim. Nếu bạn sẵn sàng tìm hiểu sâu, đây là một liên kết bạn có thể kiểm tra https://www.instructables.com/id/Arduino-Two-Player-Fast-Button-Clicking-Game/. Trò chơi này là một phiên bản cải tiến của Alkeim's. Nó là một
Bộ điều khiển trò chơi tự làm dựa trên Arduino - Bộ điều khiển trò chơi Arduino PS2 - Chơi Tekken với tự làm trò chơi Arduino: 7 bước

Bộ điều khiển trò chơi tự làm dựa trên Arduino | Bộ điều khiển trò chơi Arduino PS2 | Chơi Tekken với Bàn điều khiển Arduino tự làm: Xin chào các bạn, chơi game luôn thú vị nhưng chơi với Bộ điều khiển trò chơi tùy chỉnh tự làm của riêng bạn sẽ thú vị hơn
Trình mô phỏng trò chơi điện thoại thông minh- Chơi trò chơi Windows bằng IMU điều khiển bằng cử chỉ, Gia tốc kế, Con quay hồi chuyển, Từ kế: 5 bước

SmartPhone Game Simulator- Chơi Windows Games Sử dụng IMU Điều khiển bằng cử chỉ, Gia tốc kế, Con quay hồi chuyển, Từ kế: Hỗ trợ dự án này: https://www.paypal.me/vslcreations bằng cách quyên góp cho mã nguồn mở & hỗ trợ để phát triển hơn nữa
Đưa nhạc vào trò chơi đua xe cào cào: 3 bước

Đưa nhạc vào trò chơi đua xe cào: Hướng dẫn này sẽ chỉ cho bạn từng bước, từng bước cách đưa nhạc của riêng bạn vào trò chơi đua xe BIY Scratch
Rất đơn giản Trò đùa rất hiệu quả (Trò đùa trên máy tính): 3 bước

Rất đơn giản … Tuy nhiên rất hiệu quả Trò đùa (Trò đùa trên máy tính): Có thể hướng dẫn này RẤT đơn giản nhưng RẤT hiệu quả! Điều gì sẽ xảy ra là: Bạn ẩn tất cả các biểu tượng trên màn hình của nạn nhân. Nạn nhân sẽ phát hoảng khi nhìn thấy máy tính sau khi bạn chơi khăm. Điều này hoàn toàn không gây hại cho máy tính
