
Mục lục:
2025 Tác giả: John Day | [email protected]. Sửa đổi lần cuối: 2025-01-23 15:15

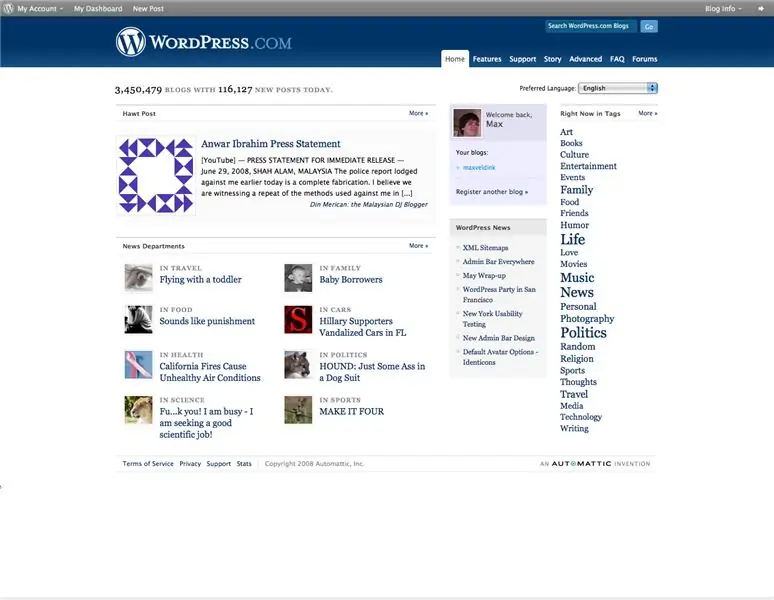
Trong phần đầu tiên của loạt bài Cách sử dụng Wordpress, tôi sẽ nói về những điều cơ bản của việc tạo tài khoản và bắt đầu tùy chỉnh. Hãy bình luận về nó, và hãy nhớ rằng đây là hướng dẫn đầu tiên của tôi và tôi đang tìm hiểu trang web này. Nó tuyệt vời mặc dù!
Bước 1: Truy cập Wordpress

Đây là một bước khá dễ dàng. Chỉ cần gõ www.wordpress.com vào trình duyệt của bạn. Nó được biết là hoạt động trên tất cả các trình duyệt, nhưng nếu nó không xuất hiện trên trình duyệt của bạn, thì hãy kiểm tra kết nối internet của các tùy chọn internet của bạn. Khi bạn ở đó, hãy nhấp vào, trên biểu ngữ có tùy chọn 'Đăng ký ngay!' {xem hình}
Bước 2: Đăng ký tên người dùng của bạn
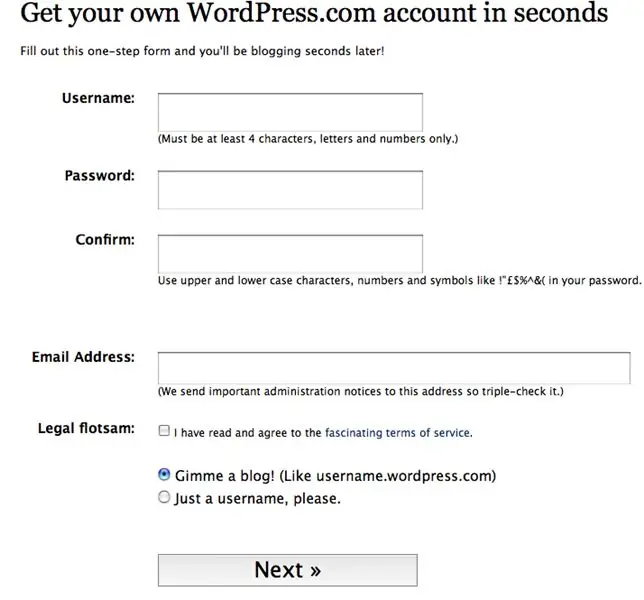
Sau đó, bạn sẽ được dẫn đến một trang khác. Ở đây có một số trường bạn cần điền vào. Hãy đảm bảo rằng tên người dùng của bạn là thứ dễ nhớ, vì đó sẽ là URL để truy cập blog của bạn trên Wordpress, nó sẽ là username.wordpress.com. Ngoài ra, hãy nhập mật khẩu của bạn hai lần, sau đó nhập địa chỉ email chính xác. Chọn hộp đồng ý tuân theo các quy tắc và kiểm tra xem bạn có muốn blog của mình không. Nếu bạn chỉ muốn bình luận trên blog của người khác, chỉ cần lấy cho mình một tên người dùng. Kiểm tra kỹ mọi thứ, sau đó nhấn tiếp theo.
Bước 3: Điền vào phần còn lại của trường
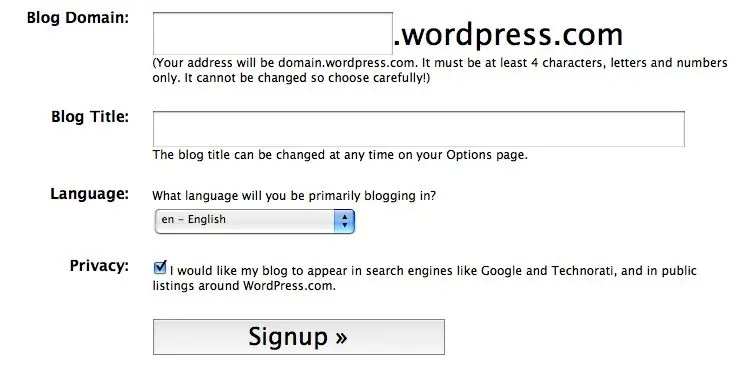
Trang tiếp theo bạn được đưa đến chỉ để thu thập thông tin về blog của bạn. Đặt tên cho URL, đảm bảo rằng nó là thứ mà mọi người có thể nhớ, hãy đảm bảo đặt tên và ngôn ngữ cho blog của bạn. Ngoài ra, hãy chọn hộp nếu bạn muốn blog của mình xuất hiện qua công cụ tìm kiếm. Điều này tốt cho người xem, nhưng bạn có thể chỉ muốn nói với một vài người bạn về URL. Khi tất cả hoàn tất, hãy nhấp vào nút đăng ký.
Bước 4: Kích hoạt tài khoản của bạn

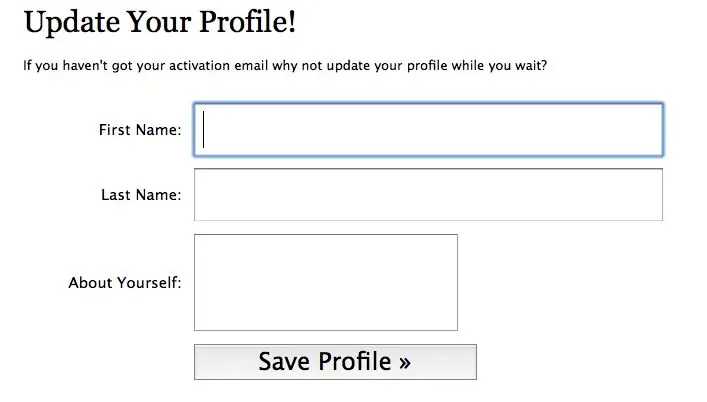
Sau khi hoàn tất, sẽ có một e-mail được gửi đến tài khoản mà bạn đã đăng ký. Điều tốt bạn đã đặt đúng một! Nếu bạn phải đợi một lúc, hãy bắt đầu điền thông tin vào tài khoản của bạn. Khi tất cả của bạn được kích hoạt, hãy chuyển đến Trang tổng quan của bạn. Tôi sẽ giải thích điều đó trong bước tiếp theo.
Bước 5: Làm quen với Trang tổng quan của bạn

Bây giờ bạn gần như hoàn tất việc đăng ký tài khoản của mình. Chà, bạn đã hoàn tất, nhưng bạn cần biết thêm một chút về cách hoạt động của trang web. Gửi tin nhắn cho tôi nếu bạn vẫn cần giúp đỡ sau đó. Nhìn vào các hình ảnh được đính kèm trong bước này, bạn sẽ thấy nhiều liên kết, nằm ở đầu trang tổng quan của bạn. Viết, nơi bạn có thể tạo các bài đăng mới cho blog của mình, quản lý, nơi bạn có thể xem và sửa đổi tất cả các bài đăng, thiết kế của riêng mình, nơi bạn thay đổi giao diện chung của blog và nhận xét, nơi bạn xem nhận xét của người dùng về bài viết.
Bạn đã hoàn tất việc kiểm tra. Chơi xung quanh với Wordpress, đó là một trang web tuyệt vời. Đánh giá hướng dẫn này và gửi cho tôi một số tin nhắn. Blog của riêng tôi có tên là View on the World, và nó ở maxveldink.wordpress.com. Hẹn gặp bạn ở đó!
Đề xuất:
Cách tạo tài khoản Gmail (Hướng dẫn của Raigyn cho East): 8 bước

Cách tạo tài khoản Gmail (Raigyn's Tutorial for East): Trong hướng dẫn này, tôi sẽ chỉ cho bạn cách tạo tài khoản Gmail
Đặt hình ảnh cho tài khoản của bạn: 4 bước

Đặt hình ảnh cho tài khoản của bạn: Tôi sẽ giới thiệu cho một số bạn những người cần trợ giúp về cách thêm hình ảnh làm hình đại diện hoặc để bạn hướng dẫn. Dưới đây là một số hướng dẫn từng bước để thực hiện việc này. Xin vui lòng thêm bất kỳ nhận xét và một số mẹo cho hướng dẫn này. Phía dưới
Cách tắt UAC (Kiểm soát tài khoản người dùng): 5 bước
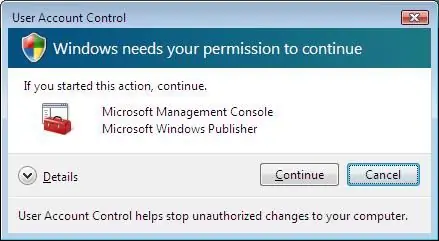
Cách tắt UAC (Kiểm soát tài khoản người dùng): Tôi cảm thấy mệt mỏi với cái UAC ngu ngốc luôn xuất hiện và nói với tôi rằng " Windows cần sự cho phép của bạn để tiếp tục. &Quot; Tôi biết nó ở đó để bảo vệ khỏi những thay đổi trái phép đối với máy tính của bạn, nhưng tôi cảm thấy rằng máy tính của tôi được bảo vệ khá tốt,
Sao lưu trực tuyến bằng tài khoản Gmail của bạn: 4 bước

Sao lưu trực tuyến bằng tài khoản Gmail của bạn: http://www.softpedia.com/progDownload/GMail-Drive-shell-extension-Download-15944.htmlGMail drive là một chương trình nhỏ dành cho hệ điều hành Windows giúp tài khoản Gmail của bạn trở thành? sao lưu?. Bạn có thể sử dụng tài khoản Gmail của mình để lưu trữ các tệp
Làm thế nào để chuyển tiếp thư TIGERweb của bạn đến tài khoản email của bạn: 5 bước

Làm thế nào để chuyển tiếp thư TIGERweb của bạn đến tài khoản e-mail của bạn: Hãy đối mặt với nó, thư TIGERweb là một vấn đề cần kiểm tra. Microsoft Outlook Web Access chậm, trục trặc và thường khó sử dụng
