
- Tác giả John Day [email protected].
- Public 2024-01-30 13:36.
- Sửa đổi lần cuối 2025-01-23 15:15.
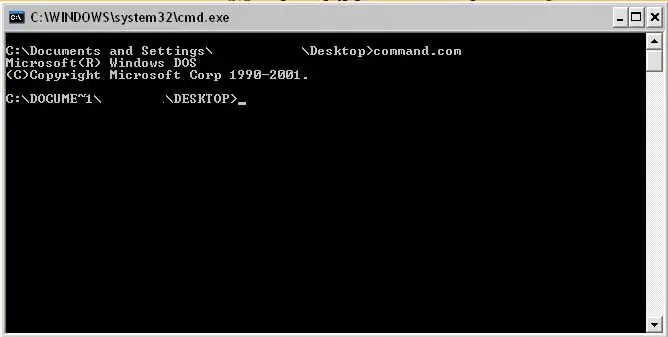
Tôi biết rằng điều này đã được thực hiện trước đây, nhưng phiên bản của tôi hơi khác một chút. (Điều này sẽ xảy ra ở hầu hết các trường học hoặc nơi làm việc). quản trị viên, hãy chuyển sang bước 3 và đọc phần cuối cùng. Tôi không chịu trách nhiệm về bất cứ điều gì bạn có thể làm với thông tin này, tôi chỉ nói với bạn cách mở màn hình, tôi không bảo bạn sử dụng nó trong một trang viên không phù hợp.
Bước 1: Tạo tệp
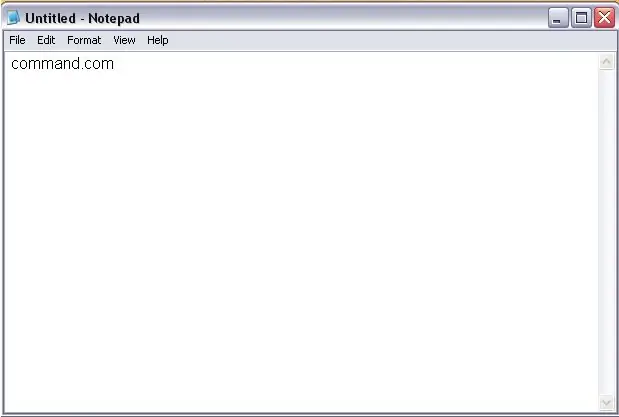
Đầu tiên, mở notepad. Điều này có thể được tìm thấy tại:
bắt đầu> tất cả các chương trình> phụ kiện> notepad Khi bạn đã ở trong notepad, hãy nhập các từ "command.com" (không có dấu ngoặc kép)
Bước 2: Lưu tệp
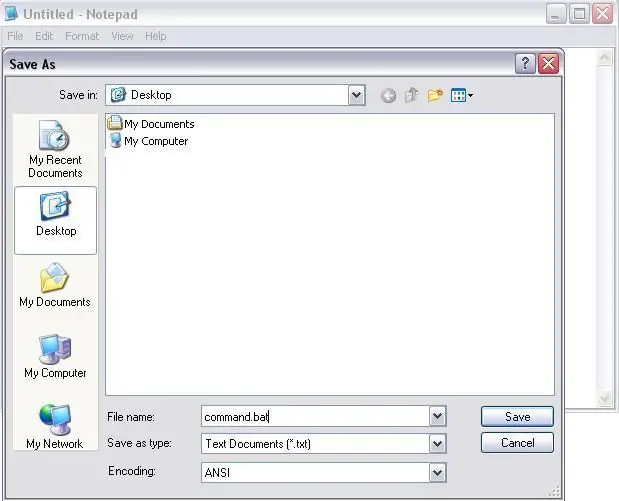
Để tệp hoạt động, hãy truy cập: file> save as… và sau đó lưu tệp dưới dạng "command.bat" (không có dấu ngoặc kép) Bây giờ, hãy đảm bảo rằng bạn lưu nó dưới dạng.bat ở cuối, vì đây là phần quan trọng nhất. Nếu bạn muốn, bạn có thể đặt tên cho nó bất cứ điều gì, nhưng bạn phải giữ.bat ở cuối. Vì vậy, nó có thể là: cmdprompt.bat, v.v.…
Bước 3: Bây giờ của bạn đã hoàn tất
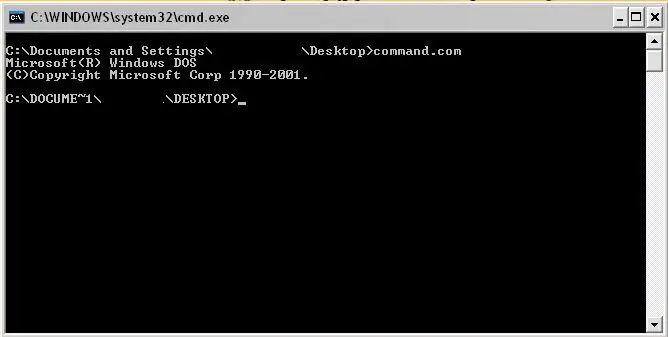
Bây giờ, hãy truy cập bất cứ nơi nào bạn đã lưu tệp ".bat" của mình và nhấp đúp vào tệp đó để mở dấu nhắc lệnh.
Nếu bạn không có máy tính bị chặn hoặc nếu bạn là quản trị viên, bạn có thể vào start> run> rồi nhập cmd Thao tác này sẽ mở ra một cửa sổ. Nếu nó không hoạt động, sau đó sử dụng bước 1 và 2.
Đề xuất:
Tạo widget của riêng bạn một cách dễ dàng - Bộ đếm BPM nhanh chóng: 6 bước
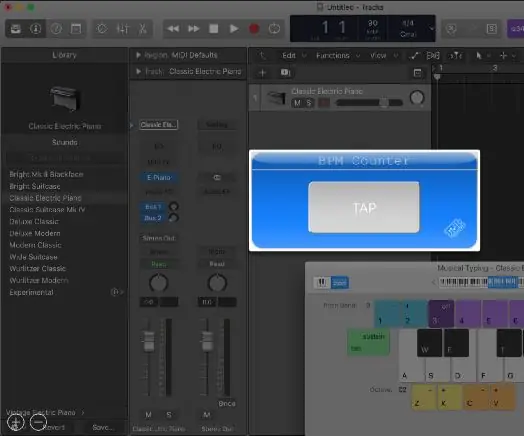
Tạo tiện ích của riêng bạn một cách dễ dàng - Bộ đếm BPM nhanh chóng: Ứng dụng web là nơi phổ biến, nhưng các ứng dụng web không yêu cầu truy cập internet thì không. xem tại đây). Nếu được tải xuống, tiện ích này có thể được sử dụng ngoại tuyến
Tạo máy hiện sóng của riêng bạn (Mini DSO) Với MCU STC một cách dễ dàng: 9 bước (có hình ảnh)

Tạo máy hiện sóng cho riêng bạn (Mini DSO) Với STC MCU một cách dễ dàng: Đây là một máy hiện sóng đơn giản được làm bằng STC MCU. Bạn có thể sử dụng Mini DSO này để quan sát dạng sóng. Khoảng thời gian: 100us-500ms Dải điện áp: 0-30V Chế độ vẽ: Vectơ hoặc dấu chấm
Cách tạo Ngân hàng điện cho riêng bạn một cách dễ dàng: 7 bước (có hình ảnh)

Cách tự tạo pin dự phòng cho riêng bạn một cách dễ dàng: Trong phần hướng dẫn này, tôi sẽ chỉ cho bạn cách bạn có thể tự tạo pin dự phòng bằng cách sử dụng các thành phần dễ dàng có sẵn và rẻ tiền. Pin dự phòng này chứa pin li-ion 18650 từ máy tính xách tay cũ hoặc bạn có thể mua pin mới. Sau đó, tôi đã làm một chiếc vỏ gỗ bằng
Tạo mạng Wifi ảo bằng Command Prompt trên Windows 10: 10 Bước

Tạo mạng Wifi ảo bằng Command Prompt trên Windows 10: Tôi sẽ trình bày cách tạo mạng wifi ảo hoạt động trên máy tính windows 10. Tôi sẽ chỉ ra nhiều bước về cách thực hiện cũng như giải thích xem máy tính của bạn có hỗ trợ chức năng này hay không
Cách tạo một hình ảnh hoàn toàn tập trung từ một số tập trung một phần: 4 bước

Cách Tạo Một Hình Ảnh Tập Trung Hoàn Toàn Từ Một Số Tập Trung Một Phần: Tôi khuyên bạn nên sử dụng phần mềm Helicon Focus. Các phiên bản Windows và Mac có sẵn tại trang web của d-Stidio
