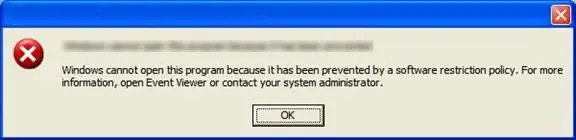
Mục lục:
- Tác giả John Day [email protected].
- Public 2024-01-30 13:36.
- Sửa đổi lần cuối 2025-01-23 15:15.
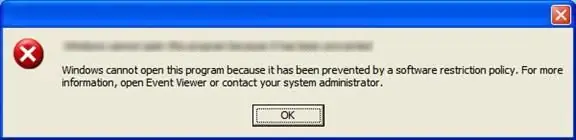
Những trường có nền tảng CNTT tốt (ví dụ: có FTP cho học sinh) thường sẽ đặt Chính sách hạn chế phần mềm trên máy tính để hạn chế học sinh (dưới dạng Trò chơi, phần mềm độc hại hoặc hack). Điều chính mà học sinh bực mình là không thể chơi trò chơi trên máy tính của trường. Tất nhiên, khi bạn phải làm việc, bạn nên làm như vậy. Ngoài ra còn có sự thất vọng khi không thể chạy các ứng dụng năng suất (ví dụ: notepad ++). Sau đó, cũng có những văn phòng có chúng. Tôi sẽ không nói rõ, vì tôi là một học sinh đơn thuần. Tuy nhiên, những rắc rối vẫn tương tự, tôi sẽ trình bày một phương pháp chung để vượt qua SRP, cùng một số cách đi tắt và mẹo để cải thiện tốc độ và hiệu quả. TÔI KHÔNG CHỊU TRÁCH NHIỆM VỀ VIỆC BẠN SỬ DỤNG NGÀY HƯỚNG DẪN NÀY: Để biết các mẹo cấp tốc, hãy chuyển sang bước 4.
Bước 1: Kiểm tra loại hạn chế
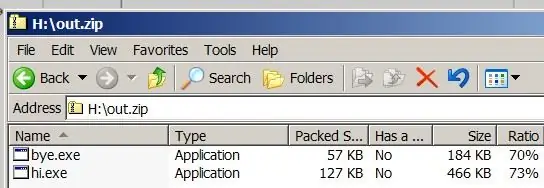
Điều đầu tiên bạn nên làm là kiểm tra xem bạn bị giới hạn bao xa. Nếu bạn bị hạn chế quá xa, ngay cả hướng dẫn này cũng có thể không giúp được bạn.
1) Nếu bạn đang đi học và họ có môn học CNTT ở đó, hãy kiểm tra xem họ có đang học ngôn ngữ lập trình liên quan đến các tệp thực thi (ví dụ: C ++, Basic, Batch) hay không. Hỏi một trong những sinh viên có tên tệp nhất định cho phép họ chạy chương trình mà họ đã biên dịch và tên tệp đặc biệt hoạt động ở đâu (ví dụ: chỉ trong phòng máy tính). Tôi đã có may mắn (~ bất cứ điều gì ~ * đảo mắt *) khi học C ++, và chúng tôi cần đặt tên cho tệp đã biên dịch là "cpp1.exe" (trong đó 1 có thể là một số có 1 chữ số khác) để có thể chạy nó. Thật không may, nó chỉ hoạt động trong một phòng máy cụ thể và tôi phải thay đổi tên chương trình mỗi khi tôi chạy nó. Thật là rắc rối… 2) Nếu cách trên không hoạt động, hoặc bạn cảm thấy nó không phải là giải pháp tốt nhất như tôi, thì điều bạn nên kiểm tra sơ bộ là liệu bạn có thể chạy từ thư mục tạm thời hay không. Cách đơn giản nhất để làm điều này là lấy một chương trình độc lập (một chương trình không cần DLL hoặc Binaries để chạy) và gửi nó đến một kho lưu trữ đã nén. Sau đó, cố gắng chạy nó trực tiếp từ tệp.zip. Nếu nó hoạt động, bạn đang gặp may và rất có thể đang trên đường chạy các chương trình đầy đủ trên máy tính. 3) Nếu tất cả các bài kiểm tra không hoạt động, xin lỗi, tôi đã không đáp ứng các trường hợp để có thể giúp bạn. Hướng dẫn này sẽ không giúp ích gì cho bạn. Xin lỗi. (Thậm chí tốt hơn, hãy viết thư cho quản trị viên) Bây giờ bạn biết phương pháp nào để sử dụng. Nếu đó là lần đầu tiên, tạm biệt. Tôi sẽ không giúp bạn. Nếu đó là lần thứ hai, hãy tiếp tục.
Bước 2: Tạo tệp chương trình của bạn


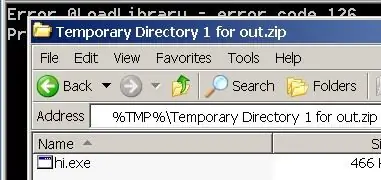
Bây giờ bạn biết bạn có thể chạy chương trình của mình từ thư mục tạm thời. Tiếp theo là gì? Trước hết, hãy đảm bảo rằng các tệp chương trình của bạn không ở khắp nơi. Bạn cần chúng một cách nhanh chóng. Nếu bạn có toàn bộ thư mục với tất cả các tệp, đừng lo lắng. Đối tượng mà tôi đang hướng dẫn ở trên là những người có chương trình chia sẻ một số tệp và bạn không muốn sao chép thêm nội dung. Zip tệp thực thi như cho thử nghiệm và không đóng tệp đó hoặc bất kỳ thông báo cảnh báo nào xuất hiện do thiếu tệp thời gian chạy. Nếu bạn không có một cái tiện dụng, chỉ cần mở Notepad, gõ "PAUSE" và lưu nó dưới dạng tệp hàng loạt (phần mở rộng.bat) và nén nó. Khi chương trình đang chạy, hãy truy cập Explorer, nhập% TMP% vào thanh địa chỉ và bắt đầu. Đây là thư mục tạm thời của bạn. Nếu bạn đã kích hoạt "Hiển thị tệp và thư mục ẩn" trong Tùy chọn thư mục, bạn sẽ thấy một thư mục có tên "Thư mục tạm thời n cho x" trong đó n chỉ là một số (thường là 1) và x là tên zip của bạn mà bạn đã chạy chương trình từ. Nếu bạn không thể nhìn thấy nó, chỉ cần nhập trực tiếp vào thanh địa chỉ. Do đó, chúng tôi sẽ gọi thư mục này là "tmpdir" Ok, đối với những người thực sự cần xem ảnh, chúng đây. Zip bị out.zip (từ bước trước).
Bước 3: Chạy! (không, không phải theo nghĩa đen)
Yay! Bạn gần như ở đó! Bây giờ nó gần như được thực hiện. Bây giờ, sao chép tất cả các tệp DLL, tệp thời gian chạy, v.v. của bạn vào tmpdir. Ngoài ra, bạn phải kiểm tra xem có phải chương trình chính trong thư mục chương trình gốc hay không, vì một số chương trình có thư mục "Chương trình" với tất cả các chương trình trong đó và do đó mọi thứ khác cần phải nằm trong một thư mục trong hệ thống phân cấp thư mục (trong trường hợp này, sao chép nó vào thư mục% TMP%).
Bây giờ, hoặc chấp nhận rủi ro và đóng lỗi, nhanh chóng chạy chương trình và cầu nguyện cho mọi thứ vào đúng vị trí; hoặc chạy exe chính trong tmpdir và đợi nó tải xong, sau đó đóng lỗi. Nếu tất cả những điều trên diễn ra tốt đẹp, thì xin chúc mừng! Giờ đây, bạn có thể chạy chương trình yêu thích của mình (cho dù là ứng dụng hay trò chơi năng suất) ở trường học, văn phòng hoặc nơi khác. Đối với một phương pháp thậm chí còn ngắn hơn mà tôi vừa tìm ra, hãy tiếp tục.
Bước 4: Lối tắt
Trên thực tế, bạn có thể đã sao chép mọi thứ vào thư mục% TMP%. Tại sao phải bận tâm với tmpdir?
Chà, tôi có một vài lý do để sử dụng tmpdir quá lâu và không thử nghiệm với nó. Đó là bởi vì tmpdir rất tốt cho các plug-in khẩn cấp: thư mục bị phá hủy sau khi exe bị đóng. Điều này rất tốt khi bạn muốn tàng hình. Vì vậy, có cảnh báo của bạn, nhưng tất nhiên bạn có thể chọn bỏ qua. LƯU Ý: Tôi có thể đã chỉnh sửa điều này, nhưng vẫn có thể có các bản cập nhật. Hãy quay lại sau khoảng một tuần nữa.
Đề xuất:
Hàn qua các thành phần lỗ - Kiến thức cơ bản về hàn: 8 bước (có hình ảnh)

Hàn qua các thành phần lỗ | Khái niệm cơ bản về hàn: Trong bài có thể hướng dẫn này, tôi sẽ thảo luận một số điều cơ bản về hàn các thành phần xuyên lỗ vào bảng mạch. Tôi giả sử rằng bạn đã xem qua 2 tài liệu hướng dẫn đầu tiên cho loạt bài Kiến thức cơ bản về hàn của tôi. Nếu bạn chưa kiểm tra Trong
Phim trong quá khứ: 7 bước (có hình ảnh)

Phim trong quá khứ: Dự án của tôi là một máy quay được điều khiển bởi một quả mâm xôi pi được gắn vào một chiếc mũ. Máy ảnh này liên tục bật, nó quay mọi thứ, nhưng chỉ quay video 7 giây cuối cùng. Hãy lấy một ví dụ, hãy tưởng tượng bạn đang đi bộ trên đường và bạn thấy
Các thành phần phức tạp khử mùi: 4 bước

Phá hủy các thành phần phức tạp: Bạn đã bao giờ muốn lấy chip hoặc linh kiện ngẫu nhiên đó ra khỏi bảng mạch ngẫu nhiên mà bạn có chưa? Chắc chắn điều đó dễ thực hiện với những thứ như tụ điện hoặc đèn LED, nhưng khi nói đến những thứ phức tạp hơn thì khó hơn một chút … Và khi mọi thứ trở nên khó khăn
Cách tải xuống phần mềm miễn phí khi là sinh viên ISU (Microsoft, Adobe và Phần mềm bảo mật: 24 bước

Cách tải xuống phần mềm miễn phí khi là sinh viên ISU (Microsoft, Adobe và Phần mềm bảo mật: Đối với Adobe: chuyển sang bước 1. Đối với Microsoft: chuyển đến bước 8 Đối với Bảo mật: chuyển đến bước 12 Đối với Azure: chuyển đến bước 16
Cách khử cực tính của các thành phần điện tử phổ biến: 7 bước
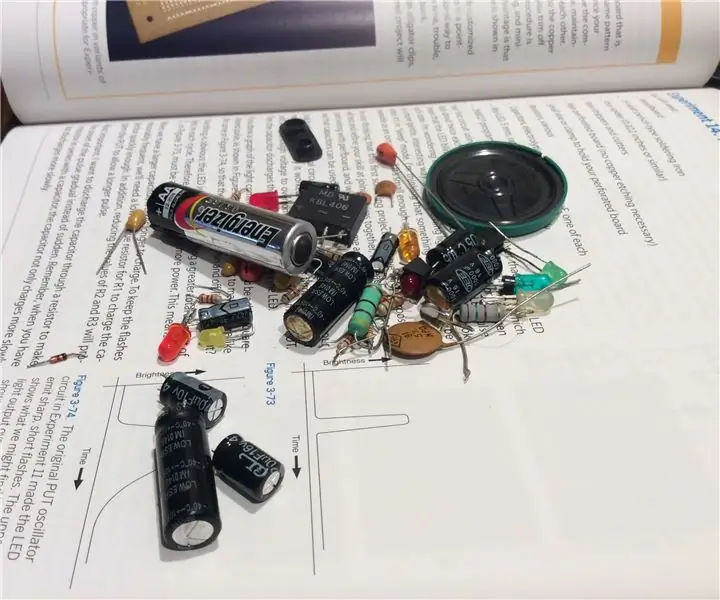
Cách khử cực tính của các linh kiện điện tử thông thường: Bạn đã bao giờ cố gắng sử dụng lại đèn LED, chỉ để không biết bên nào là tích cực hay tiêu cực? Không còn sợ hãi nữa! Trong hướng dẫn này, tôi sẽ cung cấp cho bạn các mẹo về cách tìm cực tính của các thành phần điện tử phổ biến
