
Mục lục:
- Tác giả John Day [email protected].
- Public 2024-01-30 13:36.
- Sửa đổi lần cuối 2025-01-23 15:15.

Trong phần Có thể hướng dẫn này, tôi sẽ chỉ cho bạn cách bảo vệ máy tính Macintosh của bạn khỏi những kẻ trộm. Mặc dù các kỹ thuật này không hiệu quả 100%, nhưng chúng sẽ cải thiện cơ hội lấy lại máy Mac của bạn bởi một yếu tố vô hạn… Lý do tôi nói điều này là nếu không có bất kỳ kỹ thuật nào trong số này, bạn sẽ không có cơ hội lấy lại máy.
Một vài tuần trước, tôi đã xem một tập của Dateline NBC đề cập đến các vụ trộm iPod và cách chúng bắt kẻ trộm. Tôi tự hỏi làm thế nào tôi có thể bảo vệ iPod và máy tính của riêng mình. Một chút kiến thức trước đây và nghiên cứu Internet tiết lộ một số kỹ thuật tuyệt vời. Thật không may, không có gì cho iPod ngoại trừ một cách để đăng ký số sê-ri. Tôi chắc rằng có những kỹ thuật tương tự có thể được sử dụng trên máy Windows và Linux, nhưng tôi không sở hữu chúng. Tôi hoan nghênh người khác xuất bản một Tài liệu hướng dẫn tương tự cho những máy đó. Tôi không có liên kết với bất kỳ phần mềm nào được đề cập ở đây, ngoại trừ việc tôi là một khách hàng vui vẻ và trả tiền.
Bước 1: Khóa nó lại…
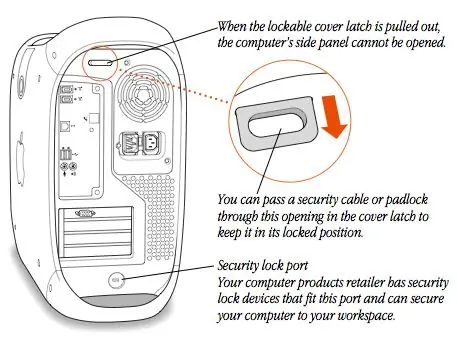

Đây có lẽ là một trong những kỹ thuật đơn giản nhất và bị bỏ qua nhiều nhất! Mọi máy Mac từng được chế tạo đều có một lỗ đặc biệt trong vỏ dành riêng cho việc kết nối máy tính với bàn làm việc của bạn. Cáp có sẵn từ nhiều nguồn và lắp đặt đơn giản. Trên nhiều máy Mac để bàn, có thêm một chốt có thể khóa để giữ cho bảng điều khiển bên không bị mở.
Sử dụng tính năng này nếu bạn không đi khắp nơi với máy Mac của mình. Kẻ xâm nhập có thể sẽ nhanh chóng bỏ cuộc và lấy đi TV của bạn.
Bước 2: Sao lưu
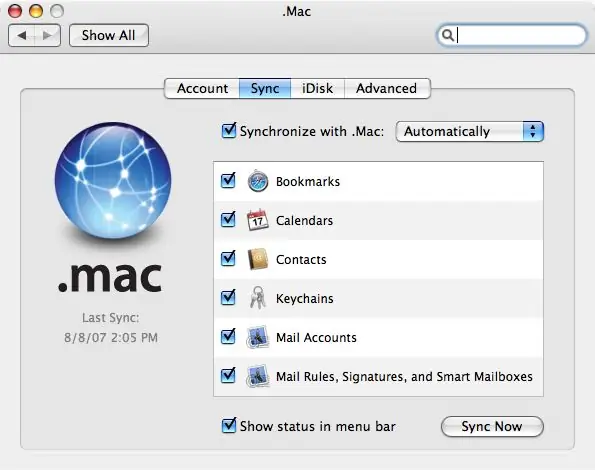
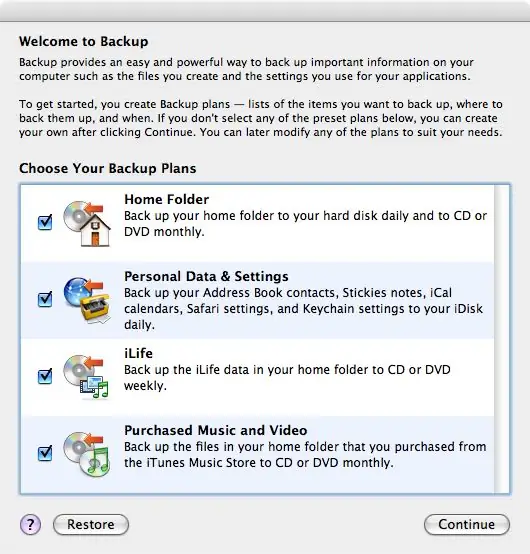
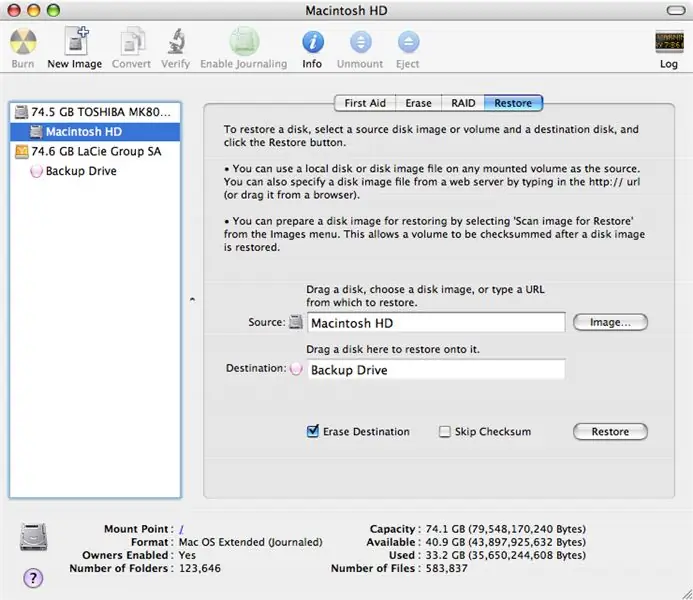
Tôi không thể nhấn mạnh điều này đủ mạnh! Sao lưu dữ liệu của bạn! Bất kể bạn thực hiện các biện pháp phòng ngừa nào, luôn có khả năng bạn sẽ không lấy lại được hoặc nếu bạn làm vậy, ổ đĩa sẽ trở thành bánh mì nướng. Có nhiều kỹ thuật và cấp độ khác nhau mà bạn có thể sao lưu. Đơn giản nhất, và theo ý kiến của tôi, đáng giá nhất là có được một tài khoản Dot Mac và sử dụng tính năng Sync cùng với Tiện ích sao lưu của Apple. Đồng bộ hóa với Dot Mac giữ bản sao của tất cả Dấu trang của bạn từ Safari, Calanders từ iCal, Danh bạ từ Sổ địa chỉ, Móc khóa và thông tin Tài khoản Thư trên iDisk của bạn. Điều này cũng có thể được giữ trong sinc với tất cả các máy Mac của bạn! Sao lưu sẽ sao lưu tất cả Cài đặt cá nhân của bạn vào iDisk hàng ngày và theo dõi hàng tuần sao lưu dữ liệu khác của bạn vào CD hoặc DVD. iDisk gần đây đã được nâng cấp lên 10GB dung lượng. Rất xứng đáng với $ 99US (thấp nhất là $ 70 trên Amazon hoặc eBay). Một kỹ thuật khác sử dụng ổ đĩa ngoài và Disk Utility. Điều này tạo ra một bản sao chính xác và có thể khởi động của toàn bộ ổ cứng của bạn. Vì đó là hình ảnh "Ghost" chính xác, tất cả các Ứng dụng của bạn và chi tiết đăng ký liên quan của chúng đều được giữ lại. Để thực hiện việc này, hãy tìm chương trình Tiện ích Ổ đĩa trong thư mục Tiện ích của thư mục Ứng dụng của bạn và chạy nó. Chọn ổ đĩa chính của bạn, sau đó chọn tab Khôi phục. Kéo ổ đĩa chính của bạn vào trường Nguồn và ổ đĩa Dự phòng của bạn vào trường Đích. Nếu đó là một ổ đĩa sao lưu thực sự lớn, bạn có thể tạo một hình ảnh đĩa có cùng kích thước với ổ đĩa chính của mình và sử dụng nó cho Đích. Nếu bạn chọn Xóa điểm đến, ổ đĩa cũng sẽ có cùng tên và biểu tượng với ổ đĩa chính của bạn. Không kiểm tra nó sẽ để lại nguyên vẹn bất cứ thứ gì đã có trên ổ đĩa đó. Ngoài ra còn có các kỹ thuật thay thế. Một số đắt tiền và một số miễn phí. Tất cả đều ổn. Chỉ cần chắc chắn để sử dụng chúng!
Bước 3: Bảo vệ thông tin và tệp cá nhân của bạn
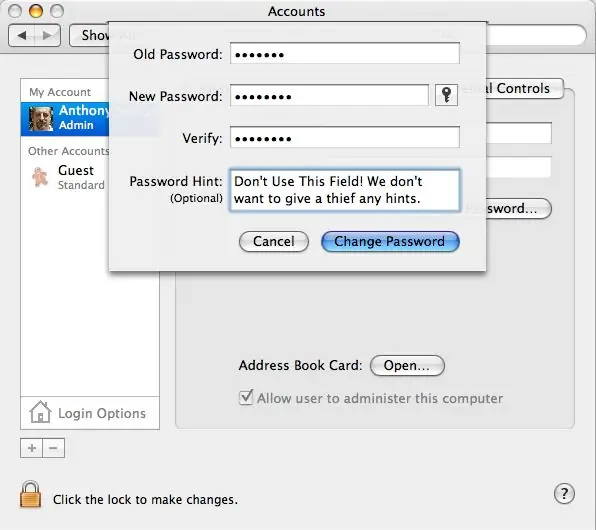
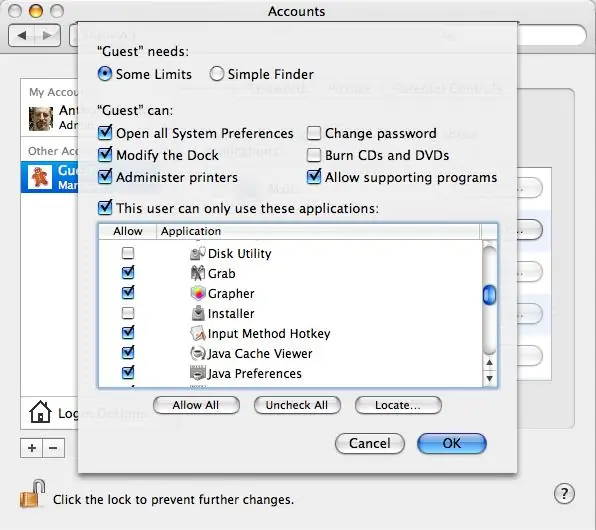
Đầu tiên và quan trọng nhất, hãy đặt (các) mật khẩu Quản trị viên của bạn thành một thứ gì đó không thể đoán được. Nó phải chứa ít nhất một số và sự kết hợp của chữ hoa và chữ thường. Đây là mật khẩu mà bạn cần sử dụng thường xuyên, vì vậy nó phải là mật khẩu mà bạn có thể nhớ được.
Tôi muốn chọn một cụm từ và xây dựng một từ viết tắt của nó. Ví dụ: người ta có thể chọn "Bốn điểm và bảy năm trước", tạo ra từ viết tắt "4s & sYo". Tuy nhiên, đừng sử dụng mật khẩu này… Cũng đừng sử dụng mật khẩu phổ biến nhất, "Catch22"! Bây giờ, hãy tạo một tài khoản "Khách" mới mà không cần quyền truy cập Quản trị và không cần mật khẩu. Điều này loại bỏ sự cần thiết của kẻ trộm để cố gắng truy cập vào các tài khoản khác của bạn. Với tài khoản này, họ có quyền truy cập vào Mạng cũng như các trò chơi của bạn, đó có thể là những gì họ sẽ truy cập ban đầu.
Bước 4: Bây giờ, Giữ họ không thay đổi mọi thứ…
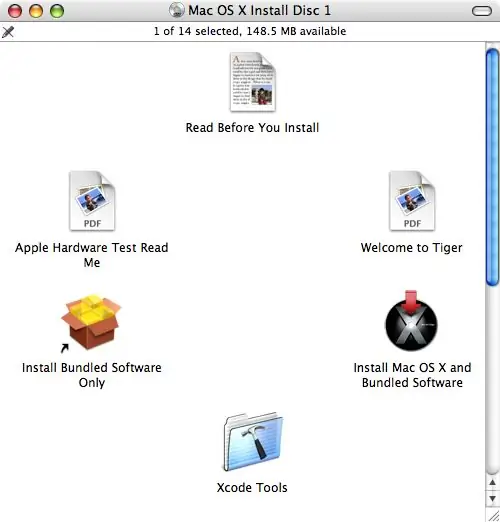
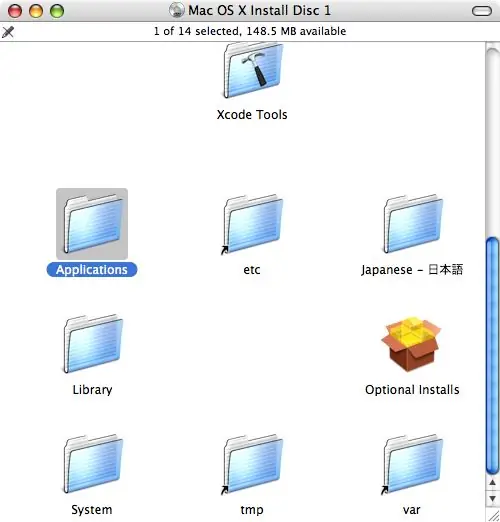
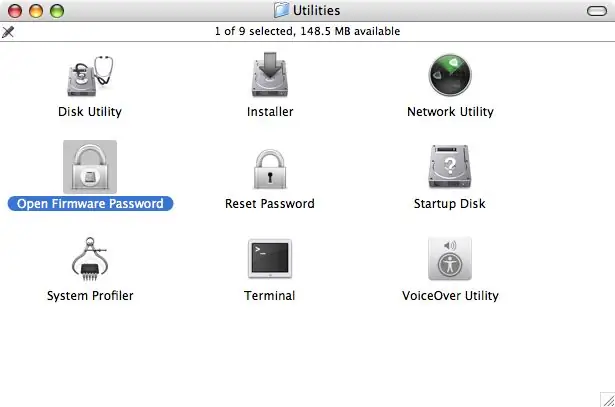
Quá trình này loại bỏ khả năng xóa hoặc thay thế ổ cứng cũng như chặn khởi động từ ổ đĩa thay thế hoặc đĩa CD. Điều này có thể được ghi đè bởi Mac Tech hoặc Power User có kinh nghiệm, nhưng hầu hết những tên trộm không thông minh như vậy. Không. Tôi sẽ không cho bạn biết cách ghi đè nó và tôi yêu cầu bạn không đăng thông tin đó. Hãy đưa CD cài đặt Mac OS X gốc của bạn. Đây có thể là đĩa đi kèm với máy Macintosh của bạn hoặc đĩa Cài đặt OS X mới hơn. Cuộn xuống cửa sổ của CD và bạn sẽ tìm thấy thư mục Ứng dụng. Mở thư mục này và sau đó mở thư mục Tiện ích bên trong nó. Tại đây, bạn sẽ tìm thấy một tiện ích có tên là Open Firmware Password. Không sao chép tiện ích này vào ổ cứng của bạn! Điều quan trọng là nó chỉ có sẵn từ đĩa CD. Hãy tiếp tục và nhấp đúp vào ứng dụng để mở nó. Sử dụng một mật khẩu duy nhất tại đây và lưu trữ nó ở một nơi an toàn. Bạn sẽ cần mật khẩu này nếu bạn cần cài đặt lại hoặc cập nhật OS X bằng đĩa CD. Bạn cũng sẽ cần nó nếu sử dụng Boot Camp hoặc cần cài đặt bản cập nhật Firmware.
Bước 5: Sử dụng Điều khiển từ xa và Cảm biến chuyển động của máy Mac

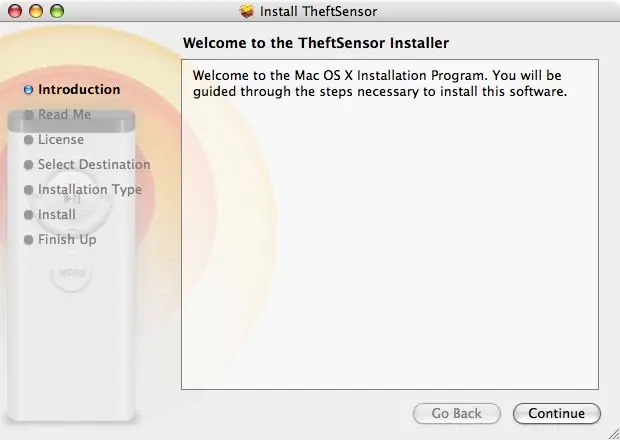
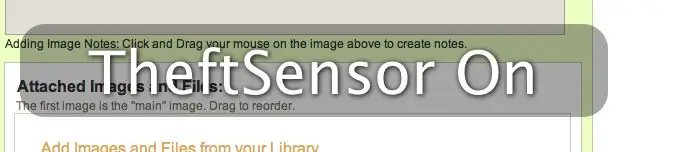
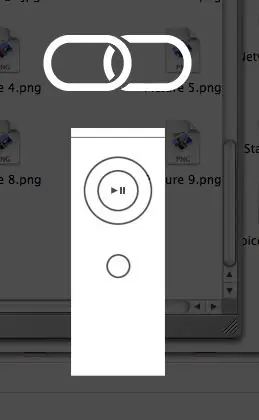
Máy tính xách tay Mac mới hơn, bao gồm hầu hết Powerbook G4s, iBook G4s và tất cả Mac Books và Mac Book Pro đều có cảm biến chuyển động sẽ tắt ổ cứng của bạn nếu máy tính bị rơi. Đã có một số nhà xuất bản Shareware đã tạo ra các tiện ích để sử dụng cảm biến này như một thiết bị bảo vệ, thiết lập báo động nếu máy tính bị di chuyển.. Tiện ích tôi đang sử dụng có tên là TheftSensor. Với tiện ích này, bạn có thể kích hoạt nó bằng cách nhấn nút phát trên điều khiển từ xa. Sau khi được kích hoạt, nó sẽ phát ra cảnh báo nếu máy tính bị di chuyển hoặc đóng cửa. Hãy xem video hoạt động của nó. Như joejoerowley đã chỉ ra; Ngoài ra còn có tiện ích iAlertU by Tát Rùa. Tiện ích này hoạt động tương tự như TheftSensor, nhưng có thêm các tính năng như cảnh báo và phản ứng có thể nhìn thấy khi nhấn phím và tháo dây nguồn. Xem video đính kèm tại đây: Lưu ý: Để ngăn việc sử dụng điều khiển từ xa khác để vô hiệu hóa tiện ích này, hãy ghép nối điều khiển từ xa với máy Mac của bạn bằng cách nhấn và giữ đồng thời các nút Phát / Tạm dừng và Menu trong khoảng 4 hoặc 5 giây.
Bước 6: Bây giờ… lấy lại

Được rồi… Bạn đã làm mọi thứ có thể làm để bảo vệ máy Mac của mình nếu nó bị đánh cắp. Bây giờ chúng tôi muốn lấy lại nó! Cùng một nhóm, Orbicule, phát hành một tiện ích khác UnderCover ($ 49US, phí một lần), sau khi vụ trộm được báo cáo, sẽ giám sát việc sử dụng máy tính trên mạng và báo cáo tất cả thông tin đó cho cảnh sát địa phương của bạn cũng như Nhà cung cấp Internet của kẻ trộm.. Điều này sẽ giúp các nhà chức trách và tạo cho họ động cơ để bắt kẻ trộm và lấy lại máy Mac của bạn! Khi kẻ trộm kết nối với Internet, máy Mac của bạn ngay lập tức bắt đầu gửi email chứa thông tin IP của kẻ trộm, ảnh chụp màn hình và thậm chí là ảnh của kẻ trộm nếu Máy Mac của bạn có iSight tích hợp sẵn. Nếu nhà chức trách không bắt được kẻ trộm, UnderCover sẽ bắt đầu mô phỏng một lỗi phần cứng bằng cách làm mờ dần màn hình cho đến khi không thể đọc được. Điều này hy vọng sẽ buộc kẻ trộm phải mang máy tính đến cơ sở sửa chữa hoặc bán nó. Khi kỹ thuật viên hoặc người nhận lấy máy tính và kết nối nó với một mạng khác, một thông báo sẽ hiển thị, giải thích rằng đây là một máy tính bị đánh cắp và phải liên hệ với ai để trả lại. Kẻ trộm sẽ không bao giờ biết (những) anh ta đang bị theo dõi!
Bước 7: Không quảng cáo…

Khi bạn mang theo máy tính của mình trong một chuyến du lịch, hãy đóng gói nó một cách an toàn trong một nhà cung cấp dịch vụ tốt. Cố gắng chọn một trong số đó không giống như một nhà cung cấp máy tính. Bạn sẽ ít bị kẻ trộm nhắm mục tiêu ngay từ đầu.
Sử dụng tất cả các kỹ thuật này sẽ không làm mất đi tốc độ hoặc sự thích thú của bạn với máy tính của bạn, nhưng sẽ giúp bạn yên tâm hơn rất nhiều. Nếu bạn có thêm bất kỳ kỹ thuật nào hoặc biết về phần mềm tương tự, vui lòng gửi bình luận! Nếu bạn có một máy Windows hoặc Linux và biết các kỹ thuật tương tự, hãy đăng một người chị có thể hướng dẫn để giúp những người dùng đó. Cảm ơn!
Đề xuất:
Bảo vệ ý tưởng của bạn, bảo vệ công việc của bạn: 8 bước

Bảo vệ ý tưởng của bạn, bảo vệ công việc của bạn: Tôi đã mất dữ liệu vài ngày trước do một sự cố PC. Công việc của một ngày đã bị mất .:/ Tôi lưu dữ liệu của mình trên đám mây để tránh lỗi đĩa cứng. Tôi sử dụng phần mềm tạo phiên bản để có thể khôi phục các phiên bản cũ hơn cho công việc của mình. Tôi sao lưu hàng ngày. Nhưng lần này tôi
Cảnh báo đẩy Arduino cho Chuông cửa, Báo trộm, Báo động khói, v.v.: 8 bước

Cảnh báo đẩy Arduino cho Chuông cửa, Báo trộm, Báo khói, v.v.: Thông báo IoT từ Chuông cửa, Báo trộm, Cảnh báo khói, v.v. bằng Arduino Uno và Ethernet Shield. Chi tiết đầy đủ trên trang web của tôi tại đây Giới thiệu Hộp cảnh báo đẩy Arduino Sử dụng Arduino Uno và Lá chắn Ethernet dựa trên chip Wiznet W5100 để
Pin Eater - Tác phẩm điêu khắc của tên trộm robot Joule khi đọc sách / Ánh sáng ban đêm: 3 bước (có hình ảnh)

Battery Eater - Tác phẩm điêu khắc tên trộm robot Joule khi đọc sách / Night Light: Chào mừng bạn đến với Tài liệu hướng dẫn đầu tiên của tôi, hy vọng bạn thích nó và tiếng Anh kém của tôi không phải là rào cản .:x Tôi đã có một số bộ phận nằm xung quanh và muốn chế tạo một con robot nhỏ . Vì tôi muốn tạo một cái có chức năng, tôi đã tìm kiếm và tìm thấy Hướng dẫn của Joule-Thief
Lưu hình ảnh của bạn cho công việc của bạn: 4 bước (với hình ảnh)

Lưu hình ảnh cho công việc của bạn: 1. Mở tài liệu Google mới và sử dụng trang này để bảo vệ hình ảnh của bạn. Sử dụng ctrl (control) và nút " c " phím để sao chép.3. Sử dụng ctrl (control) và nút " v " chìa khóa để dán
Làm cho máy ảnh của bạn thành "chế độ chụp đêm quân sự", thêm hiệu ứng ban đêm hoặc tạo chế độ chụp ảnh ban đêm trên bất kỳ máy ảnh nào !!!: 3 bước

Đặt Máy ảnh của bạn thành "Chế độ chụp đêm quân sự", Thêm Hiệu ứng Ban đêm hoặc Tạo Chế độ Cảnh báo Ban đêm trên Bất kỳ Máy ảnh nào !!!: *** Điều này đã được đưa vào CUỘC THI KỸ THUẬT SỐ DAYS PHOTO , Hãy bình chọn cho tôi ** * Nếu bạn cần bất kỳ trợ giúp nào, vui lòng gửi email: [email protected] Tôi nói tiếng Anh, Pháp, Nhật, Tây Ban Nha và tôi biết các ngôn ngữ khác nếu bạn
