
Mục lục:
- Tác giả John Day [email protected].
- Public 2024-01-30 13:36.
- Sửa đổi lần cuối 2025-01-23 15:15.


Tai nghe USB tự làm cho PC. Bạn có một chiếc xBox 1 Live cũ và tai nghe đang đặt xung quanh không? Bạn có thể hỏi bạn bè hoặc cửa hàng bán lại tại địa phương của bạn không? Sử dụng lại thiết bị giao tiếp cũ đó làm tai nghe USB cho Windows! Nguồn cung cấp cần thiết: Thiết bị giao tiếp Xbox Live 'Puck' được sử dụng để lắp bên trong bộ điều khiển Một cáp USB cũ mà bạn có thể cắt Trình điều khiển tai nghe Vista. Xbox (cảm ơn redcl0ud!) Các bộ phận tùy chọn nếu bạn muốn làm cho nó hoạt động với tai nghe 360: Dremel hoặc dao cắt bên để tháo nhựa Tai ngheXbox360 (20 đô la) Bạn cũng có thể sử dụng tai nghe cho điện thoại di động cũ nếu bạn muốn, hầu hết 3 dây dẫn sẽ hoạt động mà không cần sửa đổi. Bạn có thể đặt các phụ kiện vào 2 khe cắm, một trong số đó là khe cắm Live Communicator. Một người đàn ông tuyệt vời tên là RedCl0ud đã tạo trình điều khiển Windows cho bộ điều khiển và trình điều khiển âm thanh cho Communicator cũng hoạt động tốt. Chất lượng âm thanh của bộ chuyển đổi USB là tuyệt vời và rất phù hợp với VOIP hoặc Teamspeak. Trong một thời gian, tôi đã từng sử dụng bộ điều khiển với miếng đệm trong đó và sử dụng nó theo cách đó với PC, nhưng thật là rắc rối khi có tất cả những sợi dây đó và một bộ điều khiển lớn mà tôi không sử dụng đặt trên bàn làm việc. Vì vậy, trong hướng dẫn này, chúng tôi loại bỏ sự cần thiết của giắc cắm độc quyền của bộ điều khiển và lắp cáp USB trực tiếp vào ổ cắm. Theo tùy chọn, bạn có thể tháo phần nhựa xung quanh giắc cắm như tôi đã làm để bạn có thể sử dụng tai nghe 360 mà không cần sửa đổi. Tôi thấy tai nghe 360 vô cùng thoải mái so với tai nghe XBox1 ban đầu và không dễ bị gãy! Tuy nhiên, bạn có thể thoải mái sử dụng bất kỳ mic nào mà bạn chọn, miễn là mic đó có giắc cắm nhỏ 2,5mm trên đó giống như tai nghe điện thoại di động. đơn vị. Các trình điều khiển sẽ hoạt động với tất cả các biến thể.
Bước 1: Gắn cáp USB




Để bắt đầu, chúng ta cần hàn cáp USB vào chốt.
1) Tháo hai vít ở mặt sau của puck và mở nó ra. 2) Cẩn thận uốn cong giắc cắm độc quyền lên và xuống cho đến khi nó bị gãy. Hãy cẩn thận để không xé các miếng đệm ra khỏi PCB! (nếu bạn làm điều này, bạn có thể sử dụng các Điểm kiểm tra dưới bảng làm vị trí hàn thay thế) 3) Làm nóng các đầu nối bằng bàn là và loại bỏ các mảnh vỡ ở bước cuối cùng. 4) Cắt đầu cáp USB dự phòng của bạn. Bạn nên cắt bỏ phần cuối KHÔNG đi vào máy tính của bạn.:) 5) Bóc 1 inch lớp cách nhiệt bên ngoài. Nếu cáp USB của bạn có một tấm chắn bện, bạn có thể làm đẹp và đặt nó vào băng hoặc ống cách điện như tôi đã làm, hoặc chỉ cần cắt nó đi. Tách một cm cách điện khỏi dây màu và hàn chúng bằng sắt và hàn của bạn. 6) Hàn các dây vào puck như trong hình. Nếu bạn có tấm chắn, nó có thể đi cùng với cáp đen trên chốt đầu tiên hoặc bạn có thể cắt nó nếu muốn. 7) Dán băng dính vào cáp USB nơi bạn đã cắt lớp cách điện bên ngoài. Điều này ngăn không cho bím tóc bị ngắn ra trên bảng nếu bạn luồn dây ra bên ngoài. 8) Nếu muốn, bạn có thể tạo một rãnh nhỏ ở hai phần của vỏ để dây ra ngoài. Nếu bạn chạy nó ra khỏi đáy, nó không có tác dụng giảm căng thẳng rất tốt và một ngày nào đó nó có thể vỡ ra và khiến bạn hụt hẫng! Tất cả đã được làm xong! Nếu mọi thứ diễn ra tốt đẹp, đèn LED sẽ bật và các cửa sổ sẽ phát hiện đó là một thiết bị không xác định khi bạn cắm nó vào. Hãy hết sức cẩn thận với hệ thống dây điện. Nếu bạn không có màu sắc trên cáp USB của mình, hãy thử sử dụng sơ đồ sơ đồ chân bên dưới để tìm ra dây nào với Đồng hồ đo Ohm hoặc Đồng hồ vạn năng. Việc vô tình đảo ngược dây D + và D- cũng được, bạn có thể đổi lại khi nó không hoạt động. Tuy nhiên, nếu bạn đảo ngược dây nguồn, bạn có thể để khói huyền diệu thoát ra và làm hỏng cổng USB hoặc ổ cắm của bạn.
Bước 2: TÙY CHỌN: Sửa đổi vỏ để sử dụng với tai nghe 360




Tai nghe 360 khác với tai nghe ban đầu vì nó có một 'pod' nhỏ riêng với nút điều chỉnh âm lượng và tắt tiếng. Thật không may, bạn không thể chỉ cắm nó vào vì tất cả nhựa thừa này. Vì Tai nghe 360 có thể có giá trị hơn đối với bạn, thay vào đó, chúng tôi sẽ sửa đổi puck của bộ giao tiếp, theo cách đó bạn vẫn có thể sử dụng tai nghe với 360 của mình.
Lưu ý: Bộ điều khiển 360 có một âm lượng trên đó. Người giao tiếp cũng vậy.:) Đặt một cái ở mức tối đa và sử dụng cái kia để điều chỉnh âm lượng, điều đó không quan trọng. Tôi thích mặt số màu cam trên puck vì nó lớn. Để sửa đổi vỏ, hãy thử cắt nhựa như tôi đã làm trong các hình dưới đây. Tôi đã vô tình làm hỏng mặt trước hơi quá và bây giờ có một khoảng trống.. cố gắng không mắc phải sai lầm tương tự nếu bạn muốn nó trông đẹp. Kiểm tra độ khít của phần 360 với PCB bên trong vỏ máy để đảm bảo rằng nó đã cắm hết vào giắc 2,5mm.
Bước 3: Cài đặt trình điều khiển
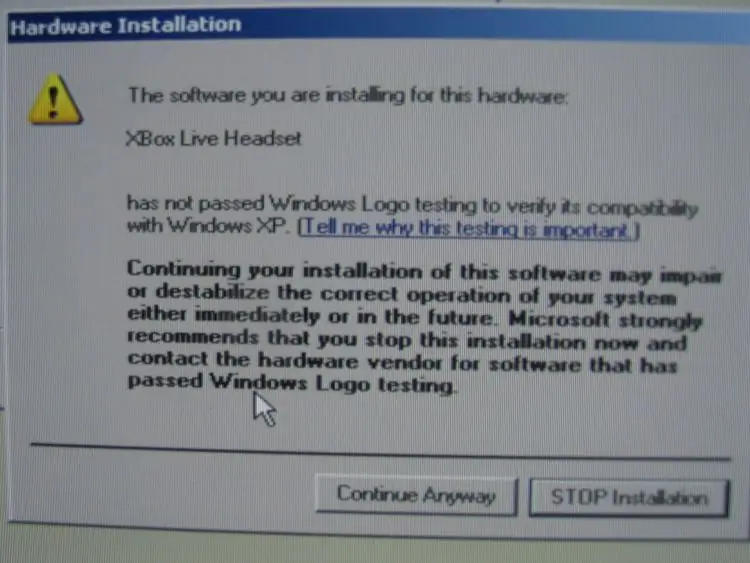
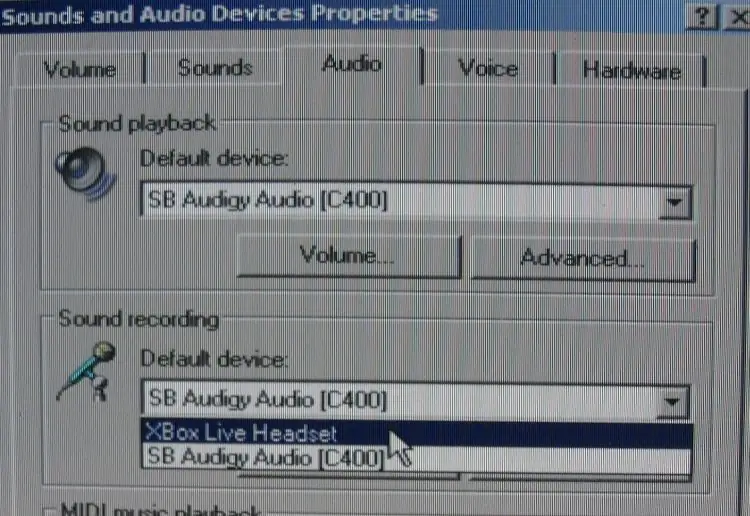
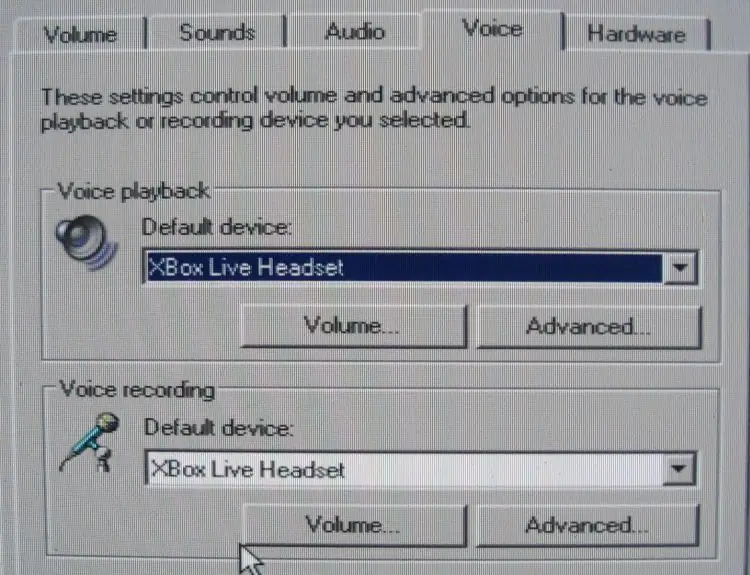
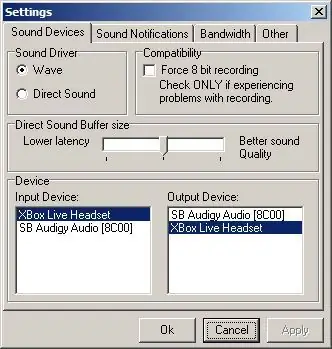
Điều này rất dễ dàng, chỉ cần tìm trình cài đặt trình điều khiển RedCl0uds XBAudio (hiện tại là xbaudio02.exe) và chạy nó. Nó sẽ cài đặt các trình điều khiển và lần sau khi bạn cắm thiết bị vào, nó sẽ được phát hiện như một thiết bị âm thanh. Có một điều, khi bạn cài đặt một thiết bị âm thanh mới trong Windows, nó sẽ giả định rằng bạn muốn thiết bị đó làm thiết bị mặc định cho tất cả đầu ra âm thanh. Bạn không muốn điều đó! (Chúng tôi đoán bạn có thể trong một số trường hợp như máy tính xách tay hoặc thứ gì đó..)
Để khắc phục tình trạng này sau khi bạn đã cắm nó vào, hãy mở Control Panel và chuyển đến Sounds and Audio Devices. Trên tab Âm thanh, bạn sẽ thấy hai hộp thả xuống trên cùng đã được thay đổi thành Tai nghe Xbox. Thay vào đó, hãy thay đổi menu thả xuống trên cùng thành card âm thanh của bạn. Trên tab tiếp theo có tên là Giọng nói, hãy đảm bảo cả hai hộp thả xuống đều được đặt thành Tai nghe XBox. Tôi luôn cắm điện để không bao giờ phải điều chỉnh lại cài đặt Âm thanh. Định cấu hình VOIP hoặc chương trình Trò chuyện, bạn đang ở đó một mình… Trong hầu hết các trường hợp, chúng cho phép bạn chọn thiết bị bạn muốn nói chuyện và một thiết bị khác mà bạn muốn nghe cảnh báo. (như đổ chuông) Hãy nhớ chọn Tai nghe cho mọi thứ nói chuyện và soundcard thông thường cho mọi thứ khác. Nếu bạn đang sử dụng Teamspeak, tôi đã gửi kèm ảnh chụp màn hình về cách thiết lập nó. Hãy chắc chắn rằng nó trên 'Wave' thay vì 'Directsound' nếu không nó sẽ phát ra âm thanh khó chịu. Chúc may mắn và cảm ơn vì đã đọc!
Đề xuất:
Chuyển đổi tai nghe Bluetooth của bạn thành tai nghe Hi-Fi với trình điều khiển Beats Studio: 6 bước

Chuyển đổi tai nghe Bluetooth của bạn thành tai nghe Hi-Fi với trình điều khiển Beats Studio: Mục đích của tài liệu hướng dẫn này là nâng cấp bất kỳ tai nghe Bluetooth giá rẻ nào lên tai nghe H-Fi và có thể so sánh với Beats Studio (~ $ 300). Lưu ý rằng mặc dù không dây Bluetooth ngăn chặn luồng tốc độ bit cao, nhưng để thưởng thức âm thanh hi-fi đích thực, bạn vẫn có thể kết nối nó với 3
Biến bất kỳ tai nghe nào thành tai nghe mô-đun (không xâm nhập) mà không làm hỏng tai nghe.: 9 bước

Biến bất kỳ tai nghe nào thành tai nghe mô-đun (không xâm nhập) mà không làm hỏng tai nghe. Đó là một micrô mô-đun có thể được gắn từ tính vào hầu hết mọi tai nghe (Tôi thích điều này vì tôi có thể chơi game với tai nghe độ phân giải cao và cũng
Chuyển đổi tai nghe chống ồn máy bay thành tai nghe âm thanh nổi: 6 bước (có hình ảnh)

Chuyển đổi tai nghe khử tiếng ồn trên máy bay thành tai nghe âm thanh nổi: Bạn đã từng có cơ hội sở hữu một số tai nghe khử tiếng ồn này từ máy bay chưa? Dưới đây là một số chi tiết về nhiệm vụ của tôi về việc chuyển đổi tai nghe ba chấu này sang giắc cắm tai nghe stereo 3,5 mm thông thường cho máy tính / máy tính xách tay hoặc bất kỳ thiết bị di động như ce
Chuyển đổi tai nghe Bluetooth của bạn thành tai nghe Bluetooth có dây: 5 bước (có hình ảnh)

Chuyển đổi tai nghe Bluetooth của bạn thành tai nghe Bluetooth có dây: Hôm nay tôi sẽ cho bạn biết cách tạo hoặc chuyển đổi tai nghe bluetooth có dây của riêng bạn
Chuyển đổi tai nghe Bluetooth của bạn thành tai nghe Bluetooth có dây: 6 bước

Chuyển đổi tai nghe Bluetooth của bạn thành tai nghe Bluetooth có dây: Hôm nay tôi sẽ cho bạn biết cách tạo hoặc chuyển đổi tai nghe bluetooth có dây của riêng bạn
