
Mục lục:
- Tác giả John Day [email protected].
- Public 2024-01-30 13:36.
- Sửa đổi lần cuối 2025-01-23 15:15.

Tôi đã đọc sách hướng dẫn một thời gian và tôi luôn muốn làm một số điều mà mọi người đã viết về, nhưng tôi thấy mình đang xem xét những thứ khó làm vì chúng thực sự khó làm, hoặc những thứ cần thiết khó có được hoặc quá đắt. Tôi hy vọng để tránh những vấn đề này, những thứ bạn cần mua có thể được mua tại Tesco (hoặc công ty tương đương của nước bạn), chỉ với vài pound, bạn thậm chí có thể đã có nó.
VÂNG. Vì vậy, tôi đã mang theo chiếc k750i của mình khoảng 6 tháng trước, nó là chiếc điện thoại thực sự đầu tiên của tôi và nó có giá chưa đến 100 bảng Anh. Đó là một chiếc điện thoại Sony Ericsson và tôi giới thiệu nó cho bất kỳ ai, nó là một thứ nhỏ gọn với một số tính năng tiện dụng. Chiếc điện thoại xinh xắn của tôi có bluetooth. Đây là một điều khá phổ biến trong điện thoại bây giờ và nó dường như chỉ được sử dụng để làm những việc đơn giản và nhàm chán như chuyển tập tin. Tôi chưa bao giờ thấy ai sử dụng điện thoại di động để điều khiển máy tính, đây rõ ràng là một chức năng mà Sony Ericsson đã thêm vào một số điện thoại của họ, nhưng dường như không ai biết đến. Cá nhân, tôi muốn thấy nhiều hơn được thực hiện với bluetooth, có vẻ như thật lãng phí khi có chức năng của nó trên điện thoại và vẫn có rất ít công dụng.
Bước 1: Thành phần

Đơn giản đối với hướng dẫn này, bạn sẽ cần - Bộ điều hợp Bluetooth cho PC của bạn (xem bên dưới) - Điện thoại Sony Ericsson (xem bên dưới) - Một số phần mềm (Miễn phí, tôi sẽ liên kết với bạn, xem bên dưới) Bộ điều hợp bluetooth (dongle) cho PCThese của bạn là REALY rẻ ngay bây giờ. Tôi tin rằng Tesco làm một cái với giá 7 pound, mặc dù tôi không biết nó tốt như thế nào. Chúng cũng siêu rẻ trên ebuyer.com và rẻ hợp lý từ overclockers.co.uk. Tôi chỉ sống trên con đường từ OCUK, vì vậy đây là nơi tôi nhận được của tôi, nó là một MSI MEGA NET STAR KEY, Nó có giá khoảng 13 bảng Anh vào thời điểm đó. Trước khi mua, bạn nên biết về loại thiết bị bluetooth và ý nghĩa của điều này: Thiết bị loại 3 có phạm vi hoạt động khoảng 100 mét. Thiết bị loại 2 có phạm vi khoảng 10 mét. Thiết bị loại 1 có phạm vi khoảng 10 mét. 1 mét (chủ yếu là những thứ như tai nghe, nhưng tôi đã thấy một số bộ điều hợp PC chỉ là loại 1, bạn có thể muốn tránh những thứ đó) Nếu điện thoại của bạn chỉ là thiết bị loại 2 (như của tôi), nó sẽ chỉ hoạt động với khoảng cách 10 mét, ngay cả khi bạn có thiết bị loại 3 được ghép nối với nó. Thiết bị loại 1 sẽ chỉ hoạt động ở khoảng cách tối đa 1 mét, ngay cả khi nó được sử dụng với thiết bị loại 2 hoặc thậm chí là loại 3. phạm vi nhỏ nhất trong số hai. Bạn cũng nên cố gắng có được một thiết bị tương thích với Bluetooth 2.0, tôi nghi ngờ rằng điều này là bắt buộc, nhưng nó tương thích ngược và sẽ không khiến bạn phải trả giá / đắt hơn nhiều so với phiên bản cũ. Tôi biết điện thoại Sony Ericsson của tôi hoạt động tốt, nhưng từ những gì tôi có thể thu thập được thì tất cả những thứ này đều nên (Chúng được liệt kê là điện thoại được hỗ trợ trong ghi chú phát hành của phần mềm) - K320- K510- K530- K550- K600- K610- K618- K700- K750- K790- K800- K810- K850- S700- V800- W300- W550- W580- W600- W610- W660- W700- W710- W800- W810- W830- W850- W880- W900- W910- Z520- Z525- Z530- Z550- Z558- Z610- Z710- Z750- Z800
Bước 2: Khởi động
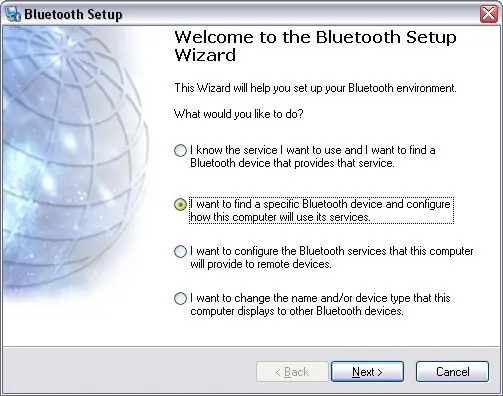
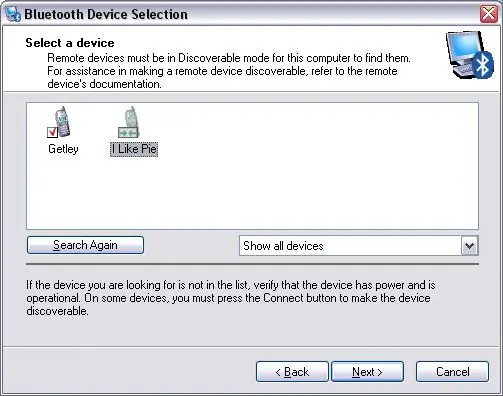
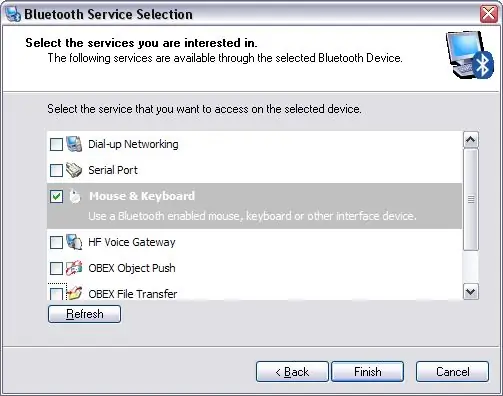
Trước tiên, bạn nên cài đặt dongle của mình (tôi ghét từ này). Của tôi là một con chó hoàn toàn để cài đặt, tôi đã tức giận với nó và nó đã nằm trong ngăn kéo của tôi vài tháng trước khi tôi có thể đốt nó ra để thử lại (thật trùng hợp, đây là cách con mèo cuối cùng của tôi chết). Không cần phải nói rằng cuối cùng tôi đã nhận được nó. Hãy chắc chắn rằng nếu nó thông báo cài đặt trình điều khiển trước khi bạn đặt bộ điều hợp của mình vào cổng USB, thì bạn chỉ cần thực hiện điều đó! Tiết kiệm một đống rắc rối.
Sau khi bạn đã cài đặt thiết bị bảo vệ phần mềm của mình, bạn nên làm quen với vị trí của chức năng điều khiển từ xa trên điện thoại của mình. Trên điện thoại của tôi, bạn chuyển đến menu chính (nút trung tâm), sau đó đi tới 'Giải trí', rồi đến 'Điều khiển từ xa'. Ban đầu (trên điện thoại của tôi) có ba tùy chọn khác nhau để lựa chọn (tôi sẽ đến với những tùy chọn đó sau) tuy nhiên có thể tạo ra những tùy chọn mới. Vậy là bạn đã cài đặt dongle trên máy tính của mình. Bước tiếp theo bạn cần làm là sắp xếp những gì bạn muốn điện thoại của mình có thể thực hiện với máy tính của bạn. Để thực hiện việc này, hãy truy cập 'Địa điểm Bluetooth của tôi' (trên máy tính để bàn của bạn hoặc trong Máy tính của tôi). Thật không may, tôi chỉ có máy tính Windows XP Home trong nhà và vì vậy tôi không thể cung cấp cho bạn bất kỳ trợ giúp nào về cách thực hiện bất kỳ điều gì với các hệ điều hành khác, nhưng tôi nên nghĩ rằng đối với Windows, các bước thực hiện khá giống nhau. Bạn sẽ muốn chuyển đến 'Trình hướng dẫn thiết lập Bluetooth' ở bên trái màn hình. Tiếp theo một Wizard sẽ xuất hiện (duhh). Từ cửa sổ đầu tiên, bạn nên chọn tùy chọn 'Tôi muốn tìm một thiết bị Bluetooth cụ thể và định cấu hình cách máy tính này sẽ sử dụng các dịch vụ của nó', sau đó chuyển đến 'Tiếp theo'. Trong màn hình này, bạn sẽ muốn chọn thiết bị bạn muốn sử dụng, tên Bluetooth trên điện thoại của tôi là 'I Like Pie' (đùa giỡn, đừng hỏi) Có thể có những người khác (hàng xóm / anh em của bạn) bỏ qua những điều này. Nhấp vào 'Tiếp theo' một lần nữa. Nếu bạn không thấy điện thoại của mình trong danh sách, hãy đảm bảo rằng bluetooth của nó đã được bật và khả năng hiển thị của nó được đặt thành 'Hiển thị điện thoại'. Bây giờ có một số tùy chọn bạn có thể chọn mà bạn muốn máy tính của mình sử dụng với thiết bị. Một trong những tùy chọn là 'Chuột & Bàn phím'. BẠN MUỐN LỰA CHỌN NÀY. Những người khác là tùy thuộc vào bạn (Tôi đã chọn cũng có 'Truyền tệp OBEX' để chuyển tệp rõ ràng).
Bước 3: Hoàn thành Tắt
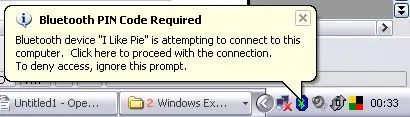
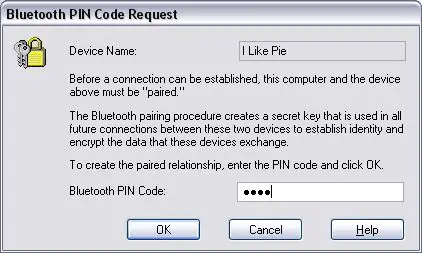
Bước tiếp theo là ghép nối điện thoại của bạn với máy tính. Điều này thực sự rất đơn giản, nhưng trong trường hợp bạn không biết làm thế nào, tôi sẽ giải thích nó.
Như đã giải thích trước đó, hãy điều hướng đến chức năng Điều khiển từ xa của điện thoại. Với mục đích thử nghiệm, hãy chuyển đến bộ điều khiển 'Máy tính để bàn' - để sử dụng chuột và một số chức năng đơn giản giống như điều hướng trên máy tính để bàn. Tại đây, nó sẽ tìm thiết bị mà điện thoại của bạn có thể sử dụng điều khiển này, trong trường hợp của tôi là 'MSI Star Key'. Nó sẽ hỏi nếu nó muốn thêm thiết bị này vào danh sách thiết bị điện thoại của bạn, hãy chọn có. Bây giờ hãy chọn một 'mật mã' mà bạn có thể sử dụng bất cứ thứ gì, 1111 luôn là một ý kiến hay, vì rất khó để sai quá nhiều. Bạn sẽ không cần phải nhớ con số này lâu, vì vậy đừng lo lắng. Ngay sau khi bạn chọn mật mã của mình và chọn 'OK' trên điện thoại của bạn - một bong bóng sẽ xuất hiện trên máy tính của bạn gần đồng hồ (nó sẽ giống như bên dưới). Nhấp vào bong bóng và nhập mật mã vào cửa sổ sau bong bóng (bây giờ nó có thể được gọi là mã 'PIN' vì một số lý do, nhưng chúng giống nhau). Khi bạn đã nhập số này, hãy nhấp vào 'OK' và bạn bắt đầu. Bây giờ bạn có thể sử dụng điện thoại di động của mình như một thiết bị giao diện người! Nếu bạn hài lòng với những gì mình có, hãy ngừng đọc hướng dẫn này ngay bây giờ, để biết một số tùy chỉnh và để điều khiển từ xa của bạn thực sự hữu ích, hãy đọc tiếp. Có hai tùy chọn khác trên phần Điều khiển từ xa của điện thoại (có thể là), một cho Bản trình bày và một cho Trình phát phương tiện. Tôi không chắc chính xác chức năng mặc định của trình phát media nào trên điện thoại của mình, nhưng chúng không hoạt động hoàn hảo với Media Player yêu thích của tôi, Windows Media Player 11 (Tôi không tham gia cuộc chiến iTunes / winamp / WMP, tôi Thực sự không quan tâm) Chào, tôi nói rằng chúng không hoạt động hoàn hảo, nó có thể chịu được, nhưng tăng / giảm âm lượng không hoạt động bình thường, cũng như chức năng tắt tiếng.
Bước 4: Nâng cao hơn
Vì vậy, bạn không hài lòng với con chuột không dây mới tìm thấy của bạn? Bạn muốn nhiều hơn từ điện thoại của mình? Tất cả những gì bạn cần là phần mềm này mà Sony Ericsson đã tạo ra cho bạn !! Cus họ là một nhóm người siêu tốt. Tôi không thể tìm thấy nó trên đĩa CD mà họ gửi đi cùng với điện thoại (tôi không chắc mình đã tìm thấy nó như thế nào ban đầu) nhưng nó có sẵn miễn phí trên trang web của họ., hai liên kết đầu tiên trong danh sách kết quả dành cho phiên bản phần mềm dành cho Mac và phiên bản PC. (các liên kết khác là một số tài liệu mà một số bạn có thể thấy hữu ích và rác khác) Bạn phải điền vào một captcha bảo mật nhanh (Nhưng bạn phải điền captcha để thực hiện BẤT CỨ ĐIỀU GÌ ngày nay), và sau đó quá trình tải xuống bắt đầu, không có dấu hiệu yêu cầu hoặc bất cứ điều gì. MacPCDTải xuống và cài đặt phần mềm, nó khá dễ thực hiện, và tôi sẽ gặp bạn ở trang tiếp theo.
Bước 5: Phần mềm
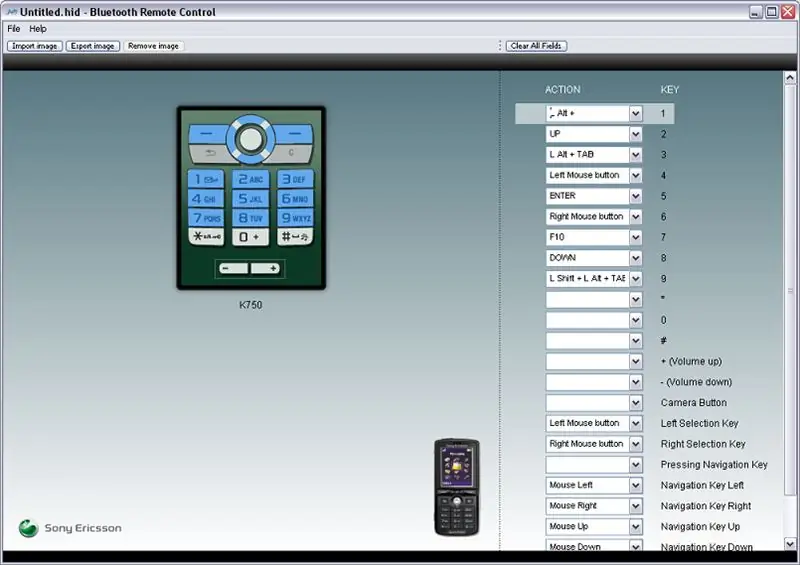
Phần mềm thực sự tự nói lên điều đó, có lẽ nó có một chút lỗi, nhưng nó cực kỳ đơn giản để sử dụng. Đi tới Tệp> Thay đổi điện thoại, sau đó chọn điện thoại của bạn từ danh sách, một mẫu dễ sử dụng sẽ xuất hiện cho điện thoại đã chọn, nơi bạn có thể thực hiện và sửa đổi các điều khiển của riêng mình cho bàn phím của điện thoại.
Phía dưới bên phải màn hình là danh sách các nút trên điện thoại, bên cạnh mỗi tên nút là danh sách sổ xuống với phím tương ứng mà bạn muốn gán cho nó. Bạn có thể chọn một hành động từ danh sách hoặc nhấn một phím trên bàn phím và sử dụng phím đó (bạn cũng có thể sử dụng nhiều phím). Ở bên trái của cửa sổ là hình ảnh của bàn phím điện thoại di động. Bạn có thể xuất hình ảnh này và sửa đổi nó trong bất kỳ chương trình thao tác hình ảnh nào mà bạn cảm thấy cần thiết, sau đó nhập lại. Nếu bạn không thể thấy phiền khi sửa đổi hình ảnh, bạn thậm chí không cần phải làm như vậy. Phần mềm này không cần thiết để điện thoại hoạt động như một điều khiển từ xa. Điện thoại sẽ hoạt động giống như bàn phím hoặc chuột, không cần mở chương trình trong nền, chỉ cần trình điều khiển cần thiết để chạy dongle bluetooth của bạn. Khi bạn đã hoàn tất việc bố trí các phím, hãy lưu tệp (nó lưu ở định dạng '.hid'). Tập tin này hiện có thể được chuyển từ máy tính sang điện thoại của bạn thông qua 'OBEX File Transfer' (nếu bạn đang thắc mắc như tôi, 'OBEX' là viết tắt của OBject EXchange, nó chỉ là một giao thức mà các thứ IR và bluetooth-y sử dụng để truyền các tập tin). Chỉ cần điều hướng đến nơi bạn đã lưu tệp, nhấp chuột phải vào tệp, đi tới 'Gửi tới'> 'Bluetooth'> 'Tên điện thoại của bạn'. Sau đó, tệp sẽ tự động chuyển đến menu 'Điều khiển từ xa' trên điện thoại của bạn. Giờ đây, bạn có một điều khiển từ xa được tùy chỉnh để sử dụng với máy tính của mình, có thể thực hiện hầu như mọi thứ.
Bước 6: Đọc thêm
Nếu bạn VẪN không hài lòng với thiết bị giao diện người hoàn toàn mới của mình, thì bạn có thể muốn tìm kiếm một số mo-shix phức tạp như 'Auto Hot Key' có vẻ tương đối mạnh mẽ và có thể được sử dụng dễ dàng với điện thoại của bạn. Bạn cũng có thể muốn đọc 'Nguyên tắc dành cho nhà phát triển điều khiển từ xa Bluetooth HID'. Nó nói rõ mọi thứ tôi có nhưng chuyên sâu hơn. Các tệp '.hid' chỉ đơn giản là các tệp lưu trữ tar với một tên khác. Nếu bạn mở chúng bằng trình giải nén tar yêu thích của mình, nó sẽ hiển thị hai tệp bên trong: 'Remote.kcf' và tệp jpg. Tệp 'Remote.kcf' có thể được mở bằng trình soạn thảo văn bản, cú pháp được giải thích trong tài liệu Sony Ericsson đã tạo, họ cũng liên kết bạn với một tài liệu về Sử dụng thiết bị giao diện người dùng USB, tuy nhiên đừng quá phấn khích, tôi không thể sử dụng tất cả các phím trong các bảng trong pdf này (nếu bạn tìm ra cách sử dụng các nút chung để phát / tạm dừng và tăng / giảm âm lượng thì vui lòng cho tôi biết). Nguyên tắc dành cho nhà phát triển điều khiển từ xa Bluetooth HIDwww.autohotkey. comBạn cũng có thể muốn nhận thấy rằng trên các phím tắt trong cửa sổ, bạn có tùy chọn để gán 'phím tắt' cho chúng, vì vậy bất cứ khi nào bạn nhấn một tổ hợp phím nhất định (tức là được kích hoạt bởi điện thoại của bạn), nó sẽ mở ra phím tắt, có thể là một tập lệnh perl, hoặc một tệp loạt hoặc hình ảnh yêu thích của bạn về một đồng nghiệp hoặc thành viên gia đình bị liệt tại một bữa tiệc đang nhảy múa trên bàn với bản ghi Tina Turner yêu thích của họ. Hãy sử dụng trí tưởng tượng của bạn.
Đề xuất:
ESP8266 RGB LED STRIP Điều khiển WIFI - NODEMCU làm điều khiển từ xa hồng ngoại cho dải đèn Led được điều khiển qua Wi-Fi - Điều khiển điện thoại thông minh RGB LED STRIP: 4 bước

ESP8266 RGB LED STRIP Điều khiển WIFI | NODEMCU làm điều khiển từ xa hồng ngoại cho dải đèn Led được điều khiển qua Wi-Fi | Điều khiển bằng điện thoại thông minh RGB LED STRIP: Xin chào các bạn trong hướng dẫn này, chúng ta sẽ học cách sử dụng gật đầu hoặc esp8266 làm điều khiển từ xa IR để điều khiển dải LED RGB và Nodemcu sẽ được điều khiển bằng điện thoại thông minh qua wifi. Vì vậy, về cơ bản bạn có thể điều khiển DÂY CHUYỀN LED RGB bằng điện thoại thông minh của mình
Điều khiển máy bay RC của bạn bằng máy đo chính xác trên điện thoại của bạn: 15 bước (có hình ảnh)

Điều khiển máy bay RC của bạn bằng Acclerometer trên điện thoại: Bạn đã bao giờ muốn điều khiển máy bay RC của mình bằng cách nghiêng một vật thể chưa? Tôi luôn có ý tưởng trong đầu nhưng tôi chưa bao giờ theo đuổi nó cho đến tuần qua. Suy nghĩ ban đầu của tôi là sử dụng gia tốc kế ba trục nhưng sau đó tôi
Điều khiển các thiết bị điện của bạn bằng Điều khiển từ xa Tv (Điều khiển từ xa) với Màn hình nhiệt độ và độ ẩm: 9 bước

Điều khiển thiết bị điện của bạn bằng Điều khiển từ xa Tv (Điều khiển từ xa) Có Hiển thị nhiệt độ và độ ẩm: xin chào, tôi là Abhay và đây là blog đầu tiên của tôi về Các thiết bị điện và hôm nay tôi sẽ hướng dẫn bạn cách điều khiển các thiết bị điện bằng điều khiển từ xa bằng cách xây dựng cái này dự án đơn giản. cảm ơn atl lab đã hỗ trợ và cung cấp tài liệu
Sử dụng PSP làm cần điều khiển máy tính và sau đó điều khiển máy tính của bạn bằng PSP: 5 bước (với Hình ảnh)

Sử dụng PSP làm cần điều khiển máy tính và sau đó điều khiển máy tính của bạn bằng PSP: Bạn có thể làm nhiều điều thú vị với PSP homebrew và trong bài viết có hướng dẫn này, tôi sẽ hướng dẫn bạn cách sử dụng PSP làm cần điều khiển để chơi trò chơi, nhưng cũng có một chương trình cho phép bạn sử dụng cần điều khiển làm chuột của mình. Đây là trường cũ
Cách biến điện thoại di động LG EnV 2 của bạn thành một Modem quay số di động cho máy tính xách tay (hoặc máy tính để bàn) của bạn: 7 bước

Cách biến điện thoại di động LG EnV 2 của bạn thành một Modem quay số di động cho máy tính xách tay (hoặc máy tính để bàn) của bạn: Tất cả chúng ta đều có nhu cầu sử dụng Internet ở những nơi không thể, chẳng hạn như trong ô tô hoặc trong kỳ nghỉ, nơi họ tính một khoản tiền đắt đỏ mỗi giờ để sử dụng wifi của họ. cuối cùng, tôi đã nghĩ ra một cách đơn giản để
