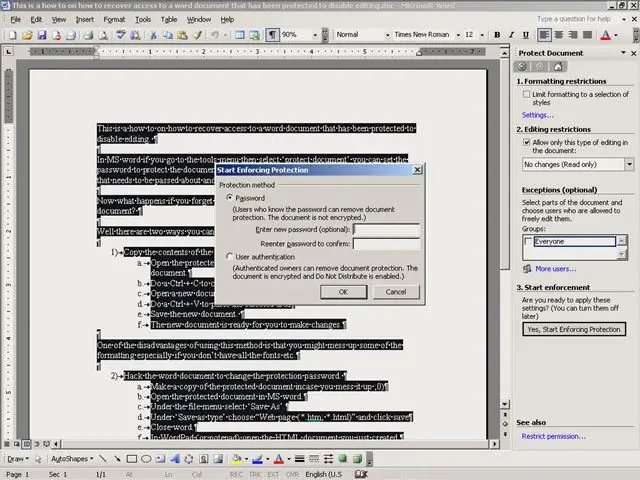
Mục lục:
- Tác giả John Day [email protected].
- Public 2024-01-30 13:36.
- Sửa đổi lần cuối 2025-01-23 15:15.
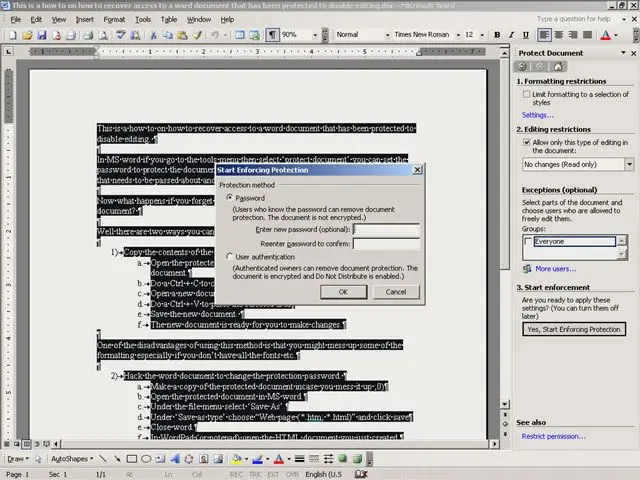
Đây là hướng dẫn cách khôi phục quyền truy cập vào tài liệu word đã được bảo vệ để tắt tính năng chỉnh sửa.
Trong MS word nếu bạn vào menu công cụ rồi chọn 'bảo vệ tài liệu' bạn có thể đặt mật khẩu để bảo vệ tài liệu khỏi việc chỉnh sửa. Tính năng hữu ích nếu đó là một bản ghi nhớ hoặc một biểu mẫu cần được chuyển đi và bạn không muốn bất kỳ ai thay đổi nó. Bây giờ điều gì sẽ xảy ra nếu bạn quên mật khẩu và bạn cần thực hiện các thay đổi đối với tài liệu? Đối với hướng dẫn này, bạn sẽ cần. 1) Một tài liệu từ được bảo vệ. 2) Ms Word. 3) Trình soạn thảo văn bản (như WordPad hoặc Notepad). 4) Trình chỉnh sửa Hex (Giống như WinHex).
Bước 1: Phương pháp 1: Sao chép nội dung của tài liệu vào tài liệu mới
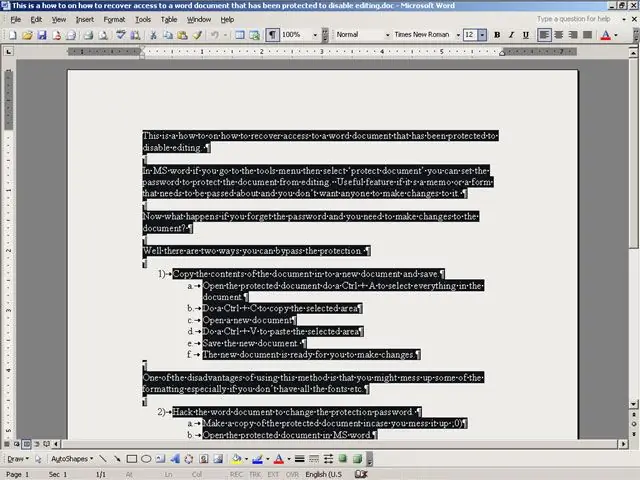
Một trong những nhược điểm của việc sử dụng phương pháp này là bạn có thể làm rối một số định dạng, đặc biệt nếu bạn không có tất cả các phông chữ, v.v. Ngoài ra, một số tùy chọn bảo vệ thậm chí có thể ngăn cản việc sao chép.
Mở tài liệu được bảo vệ, thực hiện Ctrl + A để chọn mọi thứ trong tài liệu. Thực hiện Ctrl + C để sao chép vùng đã chọn Mở tài liệu mới Thực hiện Ctrl + V để dán vùng đã chọn Lưu tài liệu mới. Tài liệu mới đã sẵn sàng để bạn thực hiện các thay đổi.
Bước 2: Phương pháp 2: Định dạng tài liệu Word
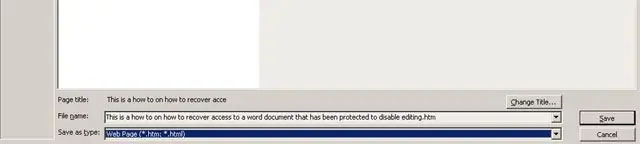
Một. Tạo một bản sao của tài liệu được bảo vệ trong trường hợp bạn làm hỏng nó; 0)
NS. Mở tài liệu được bảo vệ trong MS word. NS. Trong menu tệp, chọn 'Lưu dưới dạng'. NS. Trong 'Lưu dưới dạng loại', chọn "Trang web (*.htm; *.html)" và nhấp vào lưu e. Đóng từ.
Bước 3: Cách 2: Tìm mật khẩu
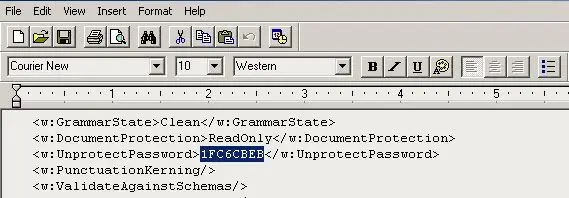
Trong WordPad (hoặc notepad), hãy mở tài liệu HTML mà bạn vừa tạo.
Tìm kiếm thông qua tài liệu cho thẻ. Giá trị giữa thẻ mở và thẻ đóng đại diện cho mật khẩu. Nó phải có độ dài tám ký tự. Viết giá trị này xuống. (Nhân vật: 12345678). Đóng WordPad
Bước 4: Phương pháp 2: Hack tài liệu
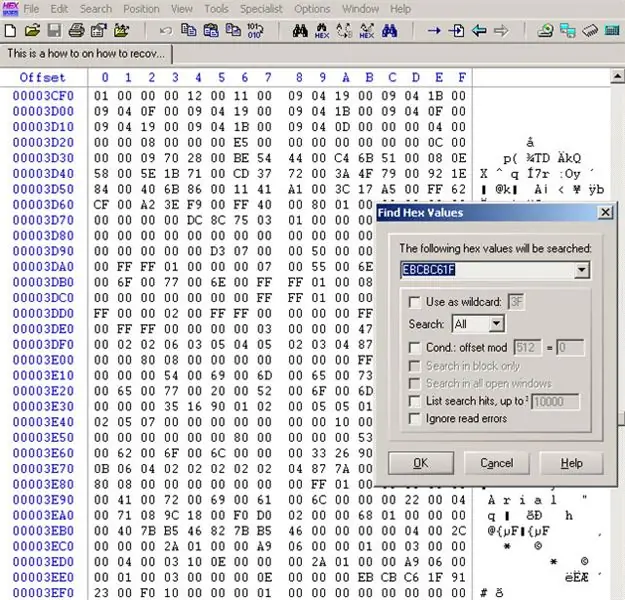
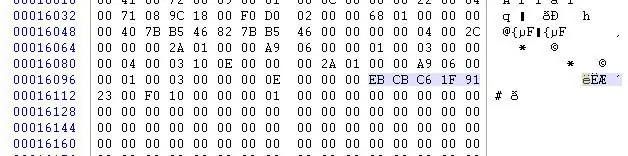
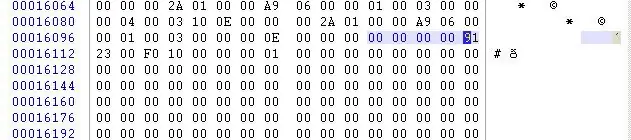
Mở tài liệu được bảo vệ trong WinHex (hoặc trình soạn thảo hex khác).
Tìm kiếm tài liệu cho các ký tự bạn đã tìm thấy ở bước trước 12345678 (1FC6CBEB) nhưng theo thứ tự 78563412 (EBCBC61F) Khi bạn đã tìm thấy các giá trị hex, hãy ghi đè chúng bằng các số 0 (số không). Lưu tài liệu
Bước 5: Cách 2: Mở Tài liệu
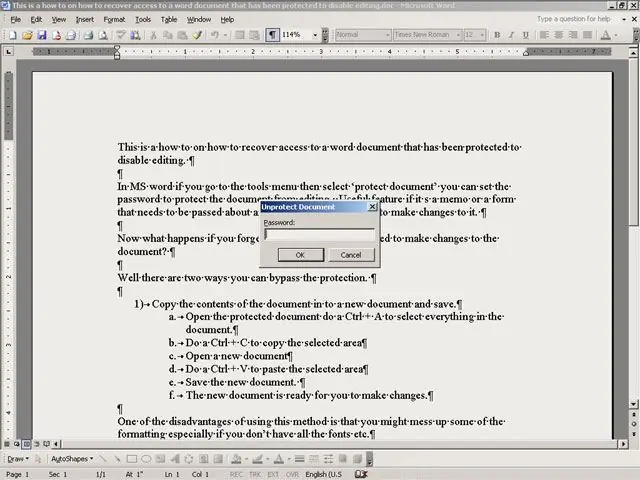
Mở tài liệu được bảo vệ trong MS word.
Trong Menu Công cụ, chọn Bỏ bảo vệ tài liệu Không nhập bất cứ thứ gì vào hộp mật khẩu, chỉ cần nhấp vào ok. Tài liệu hiện không được bảo vệ và sẵn sàng để bạn thực hiện các thay đổi.
Đề xuất:
Dự án cảnh báo bảo mật bằng laser sử dụng Arduino: 5 bước

Dự án cảnh báo an ninh bằng laser sử dụng Arduino: Báo động an ninh bằng laser được áp dụng rộng rãi trong các ngành công nghiệp và thương mại khác. Lý do đằng sau điều này là Laser ít bị ảnh hưởng bởi các điều kiện môi trường làm cho nó đáng tin cậy và đáng tin cậy. Vì vậy, trong dự án Arduino này, tôi đã sử dụng Laser
Báo cháy với thông báo SMS: 3 bước

Hệ thống báo cháy với thông báo SMS: GSM 800H, cảm biến cháy dựa trên Arduino và hệ thống thông báo SMS, nó sử dụng cảm biến hồng ngoại để phát hiện đám cháy trong phòng tối. Nó gửi tin nhắn SMS thông qua modem GSM 800H được gắn vào các Chân nối tiếp Rx và Tx của Arduino Đặt số điện thoại di động của bạn bên trong mã.
Bảo vệ ý tưởng của bạn, bảo vệ công việc của bạn: 8 bước

Bảo vệ ý tưởng của bạn, bảo vệ công việc của bạn: Tôi đã mất dữ liệu vài ngày trước do một sự cố PC. Công việc của một ngày đã bị mất .:/ Tôi lưu dữ liệu của mình trên đám mây để tránh lỗi đĩa cứng. Tôi sử dụng phần mềm tạo phiên bản để có thể khôi phục các phiên bản cũ hơn cho công việc của mình. Tôi sao lưu hàng ngày. Nhưng lần này tôi
Cảnh báo đẩy Arduino cho Chuông cửa, Báo trộm, Báo động khói, v.v.: 8 bước

Cảnh báo đẩy Arduino cho Chuông cửa, Báo trộm, Báo khói, v.v.: Thông báo IoT từ Chuông cửa, Báo trộm, Cảnh báo khói, v.v. bằng Arduino Uno và Ethernet Shield. Chi tiết đầy đủ trên trang web của tôi tại đây Giới thiệu Hộp cảnh báo đẩy Arduino Sử dụng Arduino Uno và Lá chắn Ethernet dựa trên chip Wiznet W5100 để
KỸ THUẬT VIKING! Sừng LED trên mũ bảo hiểm Viking Space: Chỉ báo âm lượng + Mũ bảo hiểm Viking Transucent: 6 bước

KỸ THUẬT VIKING! Sừng LED trên mũ bảo hiểm Viking Space: Chỉ báo âm lượng + Mũ bảo hiểm Viking Transucent: Có! Đây là mũ bảo hiểm dành cho người Viking không gian. *** Cập nhật, Cái này nên được đổi tên thành Techno Viking Helmet *** Nhưng nó là tháng 10 năm 2010 và tôi chỉ mới biết về Techno Viking hôm nay. Ẩn sau đường cong meme. Whateva 'Anh ấy đang ở đây với năng suất cao hơn
