
Mục lục:
- Tác giả John Day [email protected].
- Public 2024-01-30 13:36.
- Sửa đổi lần cuối 2025-01-23 15:15.
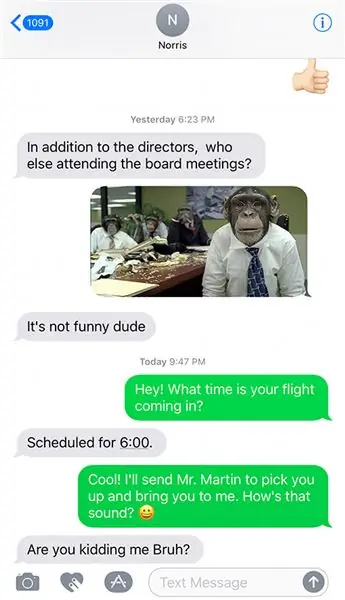
Xin chào tất cả mọi người, Trong bài viết này, tôi sẽ chỉ cho các bạn một số cách đơn giản nhất để in tin nhắn văn bản từ iPhone của bạn.
Rất nhiều thông điệp quan trọng mà chúng ta nhận được trong cuộc sống hiện nay không đến bằng thư, hoặc thậm chí qua email, mà thay vào đó là tin nhắn văn bản. Bạn có thể không nghĩ rằng mình sẽ cần in tin nhắn văn bản trên iPhone và iMessages, nhưng bạn sẽ ngạc nhiên về tần suất nó được yêu cầu. Đôi khi người ta muốn sử dụng chúng trước tòa để chứng minh mình vô tội. Đôi khi một cuộc trò chuyện bằng văn bản quan trọng đến mức bạn muốn in nó ra giấy và bảo quản nó trong một thời gian dài. Dù lý do của bạn là gì, hãy làm theo các hướng dẫn dễ dàng sau để in các cuộc trò chuyện văn bản trên iphone của bạn.
Bước 1: In bản hội thoại văn bản của bạn
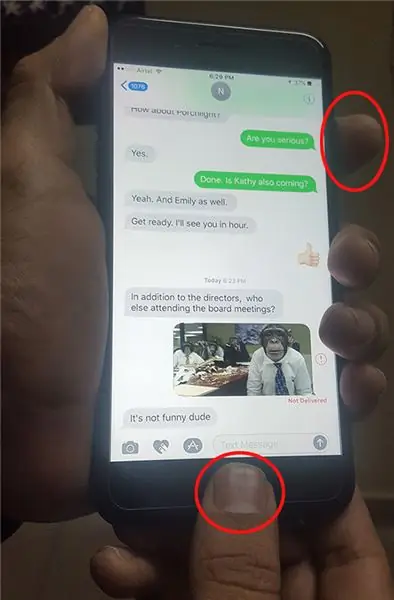
Đây có lẽ là phương pháp dễ nhất để in văn bản iPhone của bạn. Đây là những gì bạn cần làm:
- Trước tiên, bạn cần mở ứng dụng tin nhắn văn bản và mở tin nhắn mà bạn muốn có thể in.
- Khi bạn có thông báo mà bạn muốn in hiển thị trên màn hình, hãy nhấn, giữ và sau đó thả chính xác nút ‘Trang chủ’ và nút ‘Đánh thức’ cùng một lúc. Điều này sẽ tạo ra một hình ảnh của màn hình của bạn. Nếu nó hoạt động bình thường, bạn sẽ thấy một đèn flash trắng trên màn hình và có thể nghe thấy tiếng tách nếu bạn có âm lượng.
- Nếu bây giờ bạn truy cập thư viện ảnh của mình, bạn sẽ có thể xem ảnh màn hình của bạn trông như thế nào khi bạn nhấn cả hai nút xuống cùng một lúc. Đây được gọi là ảnh chụp màn hình.
Bây giờ bạn có thể chụp ảnh này và gửi nó qua email cho chính mình, sau đó in nó ra trên máy tính của bạn.
Bước 2: In tin nhắn văn bản trên iPhone của bạn với sự trợ giúp của ứng dụng bên thứ ba
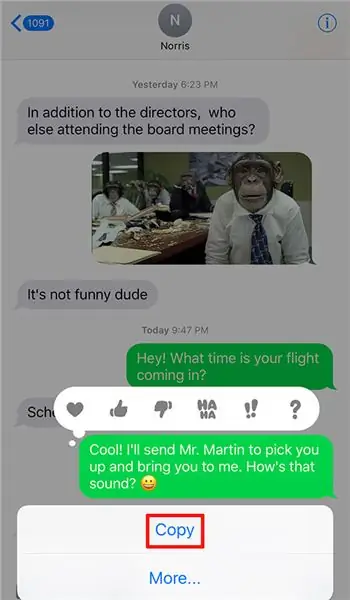

Gần đây tôi đã tìm thấy ứng dụng này có tên 'iOS Messages Transfer' và nó có thể in cả tin nhắn văn bản iPhone và cuộc trò chuyện iMessages. Nếu bạn có nhiều cuộc trò chuyện văn bản và bạn không thể chụp nhiều ảnh màn hình thì bạn có thể thử ứng dụng này. Tôi bao gồm ứng dụng này trong Có thể hướng dẫn chỉ vì ứng dụng này in tin nhắn văn bản iPhone với tất cả các thông tin quan trọng như dấu ngày tháng và tất cả thông tin về người gửi / liên hệ như tên và số điện thoại di động của anh ấy. Đây là cách in tin nhắn văn bản với sự trợ giúp của ứng dụng này:
1. Trước tiên, bạn cần tải xuống ứng dụng, sau đó cài đặt ứng dụng đó trên máy tính của mình.
2. Khi chương trình đã sẵn sàng, bạn nên khởi chạy nó, đồng thời kết nối iPhone với máy tính bằng cáp USB. Bây giờ tất cả tin nhắn văn bản iPhone và iMessages của bạn sẽ xuất hiện ở giữa màn hình của chương trình.
3. Nhấp vào một số liên lạc cụ thể, sau đó nhấp vào nút 'Sao chép'. Chương trình sẽ hỏi bạn muốn chọn định dạng HTML hay PDF. Ngoài ra còn có một tùy chọn để lưu chúng dưới dạng JPEG, như phương pháp chụp ảnh màn hình. Bất kỳ định dạng tệp nào trong số này sẽ in tốt và khi bạn đã chọn, bạn nên nhấp vào 'Tiếp theo'.
4. Bây giờ hãy nhấp vào nút ‘Bắt đầu sao chép’ và quyết định vị trí bạn muốn tệp được lưu trên máy tính của mình. Khi bạn đã chọn, nó sẽ bắt đầu sao chép. Cuối cùng, hãy mở tệp PDF / HTML / JPEG trên máy tính của bạn và đưa ra lệnh in.
5. Nếu bạn muốn in trực tiếp từ chương trình mà không phải lo lắng về việc lưu tin nhắn văn bản và iMessages ở đâu đó trên máy tính của mình, thì những gì bạn cần làm là nhấp vào liên hệ trong chương trình máy tính, nhấp vào 'In', nhưng sau đó nhấp vào Nút 'Bắt đầu In'.
Bước 3: Gửi tin nhắn văn bản qua email / iMessages cho chính bạn
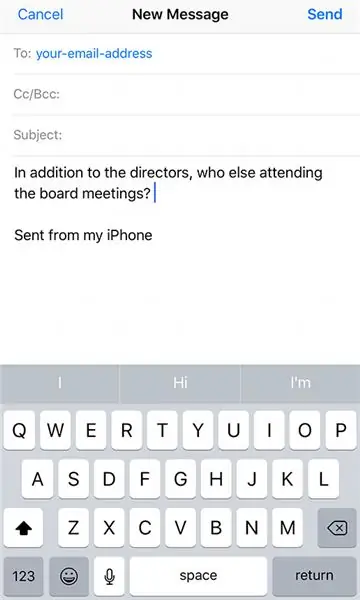
Nếu bạn chỉ quan tâm đến việc đưa nội dung tin nhắn vào email và không quan tâm đến người nói, dấu ngày và giờ của tin nhắn văn bản thì bạn có thể gửi tin nhắn văn bản qua email cho chính mình và sau đó in chúng ra.
- Mở tin nhắn mà bạn muốn in ra bằng cách bật iPhone của bạn và chuyển đến tin nhắn văn bản và ứng dụng iMessages. Sau đó, bạn sẽ mở các tin nhắn từ liên hệ mà bạn muốn in.
- Bây giờ bạn cần sao chép tin nhắn văn bản và iMessages, và bạn có thể thực hiện việc này bằng cách nhấn vào nút ‘Sao chép’ hoặc giữ ngón tay trên tin nhắn cho đến khi Bản sao / Thêm xuất hiện.
- Sau đó, bạn cần truy cập ứng dụng email của mình và mở một email mới. Nhập địa chỉ email của bạn vào thanh gửi.
- Trong phần bạn viết tin nhắn, bạn cần dán những gì bạn đã sao chép từ tin nhắn văn bản và iMessages của mình. Sau đó, tất cả những gì bạn phải làm tiếp theo là nhấp vào 'Gửi'
- Bật máy tính và mở email của bạn để xem tin nhắn mới có chứa tất cả tin nhắn văn bản và iMessages của bạn.
Giờ đây, bạn có thể mở một chương trình chẳng hạn như MS Word, dán tin nhắn văn bản và iMessages vào đó và in chúng trực tiếp.
Tôi hy vọng bạn thấy bài giảng này hữu ích.
Đề xuất:
Phòng thí nghiệm Bộ công cụ ELEGOO hoặc Cách biến cuộc sống của tôi trở thành nhà phát triển dễ dàng hơn: 5 bước (kèm theo Hình ảnh)

Phòng thí nghiệm Bộ công cụ ELEGOO hoặc Cách biến cuộc sống của tôi trở thành nhà phát triển dễ dàng hơn: Mục tiêu của dự án Nhiều người trong chúng ta gặp vấn đề với việc mô phỏng xung quanh bộ điều khiển UNO. Thường thì việc đấu dây các linh kiện trở nên khó khăn với nhiều linh kiện. Mặt khác, lập trình dưới Arduino có thể phức tạp và có thể yêu cầu nhiều l
Chuyển văn bản thành giọng nói Nhấp vào UChip được hỗ trợ bởi ARM cơ bản và các SBC được hỗ trợ bởi ARM cơ bản khác: 3 bước

Chuyển văn bản thành giọng nói Nhấp vào UChip hỗ trợ bởi ARM cơ bản và các SBC được hỗ trợ bởi ARM cơ bản khác: Giới thiệu: Chúc một ngày tốt lành. Tên tôi là Tod. Tôi là một chuyên gia hàng không và quốc phòng, cũng là một chuyên gia về lĩnh vực hàng không và quốc phòng
Cách gửi tin nhắn văn bản SMS từ dự án Arduino ESP của bạn: 6 bước

Cách gửi tin nhắn văn bản SMS từ dự án Arduino ESP của bạn: Tài liệu hướng dẫn này trình bày cách gửi tin nhắn văn bản SMS từ dự án arduino của bạn bằng thiết bị ESP8266 và kết nối WiFi. tin nhắn. * Tin nhắn SMS cũng có thể
Ngày của VALENTINE Những chú chim tình yêu: Hộp để gửi và nhận tin nhắn âm thanh qua điện tín: 9 bước (có hình ảnh)

VALENTINE'S DAY Tình yêu Chim: Hộp để Gửi và Nhận Tin nhắn âm thanh Telegram: xem video tại đây Tình yêu (chim) là gì? Oh Baby đừng làm hại tôi, đừng làm tôi đau nữa Đây là một thiết bị độc lập nhận gửi tin nhắn thoại cho người yêu, gia đình hoặc bạn bè của bạn. Mở hộp, nhấn nút trong khi bạn đang nói, nhả ra để gửi
Cách Nhận Wifi Từ Cách Xa 4 KM hoặc 2,5 Dặm !!! CẬP NHẬT ĐỂ CÓ TỐC ĐỘ NHANH HƠN !!!!: 5 bước

Cách Nhận Wifi Từ Cách Xa 4 KM hoặc 2,5 Dặm !!! CẬP NHẬT ĐỂ CÓ TỐC ĐỘ NHANH HƠN !!!!: Đã nhiều năm kể từ khi tôi đăng bài này lên và tôi thực sự đánh giá cao tất cả các ý kiến đóng góp và sự quan tâm mà tất cả các bạn đã dành cho dự án này! Sau khi nghiên cứu và phát triển, chúng tôi đã tìm ra cách để làm cho công việc này TỐT HƠN. Bạn biết những gì chúng tôi cần? THÊM POWE
