
Mục lục:
2025 Tác giả: John Day | [email protected]. Sửa đổi lần cuối: 2025-01-23 15:15

Mở cửa sổ mà bạn muốn có ảnh chụp màn hình.
Bước 1: Mở ứng dụng

1. Bấm menu Bắt đầu. Điều này nằm ở góc dưới cùng bên trái.
2. Gõ công cụ snipping vào thanh tìm kiếm, nó sẽ hiển thị ứng dụng trong các chương trình như bên dưới.
3. Nhấp chuột trái vào tên ứng dụng để mở công cụ cắt.
Ghi chú:
Nếu bạn đang sử dụng Windows 7, Nhấn phím Esc Trước khi mở cửa sổ mà bạn muốn chụp (Ảnh chụp màn hình).
Bước 2: Chọn chế độ


1. Nhấn nút Mũi tên nằm bên cạnh Mới để mở menu thả xuống.
2. Chọn từ danh sách các tùy chọn
- Snip biểu mẫu miễn phí
- Windows Snip
- Rectangle Snip
- Toàn màn hình Snip
3. Nhấp chuột trái vào ảnh cắt phù hợp nhất nếu chưa được Chọn
Bước 3: Chụp hình chữ nhật

1. Chọn Snip biểu mẫu miễn phí trong menu thả xuống
2. Nhấp vào Mới.
3. Vẽ khu vực bạn muốn chọn.
4. Nhả chuột trái sau khi bạn đã chọn / vẽ một khu vực.
Bước 4: Chụp một biểu mẫu miễn phí

1. Chọn Snip biểu mẫu miễn phí trong menu thả xuống
2. Nhấp vào Mới.
3. Vẽ khu vực bạn muốn chọn.
4. Nhả chuột trái sau khi bạn đã chọn / vẽ một khu vực.
Bước 5: Chụp toàn màn hình

1. Chọn Toàn màn hình Snip trong menu thả xuống
2. Nhấp vào Mới
3. Nhấp vào và nó sẽ chụp ảnh màn hình.
Bước 6: Chụp ảnh cửa sổ

1. Chọn window Snip trong menu thả xuống
2. Nhấp vào Mới.
3. Nhấp vào cửa sổ bạn muốn cắt.
Bước 7: Lưu Snip


1. Nhấp vào biểu tượng Đĩa mềm màu tím hoặc Tệp> Lưu dưới dạng trong cửa sổ trên cùng bên trái của công cụ cắt.
2. Chọn một vị trí Thích hợp, Nếu không, vị trí mặc định là Thư viện Hình ảnh.
3. Nhấp vào hộp nhập tên tệp để đổi tên hình ảnh. Tên tệp mặc định là Capture.
4. Nhấn nút lưu.
Đề xuất:
Hướng dẫn: Cách xây dựng mô-đun cảm biến đo khoảng cách bằng tia laser VL53L0X bằng cách sử dụng Arduino UNO: 3 bước

Hướng dẫn: Cách xây dựng Mô-đun cảm biến đo khoảng cách bằng tia laser VL53L0X bằng cách sử dụng Arduino UNO: Mô tả: Hướng dẫn này sẽ hiển thị chi tiết cho tất cả các bạn về cách xây dựng máy dò khoảng cách bằng cách sử dụng Mô-đun cảm biến đo khoảng cách bằng tia laser VL53L0X và Arduino UNO và nó sẽ chạy giống như bạn muốn. Làm theo hướng dẫn và bạn sẽ hiểu gia sư này
Cách vẽ bằng cách sử dụng cọ sơn thông thường và nước để vẽ trên máy tính bảng hoặc điện thoại di động: 4 bước

Cách vẽ tranh bằng cọ sơn thông thường và nước để vẽ trên máy tính bảng hoặc điện thoại di động: Vẽ tranh bằng cọ rất thú vị. Nó mang lại rất nhiều sự phát triển khác cho trẻ em
Phát triển ứng dụng bằng cách sử dụng các ghim GPIO trên DragonBoard 410c với hệ điều hành Android và Linux: 6 bước

Phát triển ứng dụng bằng cách sử dụng chân GPIO trên DragonBoard 410c Với Hệ điều hành Android và Linux: Mục đích của hướng dẫn này là hiển thị thông tin cần thiết để phát triển các ứng dụng sử dụng chân GPIO trên DragonBoard 410c mở rộng tốc độ thấp. Hướng dẫn này trình bày thông tin để phát triển các ứng dụng bằng cách sử dụng các chân GPIO với SYS trên Andr
Cách sử dụng Eagle CAD trên Travis CI để xây dựng tự động hóa: 3 bước
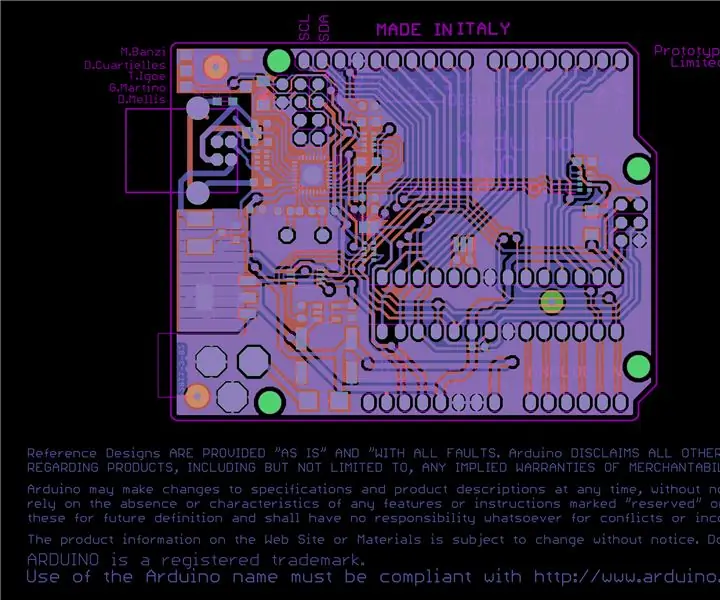
Cách sử dụng Eagle CAD trên Travis CI để xây dựng tự động hóa: Hướng dẫn này nhằm mục đích giải thích cách thiết lập travis ci (tệp .travis.yml) theo cách mà nó có thể xử lý tệp Eagle 7 (bảng mạch sơ đồ.sch và pcb.brd ). Kết quả là nó sẽ tự động tạo ra hình ảnh, tệp vi-rút và hóa đơn của bạn đời
Cách sử dụng SpamAssassin nổi bật đầy đủ trên tài khoản được lưu trữ trên Pair.com: 9 bước
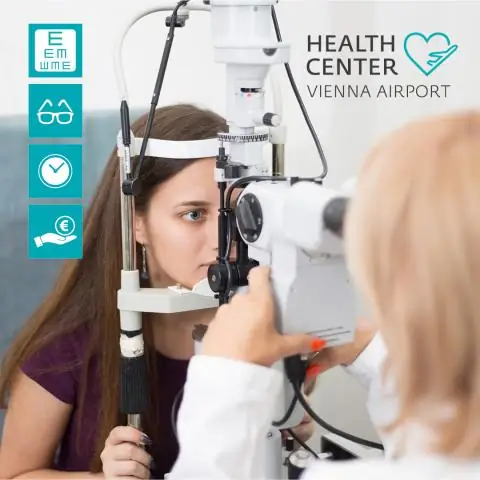
Cách sử dụng SpamAssassin nổi bật đầy đủ trên Tài khoản được lưu trữ trên Pair.com: Tôi lưu trữ một hoặc hai miền trên pair.com. Họ có các tính năng lưu trữ tuyệt vời như SSH shell, mysql, php hỗ trợ và hơn thế nữa. Tuy nhiên, họ không có bản cài đặt SpamAssassin chính thức. Họ có một phiên bản rút gọn kỳ lạ chỉ cho phép bạn thêm màu đen
