
Mục lục:
- Bước 1: Danh sách bộ phận và các giả định:
- Bước 2: Bước 1- Tìm vỏ và xác định bố cục của phần cứng mới
- Bước 3: Bước 2- Thiết lập Raspberry Pi của bạn
- Bước 4: Bước 3- Thiết lập SSH trên Raspberry Pi
- Bước 5: Bước 4: Thiết lập Pianobar và kiểm tra với Pandora
- Bước 6: Bước 5- Lắp phần cứng vào vỏ
- Bước 7: Bước 6- Cài đặt cuối cùng của phần cứng và cáp
- Bước 8: Bước 7- Kiểm tra và chia sẻ kết quả của bạn
- Bước 9: Giá cuối cùng-
- Tác giả John Day [email protected].
- Public 2024-01-30 13:36.
- Sửa đổi lần cuối 2025-01-23 15:15.

Bạn đã bao giờ nhìn thấy những chiếc radio cũ kỹ đó trong các cửa hàng tạp hóa, hoặc ở chợ trời và nghĩ rằng… thật tuyệt nếu nó vẫn hoạt động. Chà, hướng dẫn này có thể không mang lại sự sống cho các thiết bị điện tử đã chết mà bạn có thể đã tìm thấy, nhưng nó sẽ lấy đi lớp vỏ cũ kỹ đó và tạo ra thứ gì đó mát mẻ hơn.
Bước 1: Danh sách bộ phận và các giả định:
Hãy bắt đầu với một số thứ bạn sẽ cần cũng như một số kỹ năng cơ bản mà bạn nên có để hoàn thành dự án.
Danh sách các bộ phận:
- Vỏ Radio cũ… điều này có thể thay đổi và thực sự tùy thuộc vào bạn. Tôi thích những chiếc vỏ Radio 1940-1960 cổ điển, đặc biệt là những chiếc có ống chân không và phần cứng vẫn còn nguyên vẹn.
-
CanaKit - Bộ Raspberry Pi 3 đầy đủ với cáp HDMI
- Raspberry Pi
- Thẻ SD Raspberry Pi
- Nguồn cung cấp Raspberry Pi
- Vỏ Raspberry Pi
- Cáp HDmi
- Tản nhiệt
- Bộ cách ly tiếng ồn nội tuyến RF- Bộ cách ly tiếng ồn Mpow Ground Loop cho hệ thống âm thanh trên xe hơi / âm thanh nổi tại nhà với cáp âm thanh 3,5 mm (Đen)
- Loa hỗ trợ USB- Loa máy tính OfficeTec USB Hệ thống 2.0 nhỏ gọn
- Strip LED's- Bộ đèn nền TV PCB màu đen, Đèn LED cho vỏ máy tính, eTopxizu 3.28Ft Đa màu 30 dải Đèn LED LED dải 5050 RGB linh hoạt với USB 5v
PC hoặc thiết bị di động có thể điều khiển Raspberry Pi thông qua SSH
Hiểu biết:
- Kiến thức cơ bản về lệnh Linux sẽ cần thiết để cấu hình và điều khiển Raspberry Pi.
- Kỹ năng chế biến gỗ cơ bản để sửa đổi vỏ nếu cần
- Kỹ năng quản lý cáp cơ bản để làm cho thành phẩm trông sạch sẽ
- Khả năng sử dụng súng bắn keo nóng để gắn các thứ vào vỏ (dải đèn LED, dây điện, loa, v.v.)
Bước 2: Bước 1- Tìm vỏ và xác định bố cục của phần cứng mới



Tôi đã tìm thấy chiếc vỏ cho dự án tại một triển lãm thương mại địa phương và may mắn nhận được nó với giá 10 đô la. Hầu hết các thiết bị điện tử và phần cứng vẫn còn nguyên. Trừ một núm bảng điều khiển phía trước, một ống chân không và một bảng điều khiển phía sau. Nhưng đừng lo, kế hoạch của tôi không phải là khôi phục lại phần cứng cũ trên chiếc radio này mà chỉ cần giữ nguyên vị trí của nó để tạo ra vẻ ngoài của một chiếc radio cũ.
Nhưng để tham khảo ở đây là chiếc Radio mà tôi tìm thấy: 1957 Motorola Volumatic Tube Radio
Trong những hình ảnh trên, bạn có thể thấy vỏ đầu thu cũ cũng như loa từ đài nguyên bản. Tôi đã không giữ loa cũ cho dự án nhưng nửa trên của bộ thu vẫn giống nhau trong dự án đã hoàn thành.
Bước 3: Bước 2- Thiết lập Raspberry Pi của bạn

Mặc dù đây không phải là hướng dẫn về Raspberry Pi… Tôi sẽ chạy qua các bước phổ biến giả sử rằng bạn đã mua bộ Raspberry Pi cơ bản.
-
Bộ dụng cụ thường đi kèm với những thứ sau (CanaKits trên Amazon)
- Raspberry Pi
- Tản nhiệt
- Thẻ SD đã cài đặt hệ điều hành cơ bản
- Vỏ cho Pi
- Nguồn cấp
Tôi sẽ để hướng dẫn nhà sản xuất hỗ trợ bạn lắp ráp các mặt hàng ở trên với một số mặt hàng để làm cho mọi thứ hoạt động trơn tru hơn bên dưới-
- Tôi khuyên bạn nên chạy phiên bản Hệ điều hành Raspbian mới nhất cho phiên bản của bạn (Tải xuống Raspbian), vì thiết lập Pianobar, sau này, đã được thử nghiệm và hoạt động với Hệ điều hành đó.
- Tùy thuộc vào nơi bạn sẽ có thiết bị, bạn có thể muốn một bộ điều hợp không dây USB, chỉ cần đảm bảo rằng nó tương thích với phiên bản Raspberry Pi bạn mua. (USB Wifi phổ biến cho Pi)
Bước 4: Bước 3- Thiết lập SSH trên Raspberry Pi
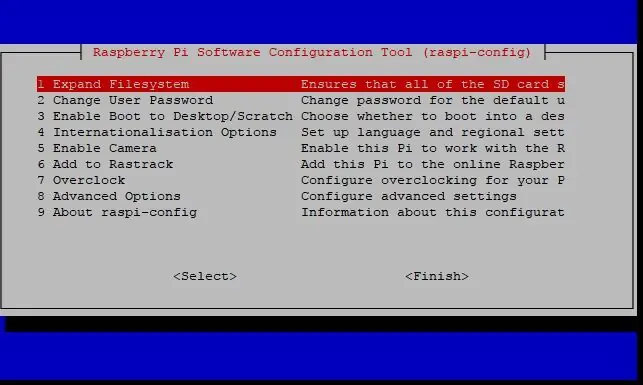
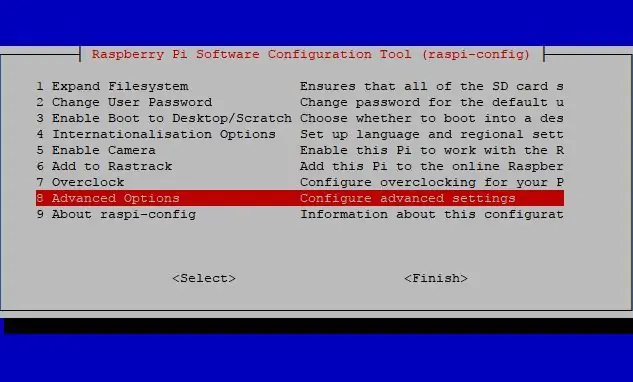
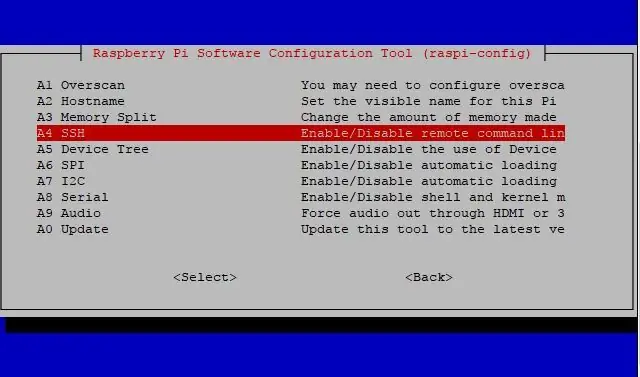
-
Bạn sẽ cần kết nối bàn phím USB và theo dõi Raspberry Pi cho bước này
Chuột là tùy chọn nhưng nếu các tùy chọn khởi động đưa bạn thẳng đến chế độ xem trên màn hình, nó sẽ giúp bạn điều hướng đến thiết bị đầu cuối dễ dàng hơn
- Sau khi kết nối và Raspberry Pi khởi động vào vỏ hoặc máy tính để bàn, cấu hình giống nhau
Dấu nhắc Shell-
-
sudo raspi-config
- Chọn 'tùy chọn nâng cao'
- Chọn 'SSH'
- Chọn 'Bật'
- Thoát khỏi menu bằng cách chọn kết thúc và cho phép Pi khởi động lại
Máy tính để bàn-
- Điều hướng menu đến nhà ga
-
sudo raspi-config
- Chọn 'tùy chọn nâng cao'
- Chọn 'SSH'
- Chọn 'Bật'
- Thoát khỏi menu bằng cách chọn kết thúc và cho phép Pi khởi động lại
-
Dưới đây là thông tin đăng nhập mặc định cho thông tin đăng nhập SSH trên thiết bị nếu bạn định giữ thông tin này chỉ có thể truy cập bên trong mạng của mình, các thông tin mặc định thường ổn, nhưng nếu muốn truy cập từ xa, bạn nên tìm cách chạy SSH trên một cổng không chuẩn với thông tin đăng nhập mạnh hơn.
- người dùng- pi
- mật khẩu- mâm xôi
Từ máy tính Windows, sử dụng ứng dụng Putty (Vị trí tải xuống) để kết nối với thiết bị
- Bạn sẽ cần địa chỉ IP của Raspberry PI … cách dễ dàng là đăng nhập lại vào Pi trước khi ngắt kết nối màn hình và bàn phím
-
Từ dấu nhắc trình bao, hãy chạy như sau:
ifconfig
-
Khi bạn có địa chỉ IP của Pi
-
Sử dụng bột bả với những thứ sau:
- pi @ IP_ADDRESS
- Cổng- 22
- Loại kết nối- SSH
- Khi bạn kết nối, hãy sử dụng mật khẩu: raspberry (trừ khi bạn đã thay đổi mật khẩu trước đó)
-
Bước 5: Bước 4: Thiết lập Pianobar và kiểm tra với Pandora
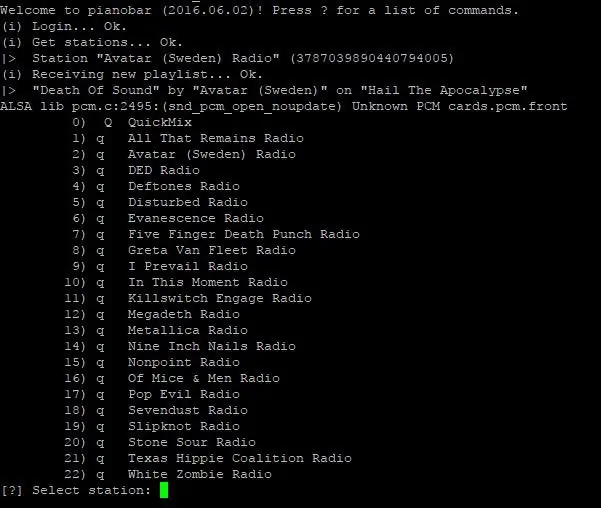
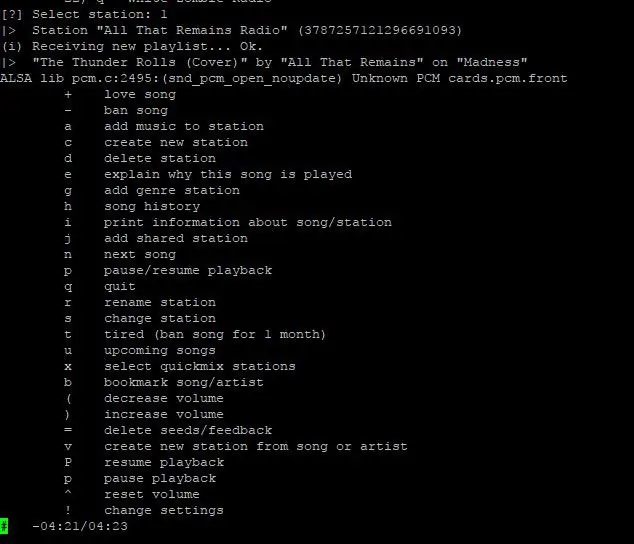
Thiết lập điều này để phát trực tuyến Pandora dễ dàng như làm theo hướng dẫn này-
Cảm ơn - GraziCNU về hướng dẫn
Một số lưu ý:
- Các lệnh được thực hiện thông qua kết nối SSH, có thể từ PC hoặc thiết bị di động miễn là nó có thể giao tiếp với Pi. Nếu bạn đang kết nối từ bên ngoài mạng gia đình cục bộ, bạn sẽ cần cho phép thiết bị lưu trữ các kết nối SSH thông qua tường lửa và / hoặc bộ định tuyến của bạn.
- Nếu bạn chạy nhiều phiên bản, chẳng hạn như kết nối từ PC và điện thoại di động, cả hai phiên bản pianobar sẽ gửi âm thanh đến loa tạo nên một bản phối rất thú vị.
Bước 6: Bước 5- Lắp phần cứng vào vỏ
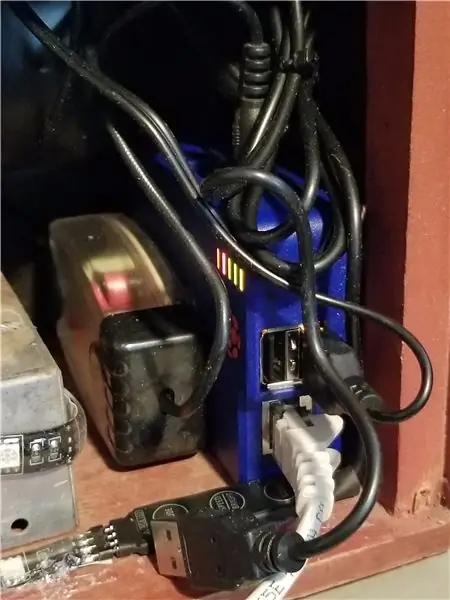


Vì vậy, phần cứng sẽ đi đến đâu… cũng tùy thuộc vào từng trường hợp và cách bạn muốn định tuyến cáp cho lần cài đặt cuối cùng.
Đối với bản dựng này, đây là ghi chú của tôi:
- Đã lắp đặt hai loa máy tính để bàn USB 3 inch nhỏ vào mặt trước, vì chỉ có một loa ở nguyên bản nên tôi phải cắt mặt trước để cho phép âm thanh phát ra từ màn hình.
- Phía sau loa bên trái, tôi đặt Raspberry Pi và bộ lọc RF, đảm bảo rằng cáp USB và CAT-5 của tôi có thể truy cập được từ bảng điều khiển phía sau.
- Dây nguồn và bộ điều hợp DC của tôi cho Raspberry Pi nằm dưới khung máy thu cũ, tôi đã loại bỏ hầu hết các tụ điện và hệ thống dây điện cũ vì phần đó sẽ không được sử dụng lại.
- Đèn LED dải mà tôi sử dụng cho dự án này có băng dính hai mặt để đặt, tôi đảm bảo có thể truy cập công tắc điều khiển bên cạnh Raspberry Pi để lắp ráp lần cuối.
- Mặt sau không có trên đài phát thanh nên tôi đã sử dụng một miếng ván ép mỏng và nhuộm cho thật khít. Các phần cắt trong bảng điều khiển cho phép đèn LED chiếu sáng đài phát thanh khi được bật nguồn.
- Vì mạch âm thanh của Raspberry Pi bị nhiễu, tôi sử dụng bộ cách ly nội tuyến để loại bỏ một số tĩnh từ nguồn điện. Nếu bạn đang sử dụng bộ điều hợp USB Bluetooth và loa Bluetooth, bạn có thể bỏ qua bằng cách sử dụng bộ cách ly nội tuyến.
Bước 7: Bước 6- Cài đặt cuối cùng của phần cứng và cáp




Vì vậy, để lắp đặt mọi thứ, tôi đã dễ dàng … sử dụng keo nóng để gắn loa, vỏ Pi, Bộ lọc RF và dải đèn LED. Cho tôi sự linh hoạt thực sự tốt đối với những sai lầm. Đã sử dụng các dây buộc zip nhỏ trên dây cáp và buộc chúng lại bằng keo nóng.
Bước 8: Bước 7- Kiểm tra và chia sẻ kết quả của bạn


Clip nhanh để hiển thị Pandora phát trực tuyến trên Retro Radio Pi mới
Rất mong nhận được những bản xây dựng và bình luận của bạn.
Bước 9: Giá cuối cùng-
-
Các bộ phận (Một số trong số này tôi đã có nên tổng số tiền của tôi thấp hơn nhiều, tổng cộng khoảng $ 28,00)
- Vỏ - $ 10,00
- CanaKit- $ 69,00 (Đã có)
- Bộ cách ly RF - $ 9,99 (Đã có)
- Đèn LED - $ 8,49
- Loa- $ 8,99
- Keo nóng - $ 4,00 (Đã có)
- Tấm ván ép - $ 4,00 (Đã có)
- Tổng $ 115,46
Đề xuất:
Đài phát thanh cổ điển biến thành loa điện thoại: 4 bước (có hình ảnh)

Đài phát thanh cổ điển biến thành loa điện thoại: Ý tưởng đằng sau việc này là lấy một chiếc đài phát thanh cũ (hỏng) đẹp đẽ và mang lại cho nó một cuộc sống mới bằng cách kết hợp nó với các thành phần hiện đại để biến nó thành loa cho điện thoại. giữ một đài phát thanh Roberts cũ, tôi đã tìm thấy một cặp ít cũ hơn
Tự kích thích một máy phát điện mà không cần bất kỳ máy phát điện một chiều, tụ điện hoặc pin nào: 5 bước (có hình ảnh)
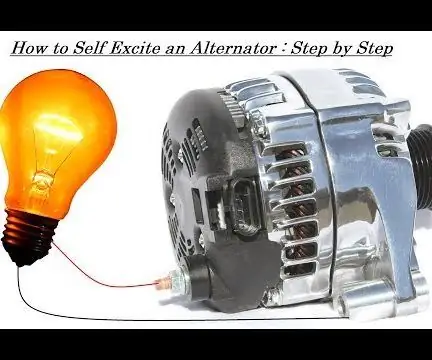
Tự kích thích một máy phát điện mà không cần bất kỳ máy phát điện một chiều, tụ điện hoặc pin nào: Xin chào! Hướng dẫn này dùng để chuyển đổi máy phát điện kích thích trường thành máy phát điện tự kích thích. Ưu điểm của thủ thuật này là bạn sẽ không phải cấp nguồn cho trường này máy phát điện có pin 12 volt nhưng thay vào đó nó sẽ tự bật nguồn để bạn
Đài phát thanh Internet Wi-Fi cổ điển: 10 bước (có hình ảnh)

Đài phát thanh Internet Wi-Fi cổ điển: Một đài phát thanh cổ điển được biến thành đài phát thanh Wi-Fi Internet hiện đại
Cách sửa một Đài phát thanh ống AM để bàn kiểu Mỹ cổ điển: 13 bước (có hình ảnh)

Cách sửa một chiếc Radio ống AM để bàn kiểu Mỹ cổ điển: Ngày xưa ai đó luôn biết ai đó có thể sửa những thứ nhỏ trên radio và đó là những gì tôi sẽ đề cập ở đây. Trong phần hướng dẫn này, tôi sẽ hướng dẫn bạn những kiến thức cơ bản về cách khởi động và chạy một chiếc đài phát thanh đầu bảng ống cũ. Fi
Đài phát thanh trên ô tô được phát trong cửa khi hết pin: 4 bước

Radio Car Played in Doors With Out Battery: đây là cách sử dụng radio trên ô tô ở những cửa hết pin nhưng nguồn điện từ máy tính dễ thực hiện nhưng im ((((((((không chịu trách nhiệm về thiệt hại bạn đã gây ))))))))))
