
Mục lục:
- Bước 1: Bộ phận / Vật liệu
- Bước 2: Cắt đèn LED
- Bước 3: Đặt các đèn LED vào Breadboard
- Bước 4: Đặt một đoạn dây ngắn kết nối từng chốt nối đất với thanh nối đất
- Bước 5: Kết nối đường ray nối đất và đường ray dương với 5v (5 Volts) và GND (Ground)
- Bước 6: Kết nối từng đèn LED với chân thích hợp của chúng
- Bước 7: Tiếp theo Đặt nút trên Breadboard
- Bước 8: Kết nối điện trở lên nút
- Bước 9: Kết nối điện trở 5v và nút nối đất
- Bước 10: Kết nối nút với Pin 2 trên Arduino
- Bước 11: Kết nối loa
- Bước 12: Thời gian để lập trình Arduino
- Bước 13: Kết luận
- Tác giả John Day [email protected].
- Public 2024-01-30 13:36.
- Sửa đổi lần cuối 2025-01-23 15:15.



Chanukah sắp ra mắt! Vì vậy, tôi nghĩ rằng đó sẽ là một ý tưởng tuyệt vời để thực hiện một dự án liên quan đến kỳ nghỉ. Tôi đã tạo ra Chanukah Menorah thú vị này bằng Arduino phát một bài hát khác nhau mỗi khi bạn thay đổi đêm bằng cách nhấn nút. Đèn LED nhấp nháy tương tự như ngọn lửa trên ngọn nến. Tôi đã tìm thấy các bài hát cho Menorah bằng cách tìm các tệp MIDI của bài hát và sử dụng một công cụ trực tuyến để chuyển đổi nó sang mã âm Arduino.
Bước 1: Bộ phận / Vật liệu



Chuyển sang từng bức tranh để xem nó là phần nào. Di chuột qua từng đối tượng.
Bước 2: Cắt đèn LED

Cắt 8 trong số 9 đèn LED khoảng một nửa để lại một đèn LED không bị cắt. Đèn LED chưa cắt là Shamash (Ngọn nến cao hơn ở giữa).
Bước 3: Đặt các đèn LED vào Breadboard


Tiếp theo, đặt các đèn LED vào breadboard và đặt chúng cách đều nhau (mỗi đèn LED phải có cùng khoảng cách giữa các đèn với nhau). Tôi đặt mỗi LED 2 chân / lỗ giữa nhau. Mỗi bên nên có 4 đèn LED với Shamash (đèn LED cao nhất) Ở giữa ngăn cách hai bên.
Bước 4: Đặt một đoạn dây ngắn kết nối từng chốt nối đất với thanh nối đất


Đặt một đoạn dây ngắn nối mỗi chân nối đất của mỗi đèn LED với Thanh nối đất (Thường được đánh dấu bằng màu Xanh lam).
Bước 5: Kết nối đường ray nối đất và đường ray dương với 5v (5 Volts) và GND (Ground)
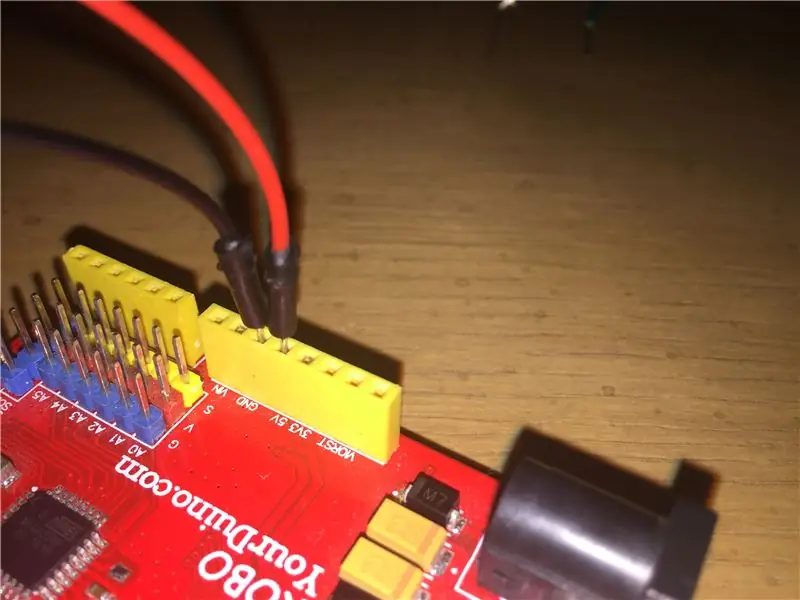

Lấy hai dây và kết nối thanh được đánh dấu màu đỏ vào Chân 5v và thanh nối đất với chân nối đất (GND) trên Arduino.
Bước 6: Kết nối từng đèn LED với chân thích hợp của chúng



Kết nối mỗi đèn LED với chân được đánh số cụ thể của chúng trên Arduino. Lần này bạn kết nối chân khác của đèn LED (KHÔNG PHÁT TRIỂN) với các chân tương ứng trên Arduino. * LƯU Ý khi bạn đi từ phải sang trái, số pin giảm dần. Đèn LED đầu tiên (Nó bắt đầu ở phía bên phải) đi đến chân 13 tiếp theo đến chân 12, sau đó 11, 10, 9 8, 7, 6 và 5 sẽ là chân cuối cùng cho đèn LED cuối cùng (Tất cả các cách ở cuối của phía bên trái) Đèn LED Menorah của bạn sẽ trông giống như hình ảnh cuối cùng của bước này với tất cả các dây được kết nối với nhau.
Bước 7: Tiếp theo Đặt nút trên Breadboard


Tiếp theo, đặt nút trên breadboard, đảm bảo rằng một bên của các ghim nằm ở một bên của breadboard trong khi các ghim khác ở phía bên kia của nó.
Bước 8: Kết nối điện trở lên nút

Nối một điện trở lên phía dưới bên phải của nút với chân còn lại của điện trở với một cột khác trên bảng mạch.
Bước 9: Kết nối điện trở 5v và nút nối đất


Lấy một sợi dây (Dây màu đỏ trong hình) và nối nó vào cùng một cột với phía bên kia của điện trở. Kết nối bên kia của dây đó (Dây màu đỏ trong hình) với đường sắt 5v (Dây màu đỏ). Sau đó, lấy một sợi dây khác (Đó là dây màu đen trong ảnh) và kết nối nó với phía trên bên trái của nút và kết nối phía bên kia của dây đó với thanh ray nối đất (Màu xanh lam).
Bước 10: Kết nối nút với Pin 2 trên Arduino


Bây giờ, kết nối một dây giữa chân trên cùng bên phải của nút (Dây màu xanh lá cây trong ảnh) với chân 2 trên Arduino
Bước 11: Kết nối loa


Tiếp theo, kết nối một dây của loa với chân 4 và dây kia với nối đất trên Arduino.
* LƯU Ý nếu bạn đang chế tạo thiết bị này bằng bộ rung piezo chứ không phải loa, thì bạn phải lưu ý xem dây nào nối đất và dây nào đi đến chân 4.
Bước 12: Thời gian để lập trình Arduino

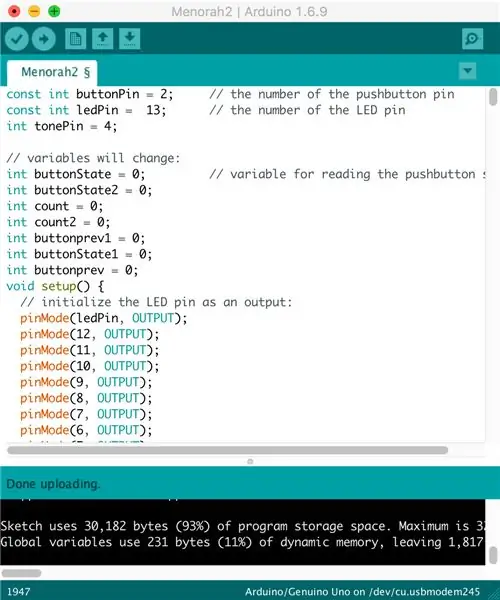
Sau khi bạn hoàn thành tất cả các bước trước đó, Menorah của bạn sẽ trông giống như thế này.
Bây giờ để lập trình Arduino, bạn phải đảm bảo rằng bạn đã cài đặt Arduino trên máy tính của mình.
Nếu bạn không có nó, bạn có thể tải xuống Arduino từ trang web của họ
Tiếp theo, tải xuống tệp mã Menorah2.ino từ nút tải xuống bên dưới và mở nó trên Arduino.
Tải mã lên Arduino và kiểm tra Menorah của bạn!
Bước 13: Kết luận


Giờ đây, bạn có thể cấp nguồn cho Musical Menorah của mình bằng pin hoặc qua cổng usb.
Thưởng thức Menorah âm nhạc mới của bạn
Đề xuất:
Bảng mạch hoạt tính tự làm bằng giấy bìa cứng - MAKER - STEM: 3 bước (có hình ảnh)

Bảng mạch hoạt tính tự làm bằng giấy bìa cứng | MAKER | STEM: Với dự án này, bạn có thể thay đổi đường đi của dòng điện chạy qua các cảm biến khác nhau. Với thiết kế này, bạn có thể chuyển đổi giữa chiếu sáng đèn LED xanh lam hoặc kích hoạt Buzzer. Bạn cũng có thể lựa chọn sử dụng Điện trở Phụ thuộc Ánh sáng với
Công tắc ánh sáng điều khiển bằng nháy mắt bằng kính đeo đầu tẩy của Shota Aizawa (Học viện anh hùng của tôi): 8 bước (có hình ảnh)

Công tắc ánh sáng được điều khiển bằng mắt-nháy bằng Kính bảo hộ đầu tẩy của Shota Aizawa (Học viện anh hùng của tôi): Nếu bạn đọc truyện tranh về học viện anh hùng của tôi hoặc xem anime về học viện anh hùng của tôi, bạn phải biết một người vẽ bùa tên là shota aizawa. Shota Aizawa còn được gọi là Thủ lĩnh tẩy, là một Anh hùng chuyên nghiệp và là giáo viên chủ nhiệm của Lớp 1-A của U.A. Shota's Quirk cho anh ta
Diều hâu: Robot điều khiển bằng cử chỉ bằng tay sử dụng giao diện dựa trên xử lý hình ảnh: 13 bước (có hình ảnh)

Gesture Hawk: Robot điều khiển bằng cử chỉ bằng tay sử dụng giao diện dựa trên xử lý hình ảnh: Gesture Hawk đã được giới thiệu trong TechEvince 4.0 như một giao diện người-máy xử lý hình ảnh đơn giản. Tiện ích của nó nằm ở chỗ không cần thiết bị cảm biến hoặc thiết bị đeo bổ sung nào ngoại trừ một chiếc găng tay để điều khiển chiếc xe robot chạy trên
Làm thế nào để làm băng tải nhỏ: 4 bước (có hình ảnh)

Cách làm băng tải mini: Hôm nay mình làm băng tải mini bằng các vật dụng rất cơ bản, băng tải là máy vận chuyển đồ từ nơi này đến nơi khác nhờ sự hỗ trợ của con lăn nên mình tạo một mô hình nhỏ, nếu các bạn thích xem trong chi tiết vui lòng xem video và bình chọn cho
Làm một chiếc vòng cổ bằng tia chớp bằng cách sử dụng vật liệu tái chế: 5 bước (có hình ảnh)

Làm một chiếc vòng cổ bằng tia chớp bằng cách sử dụng vật liệu tái chế: Xin chào tất cả, Khoảng một tháng trước, tôi đã mua một số đèn LED dải giá cả phải chăng từ Bangood.com. Bạn có thể thấy rằng dải đèn LED được sử dụng trong các thiết kế nội thất / ngoại thất của ngôi nhà / sân vườn, v.v. Tôi đã quyết định làm một chiếc vòng cổ để phát sáng khi
