
Mục lục:
2025 Tác giả: John Day | [email protected]. Sửa đổi lần cuối: 2025-01-23 15:15

Robot Roomba là một cách thú vị và dễ dàng để nhúng ngón chân của bạn vào thế giới người máy. Trong phần Có thể hướng dẫn này, chúng tôi sẽ trình bày chi tiết cách chuyển đổi một Roomba đơn giản thành một máy quay có thể điều khiển được đồng thời phân tích môi trường xung quanh nó.
Danh sách các bộ phận
1.) MATLAB
2.) Roomba (đã loại bỏ các bộ phận làm sạch chân không)
3.) Bộ điều khiển Raspberry-pi
4.) Máy ảnh điều khiển Arduino
5.) Dao cắt bơ tùy chọn
Bước 1: Tìm Hộp công cụ Roomba
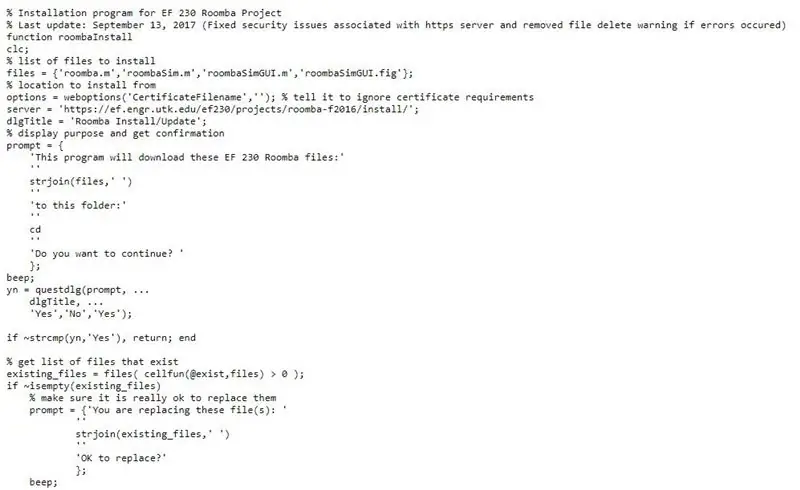
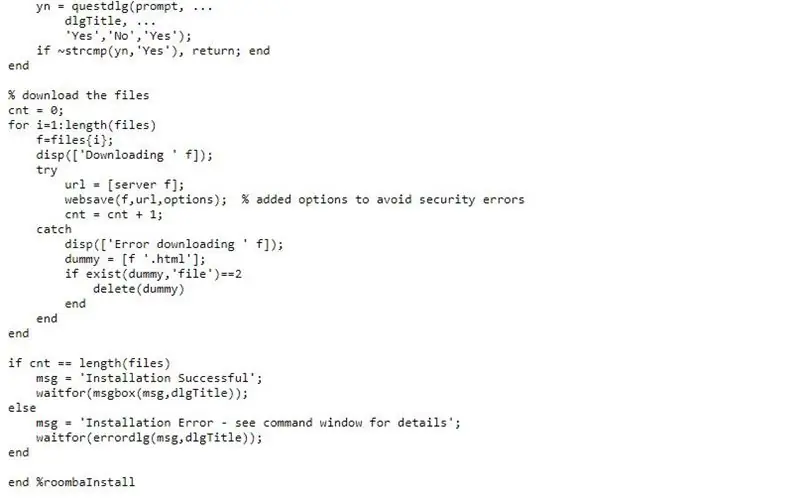
Chạy mã ở trên để thêm các hộp công cụ thích hợp để kết nối với Roomba của bạn trong MATLAB.
Bước 2: Kết nối với Roomba
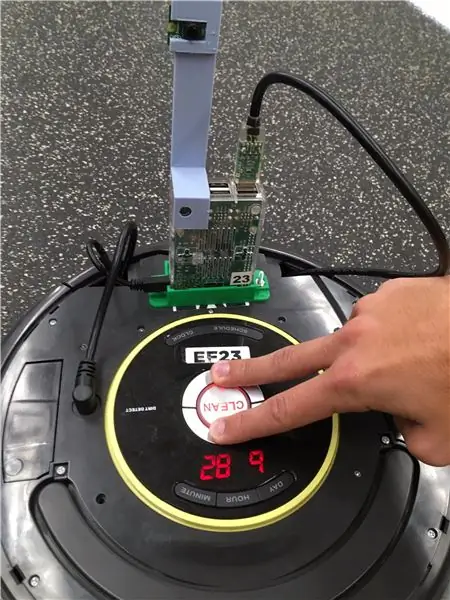
Sau khi cài đặt các hộp công cụ Roomba, bạn phải kết nối với Roomba của mình. Có nhiều kênh để kết nối như Bluetooth, nhưng chúng tôi kết nối qua wifi. Trước tiên, hãy thực hiện khôi phục cài đặt gốc bằng cách nhấn các nút "đế cắm" và "vị trí" trong 10 giây. Kết nối Roomba và thiết bị điều hành vào cùng một mạng wifi. Tiếp theo, sử dụng lệnh sau trong cửa sổ Trình chỉnh sửa của bạn để kết nối với rô bốt của bạn:
r = roomba (# trong Roomba)
Sau khi lệnh này hoàn tất, roomba sẽ nằm trong tầm kiểm soát của bạn.
Bước 3: Kết nối với điện thoại (Điều khiển từ xa)
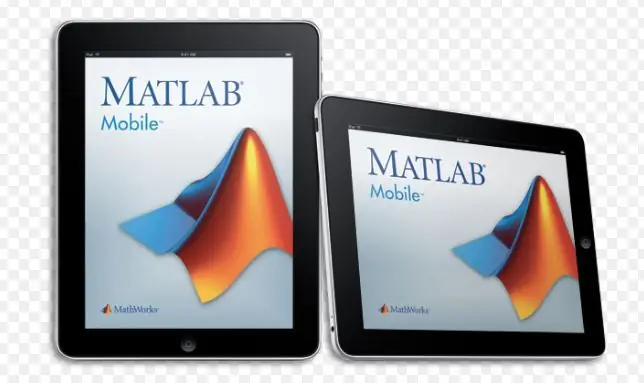
Điều khiển Roomba thông qua điện thoại của bạn cho phép đạt được mức độ chính xác không thể đạt được với chế độ tự động của Roomba. Điều quan trọng là phải thiết lập kết nối này bởi vì trên khung cảnh sao Hỏa rộng lớn, khả năng chọn một vị trí nhất định để điều tra là chìa khóa. Các hướng dẫn sau đây trình bày chi tiết cách thực hiện điều này.
1. Sử dụng MATLAB Connector ™ để thiết lập kết nối giữa máy tính chạy MATLAB và ứng dụng MATLAB Mobile trên thiết bị iOS của bạn.
2. Trong Cửa sổ Lệnh MATLAB, enterconnector ('on', 'password', 'mypassword'); Chỉ định mật khẩu của riêng bạn trong đối số cuối cùng. Sử dụng cổng mặc định. Để kiểm tra cổng nào trình kết nối đang sử dụng, hãy khởi động trình kết nối và xem URL nó hiển thị cho liên kết kiểm tra. Trong Cửa sổ Lệnh MATLAB, nhấp vào liên kết kiểm tra được hiển thị để đảm bảo rằng máy tính đã sẵn sàng kết nối. Lưu ý tên DNS và địa chỉ IP mà bạn cần để hoàn tất kết nối.
3. Trong MATLAB Mobile, chọn Kết nối với máy tính của bạn. Nếu trước đó bạn đã kết nối với đám mây hoặc một máy tính khác, hãy đi tới Cài đặt và nhấn Thêm máy tính.
4. Trong cài đặt Máy tính, nhập tên DNS hoặc địa chỉ IP được hiển thị ở bước 2.
5. trong cài đặt Mật khẩu trình kết nối, hãy nhập mật khẩu mà bạn đã chỉ định ở bước 1.
6. Lưu cài đặt của bạn và bắt đầu kết nối bằng cách chạm vào Kết nối ở đầu màn hình.
7. Trong các phiên MATLAB tiếp theo với cùng một máy tính, hãy bắt đầu kết nối trên máy tính và thiết bị. Trong MATLAB, hãy nhập trình kết nối vào. Trong Cài đặt Di động MATLAB, hãy nhấn vào nút bên cạnh địa chỉ IP máy tính trong phần Kết nối với Máy tính của bạn.
8. Bây giờ bạn có thể tạo đối tượng mobiledev của mình và bắt đầu thu thập dữ liệu, như được mô tả trong Truyền dữ liệu cảm biến thu được.
Bước 4: Nhận dạng màu sắc
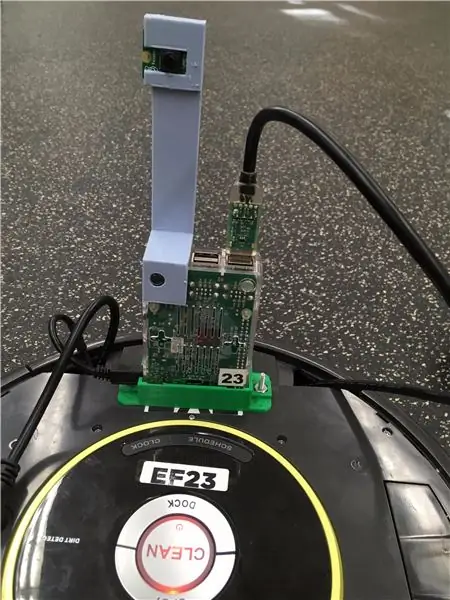
Toàn bộ bước này được thực hiện trong MATLAB. Đầu tiên, tìm dữ liệu hình ảnh cho các màu thích hợp và sau đó đặt Roomba nhận dạng các màu đó. Khi Roomba nhận ra giá trị RGB thích hợp, nó sẽ xuất ra một thông báo hoặc thực hiện một hành động. Ví dụ: Roomba của chúng ta đâm người ngoài hành tinh (màu đỏ) bằng một con dao cắt bơ kèm theo (hoặc đối tượng phòng thủ mong muốn) và cũng gửi một tin nhắn trở lại căn cứ nhà khi nó tìm thấy các phi hành gia (màu xanh lá cây).
Bước 5: Kiểm tra Robot
Bước này được cho là bước quan trọng nhất của quy trình. Cần đảm bảo điều khiển từ xa hoạt động bình thường cũng như nhận dạng màu sắc và phần còn lại của các cảm biến mặc định trên Roomba. Mức độ ánh sáng thay đổi có thể ảnh hưởng đến khả năng phát hiện màu sắc của rô bốt, vì vậy những đầu vào đó có thể yêu cầu điều chỉnh.
Mã của chúng tôi được đính kèm bên dưới. Một điều quan trọng cần chú ý là các góc quay sẽ khác nhau từ Roomba đến Roomba, vì vậy điều quan trọng là phải xác định các góc của riêng bạn. Điều này cũng đúng với các giá trị RGB.
Đề xuất:
Màn hình cây trồng trong nhà thông minh - Biết khi nào cây trồng của bạn cần tưới nước: 8 bước (có hình ảnh)

Máy theo dõi cây trồng trong nhà thông minh - Biết khi nào cây trồng của bạn cần tưới nước: Một vài tháng trước, tôi đã làm một que theo dõi độ ẩm của đất chạy bằng pin và có thể được gắn vào đất trong chậu cây trong nhà của bạn để cung cấp cho bạn một số thông tin hữu ích về đất mức độ ẩm và đèn LED nhấp nháy để cho bạn biết khi nào cần
Arduino Là ISP -- Ghi tệp Hex trong AVR -- Cầu chì trong AVR -- Lập trình viên Arduino: 10 bước

Arduino Là ISP || Ghi tệp Hex trong AVR || Cầu chì trong AVR || Arduino As Programmer: ……………………… Vui lòng SUBSCRIBE kênh YouTube của tôi để có thêm video …….. Bài viết này là tất cả về arduino dưới dạng isp. Nếu bạn muốn tải lên tệp hex hoặc nếu bạn muốn đặt cầu chì của mình trong AVR thì bạn không cần phải mua một lập trình viên, bạn có thể làm
Trồng nhiều rau diếp trong ít không gian hơn hoặc Trồng rau diếp trong không gian, (nhiều hơn hoặc ít hơn).: 10 bước

Trồng nhiều rau diếp hơn trong ít không gian hơn hoặc … Trồng rau diếp trong không gian, (Nhiều hơn hoặc ít hơn): Đây là bài dự thi chuyên nghiệp cho Cuộc thi trồng trọt ngoài Trái đất, được gửi thông qua Huấn luyện viên. Tôi không thể vui mừng hơn khi được thiết kế cho sản xuất cây trồng vũ trụ và đăng Tài liệu hướng dẫn đầu tiên của mình. Để bắt đầu, cuộc thi yêu cầu chúng tôi
Cấu hình cầu chì vi điều khiển AVR. Tạo và tải lên trong bộ nhớ flash của vi điều khiển chương trình nhấp nháy đèn LED.: 5 bước

Cấu hình cầu chì vi điều khiển AVR. Tạo và tải lên trong bộ nhớ flash của vi điều khiển chương trình nhấp nháy đèn LED: Trong trường hợp này, chúng tôi sẽ tạo chương trình đơn giản bằng mã C và ghi vào bộ nhớ của vi điều khiển. Chúng tôi sẽ viết chương trình của riêng mình và biên dịch tệp hex, sử dụng Atmel Studio làm nền tảng phát triển tích hợp. Chúng tôi sẽ cấu hình cầu chì bi
UVIL: Đèn ngủ có đèn nền đen (hoặc Đèn chỉ báo SteamPunk): 5 bước (có hình ảnh)

UVIL: Đèn ngủ có đèn nền đen (hoặc Đèn chỉ báo SteamPunk): Cách kết hợp một đèn báo tia cực tím tân cổ điển phát sáng kỳ lạ. . Ý tưởng của tôi là sử dụng những thứ này khi tôi
