
Mục lục:
2025 Tác giả: John Day | [email protected]. Sửa đổi lần cuối: 2025-01-23 15:15

Chào! Đây là một hướng dẫn ngắn gọn về cách tạo một lập trình viên PIC hoạt động như một PicKit 2. Tôi làm điều này vì nó rẻ hơn nhiều so với việc mua một PicKit gốc và bởi vì Microchip, nhà sản xuất vi điều khiển PIC và lập trình viên PicKit, cung cấp sơ đồ và phần mềm, làm cho thực sự dễ dàng để chúng tôi thiết kế các lập trình viên của riêng mình, chắc chắn là một lợi thế của việc sử dụng PIC.
Công cụ cần thiết:
- Hàn sắt và thuốc hàn
- Wire Snips
- Kìm mũi kim
- Các công cụ và vật liệu khắc PCB - Có thể được thay thế bằng breadboard nhưng sẽ chiếm nhiều không gian hơn
- Lập trình viên đã làm việc (Đây là nhược điểm, có thể bạn có thể mượn một cái)
- PC (để lập trình PIC đi vào PicKit)
Vật liệu cần thiết:
- Tụ gốm 2 x 100nF
- Tụ gốm 2 x 15pF
- Tụ điện 2 x 47uF 16v
- 1 x 10uF 16v tụ điện
- 2 x 1N4148 diode
- 1 x PIC18F2550
- Ổ cắm IC mỏng 1 x 28 chân (dành cho PIC18F2550)
- 1 x 680uH cuộn cảm, gói giống như điện trở
- 2 x 3mm LED (một màu xanh lá cây và một màu đỏ)
- 3 x bóng bán dẫn BC548
- 1 x bóng bán dẫn BC557
- Tinh thể bộ thẩm thấu 1 x 20MHz
- Điện trở 3 x 33 ohm
- Điện trở 1 x 100 ohm
- Điện trở 2 x 330 ohm
- 1 x 1k điện trở
- 1 x 2k7 điện trở
- Điện trở 2 x 4k7
- Điện trở 3 x 10k
- 1 x 100k điện trở
- 1 x công tắc xúc giác 2 chân (nút)
- 1 x dải pin (chỉ cần 6)
Bước 1: Sơ đồ và thiết kế PCB
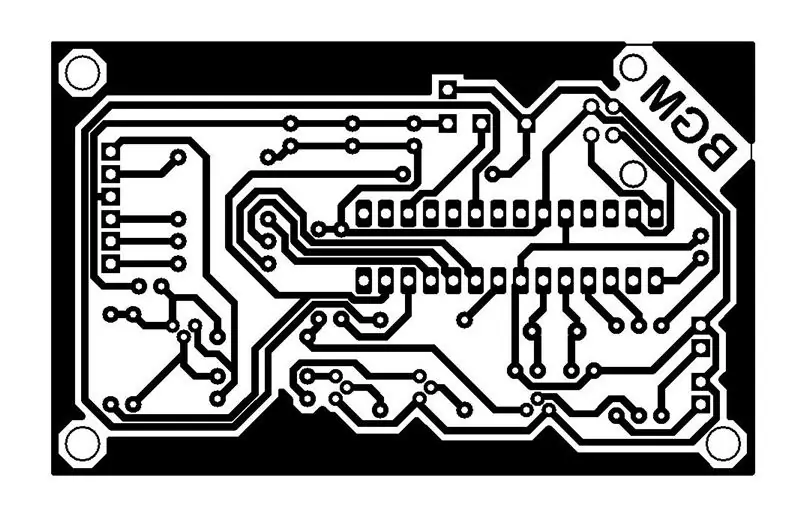
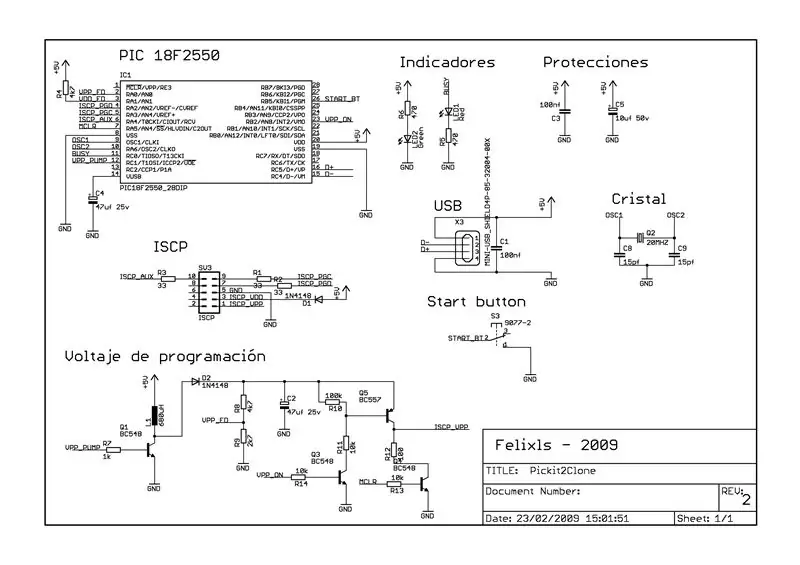
Đối với các sơ đồ, tôi dựa trên thiết kế của mình dựa trên thiết kế do Felixls cung cấp trong trang của anh ấy:
sergiols.blogspot.com.ar/2009/02/pickit-2-c…
Anh ấy cũng cung cấp một thiết kế PCB, nhưng tôi thấy rằng các dấu vết quá mỏng để làm ở nhà, vì vậy tôi đã thiết kế lại PCB trên Proteus.
Đây là các tệp của thiết kế và một bản pdf để in để làm PCB.
Bước 2: Lập bảng
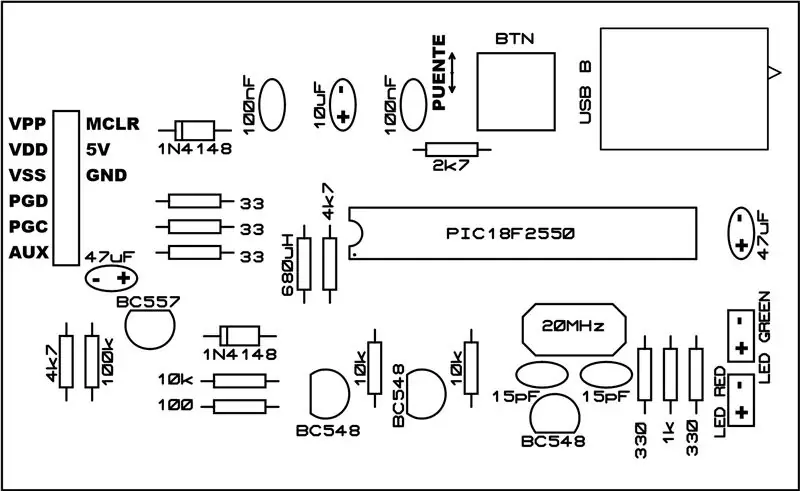
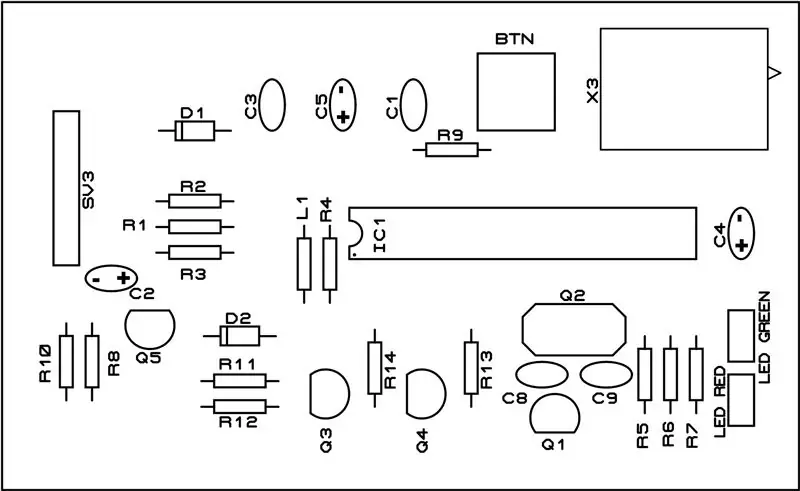
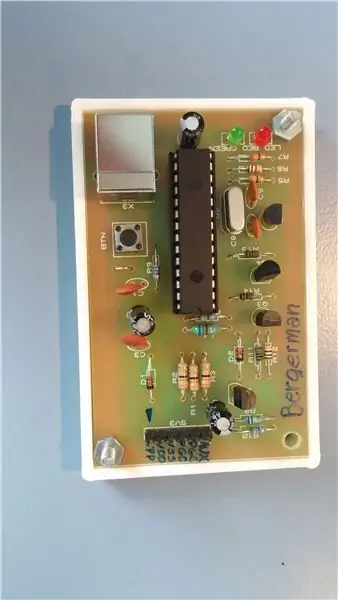
Nếu bạn muốn học cách sản xuất PCB tại nhà, có rất nhiều tài liệu hướng dẫn trực tuyến để bạn có thể tìm hiểu.
Khi bạn đã hoàn thành việc chế tạo bo mạch, bạn sẽ cần phải hàn các thành phần, bạn có thể sử dụng các hình ảnh này để trợ giúp.
Danh sách thành phần:
C1 100nf
C2 47uf 25v
C3 100nf
C4 47uf 25v
C5 10uf 50v
C8 15pf
C9 15pf
Đ1 1N4148
D2 1N4148
IC1 PIC18F2550
L1 680uH
LED ĐỎ LED 3MM
LED XANH LED 3MM
Q1 BC548
Quý 2 20MHZ
Q3 BC548
Q4 BC548
Q5 BC557
R1 33
R2 33
R3 33
R4 4k7
R5 330
R6 1k
R7 330
R8 100k
R9 2k7
R10 4k7
R11 10k
R12 100
R13 10k
R14 10k
Công tắc xúc giác BTN
SV3 6 chân
X3 USB B cái
Bước 3: Lập trình cho người lập trình
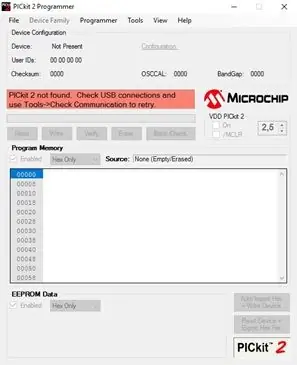
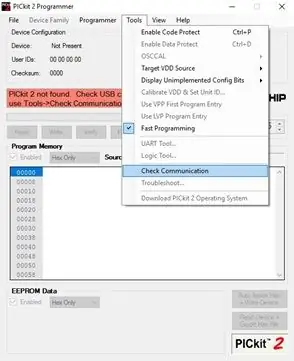

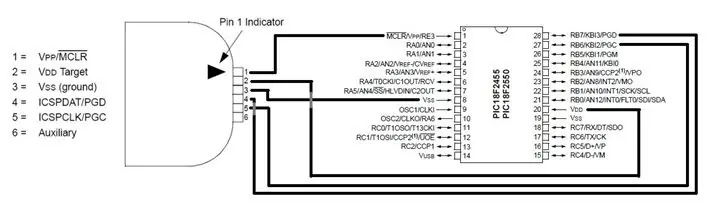
Để lập trình PIC18F2550 để sử dụng trong trình lập trình, bạn sẽ cần một PicKit hoạt động. Khi bạn nhận được một hoặc mượn một cái, bạn sẽ cần cài đặt phần mềm PicKit 2: PicKit 2 v2.61
Trước tiên, hãy mở PicKit 2 và cắm bộ lập trình đang hoạt động của bạn. Nếu nó không hiển thị 'PicKit đã kết nối' trong cửa sổ thông báo, hãy thử nhấp vào "Công cụ> Kiểm tra giao tiếp".
Sau đó, kết nối PIC18F2550 với lập trình viên đang hoạt động của bạn bằng cách sử dụng bảng mạch và tạo các kết nối phù hợp, giống như hình ảnh ở trên cho thấy.
Nếu nó không phát hiện PIC, hiển thị 'Đã tìm thấy thiết bị PIC', thì hãy thử nhấp vào 'Công cụ> Kiểm tra giao tiếp' một vài lần. Nếu nó vẫn không phát hiện ra PIC, hãy kiểm tra các kết nối.
Để tải chương trình lên PIC, hãy đi tới ‘Tệp> Nhập’, rồi đến ‘C: / Program Files (x86) Microchip / PICkit 2 v2 / PK2V023200.hex’ và nhấp vào 'Mở'
Chờ cho đến khi nó thông báo "Đã nhập thành công tệp Hex" và nhấp vào "Viết", đợi cho đến khi nó thông báo "Lập trình thành công"
Bước 4: Sử dụng PicKit

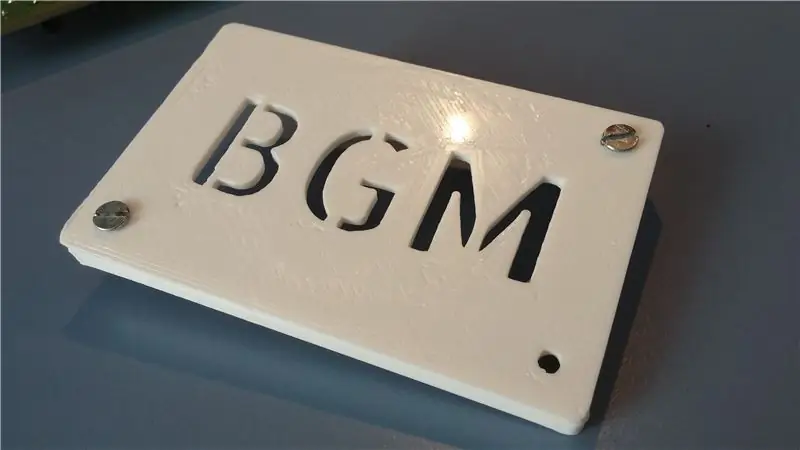

Đầu tiên hãy cắm bộ lập trình của chúng tôi và mở PicKit 2. Chờ PicKit phát hiện ra bộ lập trình và nếu không, hãy nhấp vào 'Công cụ> Kiểm tra giao tiếp'.
Kết nối PIC mà chúng tôi muốn lập trình với lập trình viên của chúng tôi. Nếu bạn không biết cách bạn có thể tìm kiếm trực tuyến sự phân bố chân của PIC và tìm các chân MCLR, VDD, VSS, PGD và PGC tương ứng để kết nối với bộ lập trình.
Chờ PicKit phát hiện PIC hiển thị 'Đã tìm thấy thiết bị PIC', nếu không, hãy thử nhấp vào 'Công cụ> Kiểm tra giao tiếp' một vài lần. Nếu nó vẫn không phát hiện ra PIC, hãy kiểm tra các kết nối.
Mở MPLAB, MPLAB X hoặc bất kỳ IDE nào bạn đang sử dụng và biên dịch chương trình.
Sau khi biên dịch, quay lại PicKit 2 và đi tới 'Tệp> Nhập Hex'. Với MPLAB X, bạn có thể tìm thấy tệp hex của dự án của mình trong 'Project_Directory> dist> default> production> Project_Name.production.hex'
Nhấp vào 'Viết' và đợi nó hiển thị 'Lập trình thành công'
Nếu bạn muốn sửa đổi chương trình của mình, bạn không cần phải nhập lại tệp hex, bạn chỉ cần biên dịch nó bằng cách nhấp vào 'Viết' trong phần mềm PicKit. Trong số các thông báo nó hiển thị, nó nên đọc 'Đang tải lại tệp hex'.
Đó là nó !
Bước cuối cùng, bạn có thể thiết kế một vỏ hộp hình chữ nhật đơn giản để in 3d chỉ để bảo vệ PicKit, bạn sẽ không muốn nó bị hỏng hoặc đoản mạch, tôi sẽ tùy ý bạn.
Chúc bạn lập trình vui vẻ
Đề xuất:
Trí tuệ nhân tạo và nhận dạng hình ảnh bằng HuskyLens: 6 bước (có hình ảnh)

Trí tuệ nhân tạo và nhận dạng hình ảnh sử dụng HuskyLens: Này, có chuyện gì vậy, các bạn! Akarsh ở đây từ CETech.Trong dự án này, chúng ta sẽ xem xét các HuskyLens từ DFRobot. Đây là một mô-đun máy ảnh được hỗ trợ bởi AI có khả năng thực hiện một số hoạt động Trí tuệ nhân tạo như Face Recognitio
Cách Flash hoặc Lập trình Phần mềm cơ sở ESP8266 AT bằng cách Sử dụng Bộ lưu trữ và Lập trình ESP8266, Mô-đun IOT Wifi: 6 bước

Làm thế nào để Flash hoặc lập trình Phần mềm cơ sở ESP8266 AT bằng cách sử dụng Bộ lưu trữ và lập trình ESP8266, Mô-đun Wifi IOT: Mô tả: Mô-đun này là một bộ điều hợp / lập trình USB cho các mô-đun ESP8266 thuộc loại ESP-01 hoặc ESP-01S. Nó được trang bị thuận tiện với đầu cắm cái 2x4P 2,54mm để cắm ESP01. Ngoài ra, nó phá vỡ tất cả các chân của ESP-01 thông qua một nam 2x4P 2,54mm h
(gần như) Lập trình viên MIDI SysEx CC đa năng (và Trình tự lập trình tự ): 7 bước (có Hình ảnh)

(gần như) Lập trình viên MIDI SysEx CC đa năng (và Trình lập trình …): Vào giữa những năm tám mươi, các bộ sản xuất tổng hợp bắt đầu " ít hơn là tốt hơn " quá trình dẫn đến synths barebone. Điều này cho phép giảm chi phí về mặt sản xuất, nhưng làm cho quá trình vá lỗi trở nên thành công nếu không muốn nói là không thể sử dụng cuối cùng
Lập trình viên PIC danh thiếp: 6 bước (có hình ảnh)

Lập trình viên PIC danh thiếp: Đây là bài dự thi của tôi cho cuộc thi mạch kích thước danh thiếp Hack A Day. Tôi chỉ nén các tập tin và đưa chúng lên trang web của mình. Tôi đăng nó ở đây vì tất cả các mục khác dường như nằm trên một blog để dễ dàng truy cập. Hy vọng rằng điều này sẽ làm cho
Hướng dẫn lập trình thú vị cho nhà thiết kế - Kiểm soát quy trình chương trình- Tuyên bố vòng lặp: 8 bước

Hướng dẫn lập trình thú vị cho nhà thiết kế - Điều khiển quy trình chương trình- Tuyên bố vòng lặp: Điều khiển quy trình chương trình- Tuyên bố vòng lặp Từ chương này, bạn sẽ tiếp xúc với một điểm kiến thức quan trọng và mạnh mẽ - Câu lệnh vòng lặp. Trước khi đọc chương này, nếu bạn muốn vẽ 10.000 vòng tròn trong chương trình, bạn chỉ có thể thực hiện với một
