
Mục lục:
- Tác giả John Day [email protected].
- Public 2024-01-30 13:36.
- Sửa đổi lần cuối 2025-01-23 15:15.

Trong phần Có thể hướng dẫn này, tôi sẽ trình bày cách lập trình Arduino với Raspberry Pi.
Twitter của tôi: twitter.com/steveschuler20
Các bộ phận tôi đã sử dụng cho dự án này bao gồm Kano Computer Kit Complete (Raspberry Pi với màn hình và bàn phím) và bộ Snapino của Elenco (khối Snap Circuits Arduino, một số thành phần Snap Circuits, bộ pin và cáp lập trình). Đây là tùy chọn. Tất cả những gì bạn cần cho dự án này là:
Các bộ phận cần thiết:
Arduino Uno
Raspberry Pi 3
Nguồn điện cho Raspberry Pi 3 (Bộ đổi nguồn AC, hoặc pin điện thoại di động trở lại)
Bàn phím cho Raspberry Pi
Màn hình (màn hình máy tính hoặc TV có đầu nối HDMI)
Cáp HDmi
Cáp lập trình USB cho Arduino
Hệ điều hành cho Raspberry Pi có thể được tìm thấy tại đây hoặc bạn có thể thử Hệ điều hành Kano bằng cách tải xuống từ đây.
Bước 1: Bộ máy tính Kano với màn hình và bàn phím


Hình trên là máy tính Kano (có màn hình và bàn phím) mà tôi đã sử dụng cho dự án này. Trong hình ảnh đầu tiên, bạn có thể thấy Raspberry Pi 3 trong trường hợp của nó ở bên phải và nó được kết nối với bảng điều khiển màn hình ở bên trái. Cáp màu vàng là cáp HDMI và các cáp màu đỏ chạy tới bộ chuyển đổi nguồn. Hình thứ hai Là máy tính Kano đã khởi động Kano Desktop.
Bước 2: Bộ Snapino Elenco Snap Circuits


Hình trên là bộ Snapino. Mặc dù bộ công cụ đi kèm với một số thành phần Mạch Snap, đối với dự án này, tôi sẽ chỉ sử dụng khối Arduino màu cam và cáp lập trình màu xanh lam.
Bước 3:
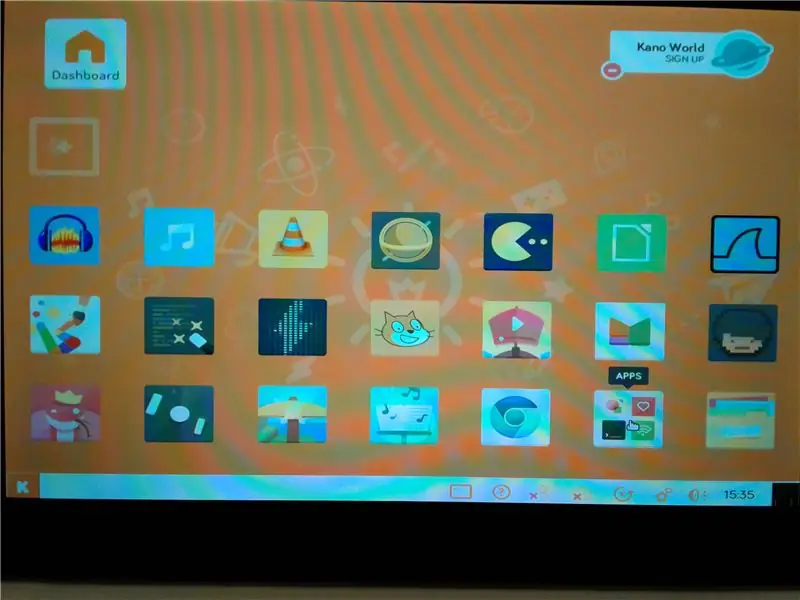
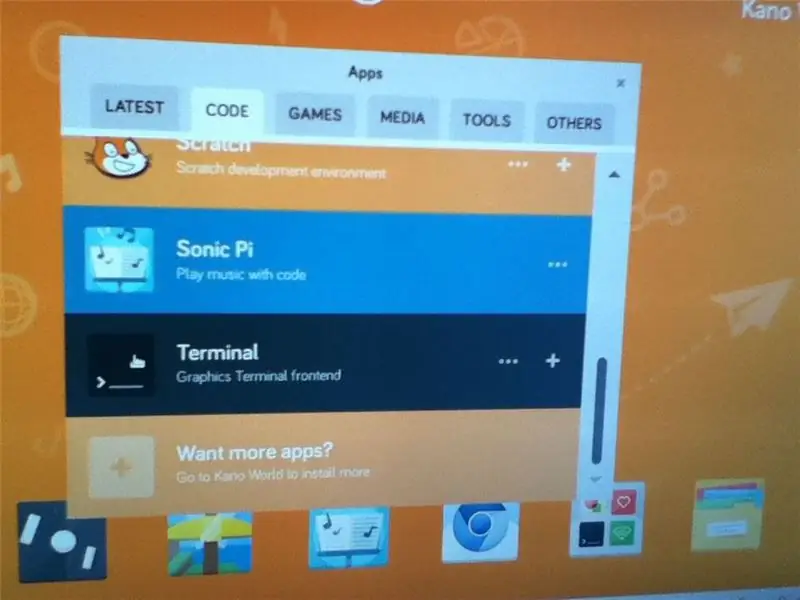
Để lập trình Arduino với Raspberry Pi, tôi cần cài đặt Arduino IDE trên Máy tính Kano (đảm bảo rằng bạn đã kết nối Internet thông qua WiFi). Trên máy tính để bàn Kano, tôi mở ứng dụng, sau đó nhấp vào tab mã và mở chương trình Terminal.
Trên màn hình đầu cuối, tôi đã sử dụng các lệnh sau:
sudo apt-get cập nhật
sudo apt-get cài đặt arduino
Sau khi cài đặt xong, tôi khởi động lại máy tính Kano
Bước 4: Mở Phác thảo Arduino "Blink"
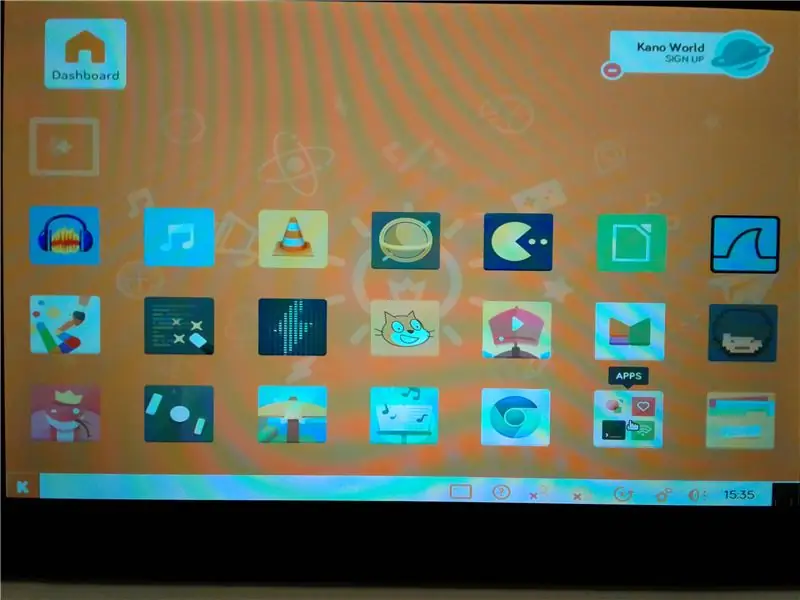
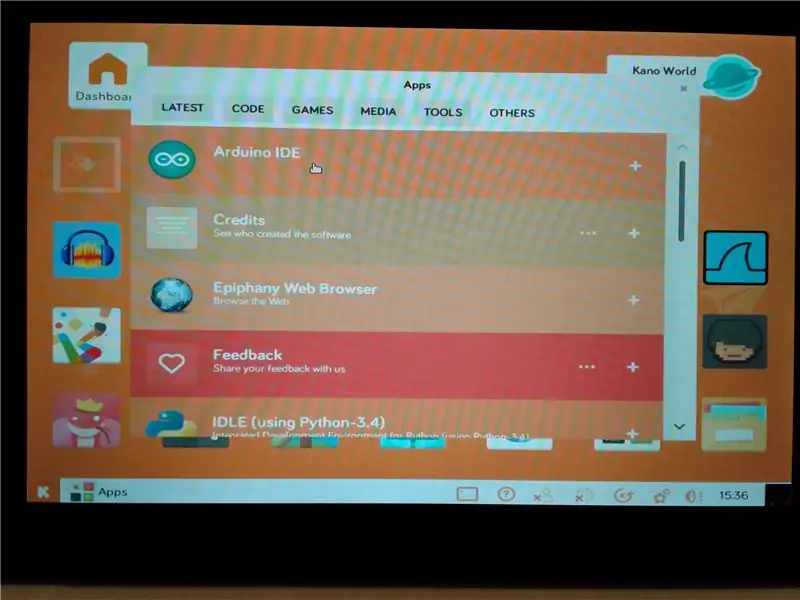
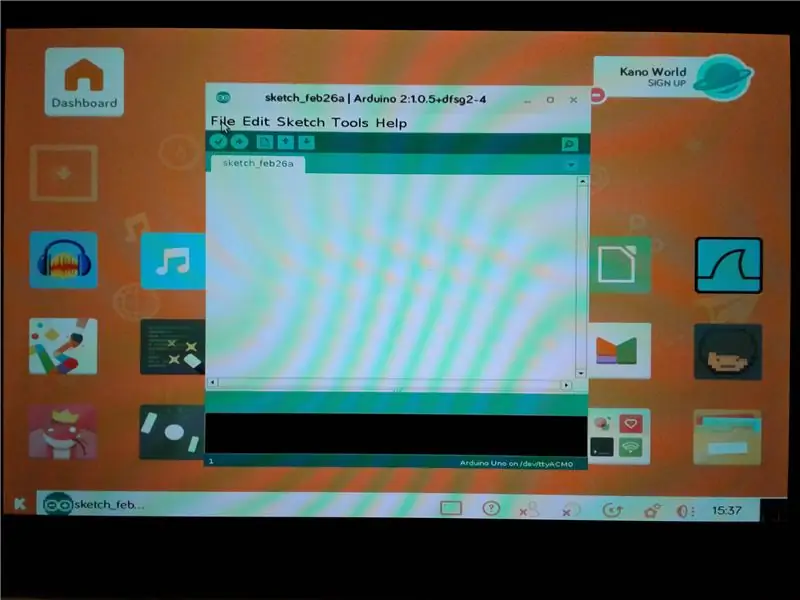
Sau khi Kano được khởi động lại, trên màn hình nền Kano, tôi mở ứng dụng, sau đó nhấp vào tab "Khác" và mở Arduino IDE. Trong Arduino IDE, tôi đã đi tới Tệp> Ví dụ> Cơ bản> Blink và tải ví dụ Blink Sketch.
Bước 5: Tải Sketch lên Arduino và xem đèn Flash LED Arduino
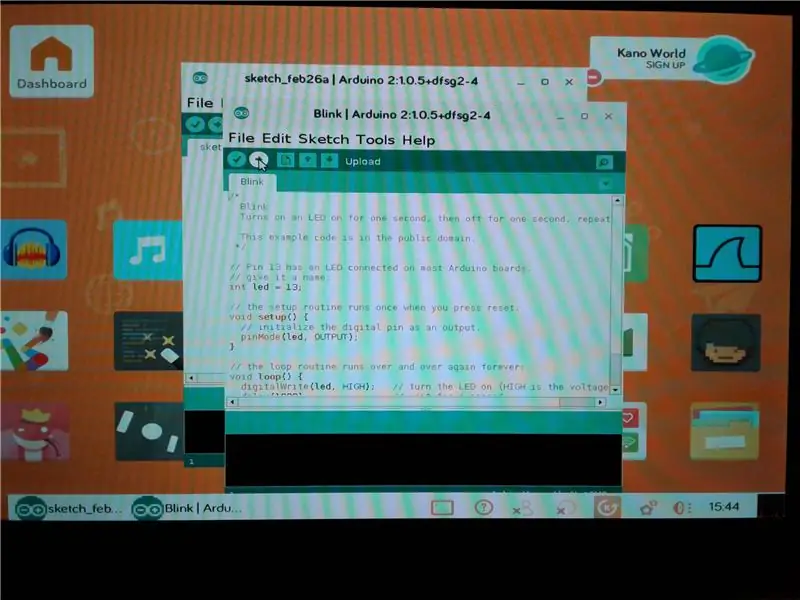

Tiếp theo, tôi kết nối khối Snap Circuits Arduino với cổng USB của bo mạch Raspberry Pi 3 trên máy tính Kano.
Khi Uno được kết nối, hãy nhấp vào nút tải lên trong IDE Arduino. Sau một vài (hoặc có thể vài giây), bản phác thảo được tải lên Uno và đèn LED trên Uno bắt đầu nhấp nháy.
Để kết luận, đây là một minh chứng đơn giản về cách lập trình Arduino với Raspberry Pi.
Đề xuất:
(gần như) Lập trình viên MIDI SysEx CC đa năng (và Trình tự lập trình tự ): 7 bước (có Hình ảnh)

(gần như) Lập trình viên MIDI SysEx CC đa năng (và Trình lập trình …): Vào giữa những năm tám mươi, các bộ sản xuất tổng hợp bắt đầu " ít hơn là tốt hơn " quá trình dẫn đến synths barebone. Điều này cho phép giảm chi phí về mặt sản xuất, nhưng làm cho quá trình vá lỗi trở nên thành công nếu không muốn nói là không thể sử dụng cuối cùng
Lập trình vi điều khiển với bộ lập trình USBasp trong Atmel Studio: 7 bước

Lập trình vi điều khiển với một lập trình viên USBasp trong Atmel Studio: Hi Tôi đã đọc và học qua nhiều hướng dẫn dạy cách sử dụng lập trình USBasp với Arduino IDE, nhưng tôi cần sử dụng Atmel Studio để làm bài tập ở trường Đại học và không thể tìm thấy bất kỳ hướng dẫn nào. Sau khi nghiên cứu và đọc qua nhiều r
Cách lập trình MCU PIC với bộ lập trình PICkit bằng bảng mạch: 3 bước

Cách lập trình PIC MCU Với Bộ lập trình PICkit Sử dụng Bảng mạch: Bạn không cần các công cụ đắt tiền và phức tạp để chơi với các bộ vi điều khiển PIC (hoặc bất kỳ loại nào khác). Tất cả những gì bạn cần là một bảng mạch để bạn kiểm tra mạch và lập trình của mình. Tất nhiên một số loại lập trình viên và IDE là cần thiết. Trong hướng dẫn này
Bộ lập trình LED RGB có thể lập trình (sử dụng Arduino và Adafruit Trellis): 7 bước (có hình ảnh)

Bộ lập trình LED RGB có thể lập trình (sử dụng Arduino và Adafruit Trellis): Các con trai của tôi muốn các dải LED màu để thắp sáng bàn làm việc của chúng và tôi không muốn sử dụng bộ điều khiển dải RGB đóng hộp, vì tôi biết chúng sẽ cảm thấy nhàm chán với các mẫu cố định những bộ điều khiển này có. Tôi cũng nghĩ rằng đó sẽ là một cơ hội tuyệt vời để tạo ra
Hướng dẫn lập trình thú vị cho nhà thiết kế - Kiểm soát quy trình chương trình- Tuyên bố vòng lặp: 8 bước

Hướng dẫn lập trình thú vị cho nhà thiết kế - Điều khiển quy trình chương trình- Tuyên bố vòng lặp: Điều khiển quy trình chương trình- Tuyên bố vòng lặp Từ chương này, bạn sẽ tiếp xúc với một điểm kiến thức quan trọng và mạnh mẽ - Câu lệnh vòng lặp. Trước khi đọc chương này, nếu bạn muốn vẽ 10.000 vòng tròn trong chương trình, bạn chỉ có thể thực hiện với một
